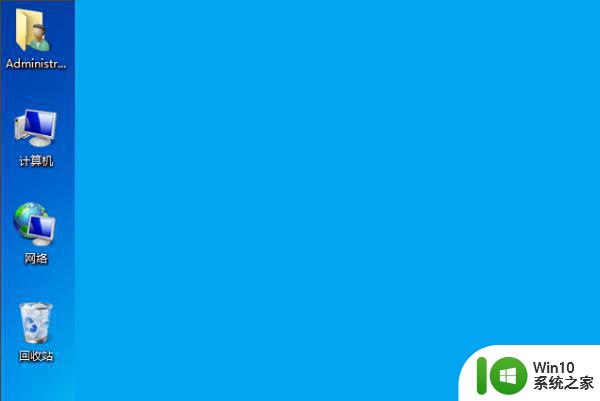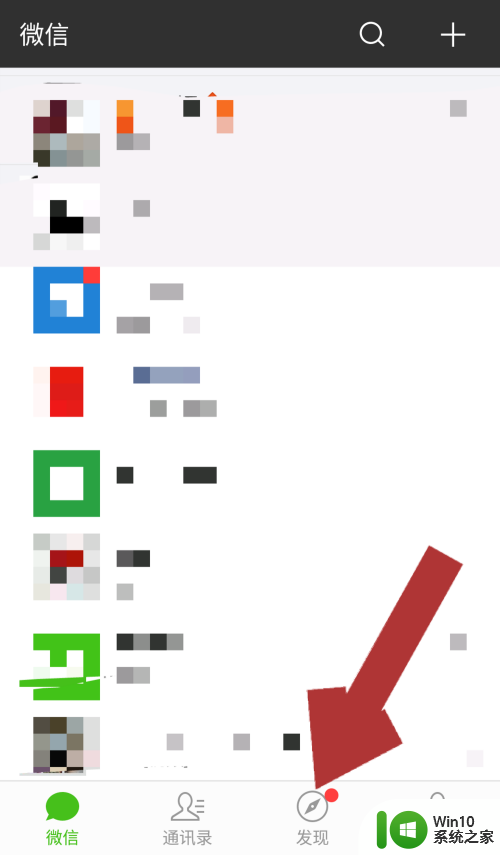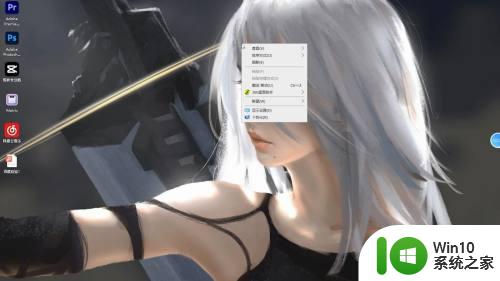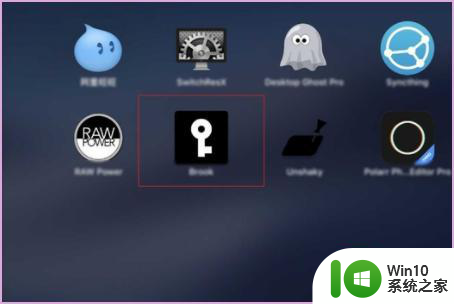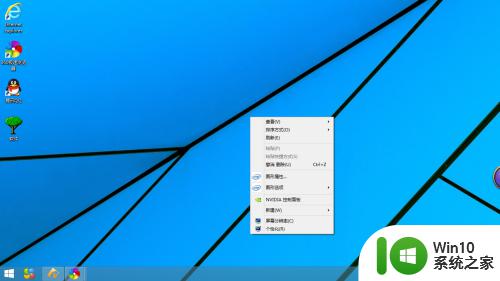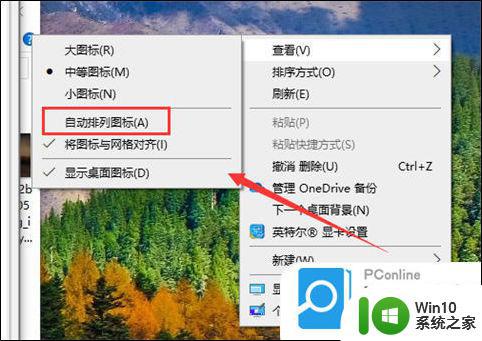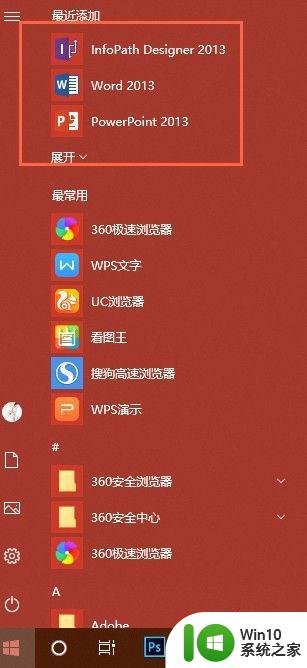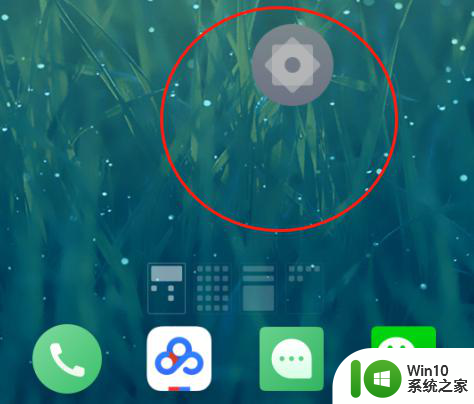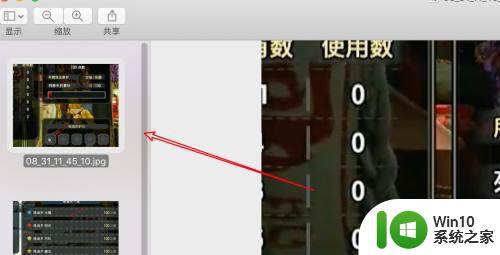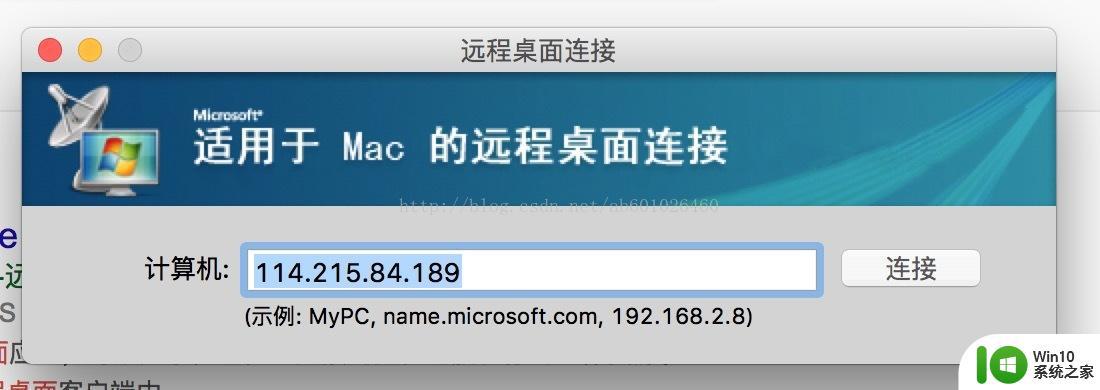一招快速把Mac程序图标放桌面的方法 Mac系统如何将程序图标放到桌面
更新时间:2023-02-16 10:03:49作者:yang
现在大家都喜欢把常用的程序放置在电脑桌面上,这样不仅方便开启而且还容易查找,但是一招快速把Mac程序图标放桌面的方法?因为有些程序是存放在文件夹里面的,不方便开启。因此今天小编就来告诉大家一招把Mac程序图标放桌面的方法。
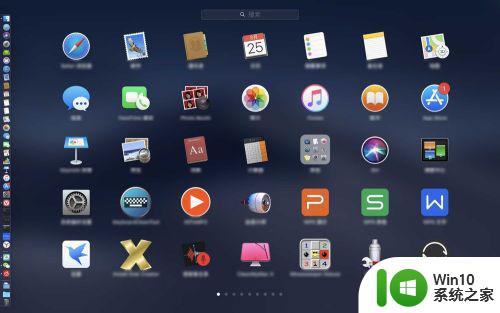
具体方法如下:
1、这里以正常方式设置,点击文件,点击窗口。
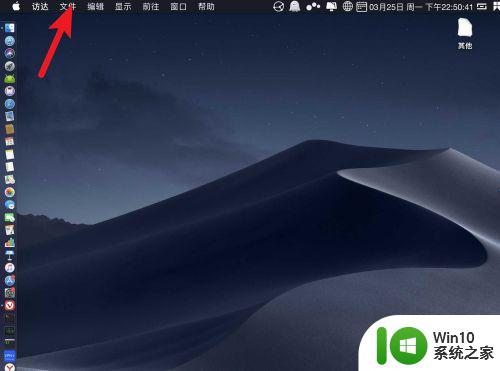
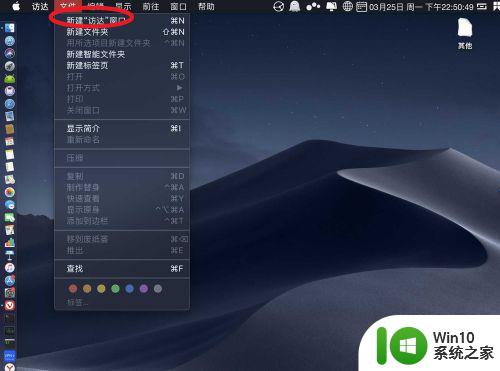
2、点击应用,然后选择要放入到桌面的应用,全部那么cmmand+a。
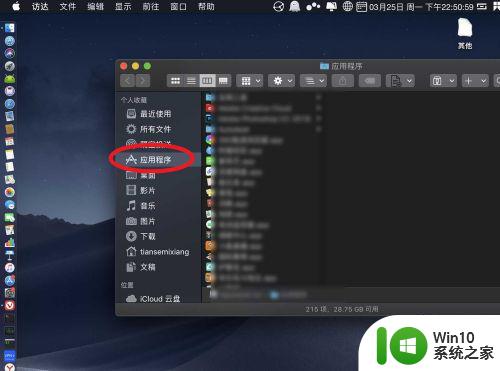
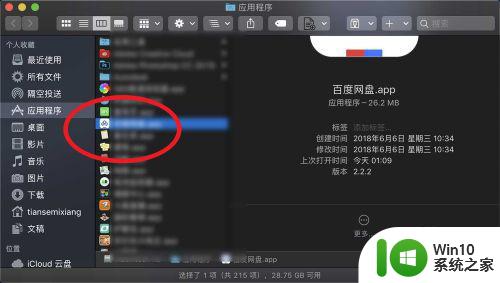
3、右键制作替身,替身是有个黑色箭头的,那么把替身拖入到桌面。
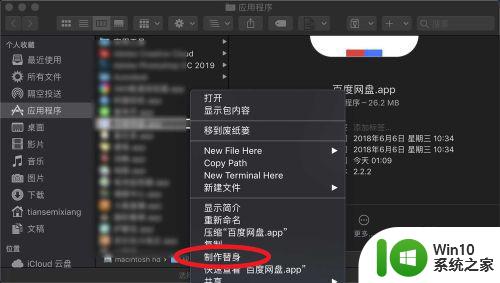
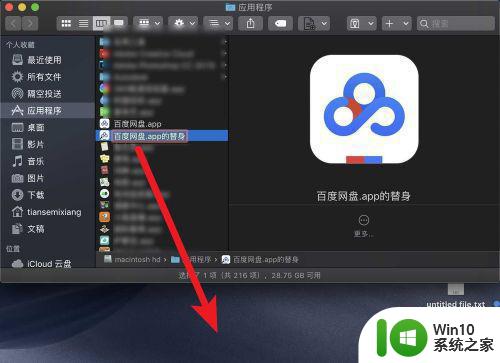
4、原来的提示可以选中,右键移动废纸篓上删除。那么此时桌面有了应用图标。
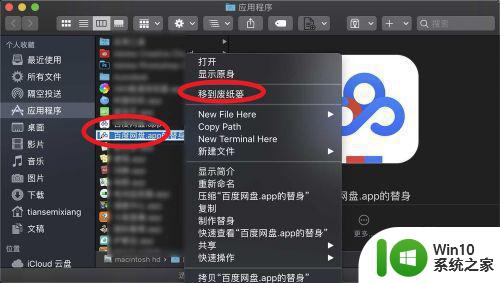
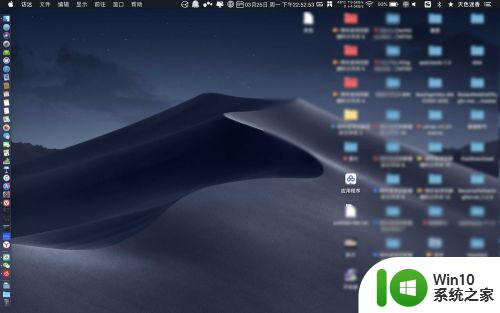
5、点击它就可以打开软件,图标也就放入到桌面上了的。
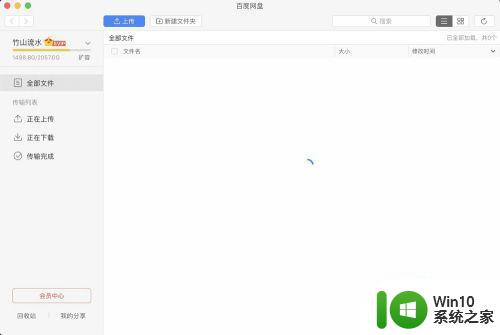
简单几个步骤操作后,我们顺利把程序图标放置在win10系统桌面上,是不是很简单,感兴趣的一起来操作试试。