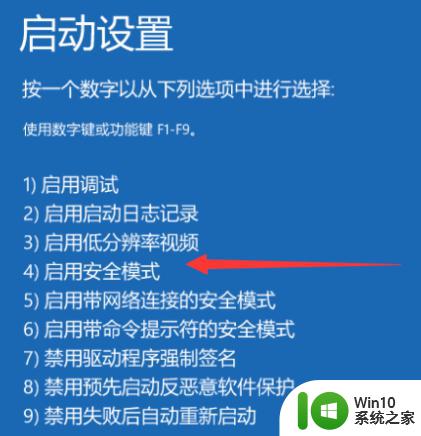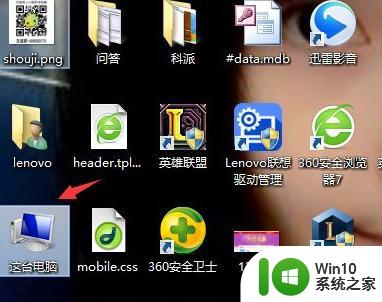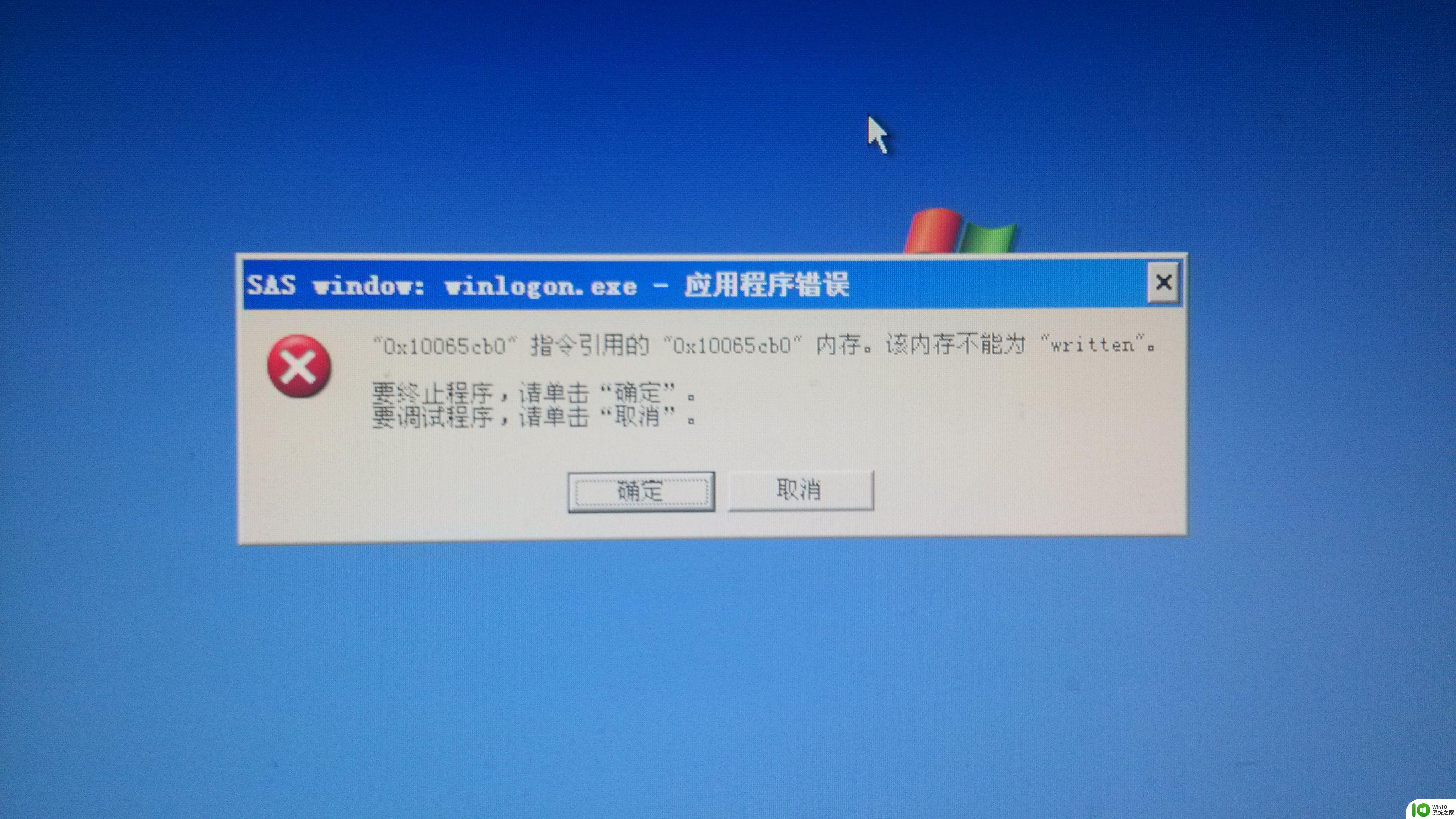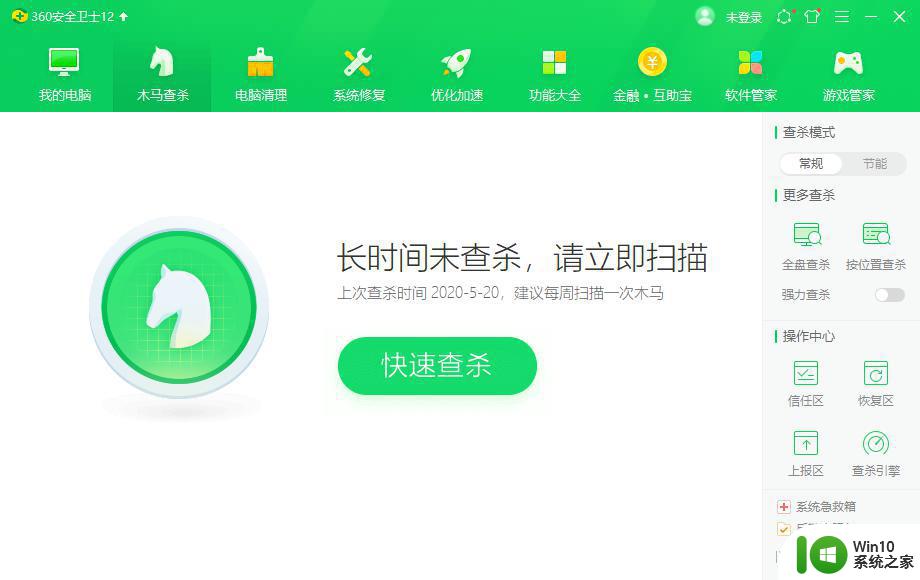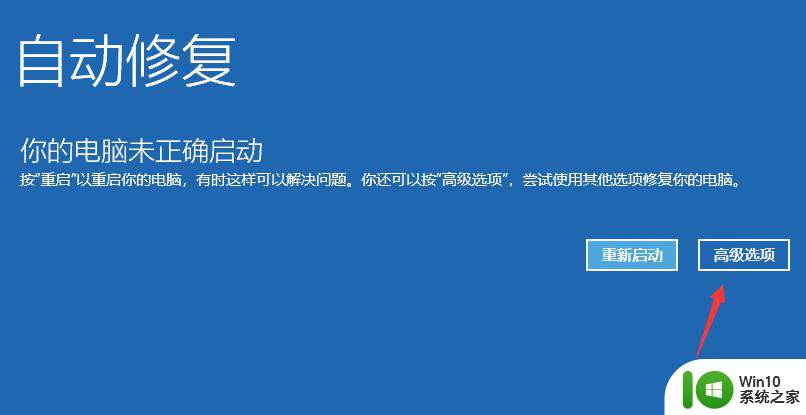电脑一直开机关机循环的解决方法 电脑自动反复开机关机怎么回事
电脑自动反复开机关机的情况,相信许多长期使用电脑的网友都遇到过。可是出现这一问题的原因是什么呢?我们又该怎么去处理呢?对于一些不熟悉电脑的而言的小伙伴来说,并不是很清楚,所以对此接下来本文为大家整理分享的就是电脑自动反复开机关机怎么回事。
解决方法如下:
1、首先要排除电脑是否中病毒了,打开电脑中的杀毒软件,点击全盘杀毒进行病毒查杀,如果没有再接着下面处理。
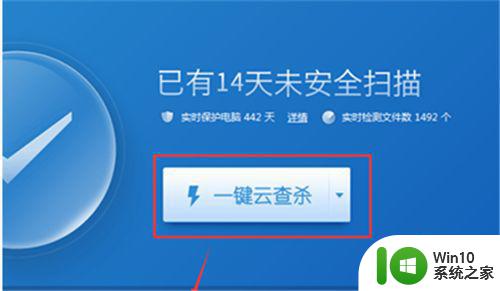
2、同时按下电脑中的【windows】图标按键+【R】键打开运行界面,输入【cmd】并按下回车。
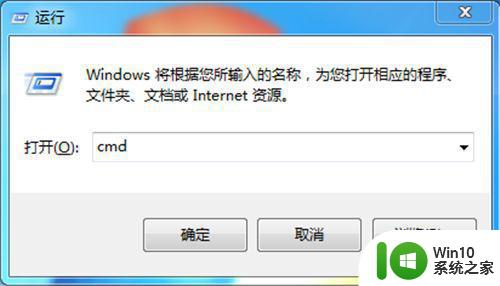
3、在弹出的界面中输入【SFC/verifyonly】并按下回车按键,这时候电脑提示【为了使用SFC工具,必须以管理员运行控制台对话】。

4、输入【runas /user:administrator "cmd /k"】并点击回车。
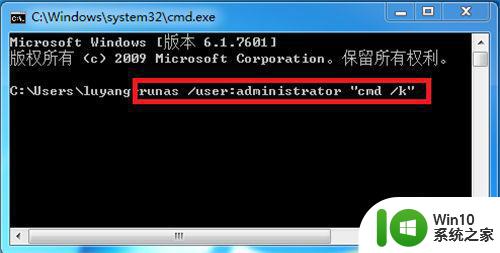
5、接下来命令提示符中会出现输入administrator密码,输入自己电脑的密码并点击回车,这样就完成以管理员身份运行了。
6、接下来继续输入【SFC/verifyonly】并按下回车,这时候电脑会自动检测电脑的程序冲突。
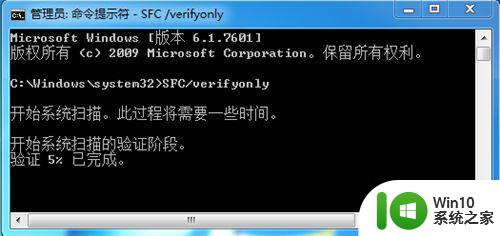
7、继续输入【SFC/scannow】并点击回车,这时候电脑会自动运行修复,修复完成后重启电脑即可。

关于电脑自动反复开机关机怎么回事就为大家分享到这里啦,遇到相同情况的网友可以按照上面的方法来处理哦。