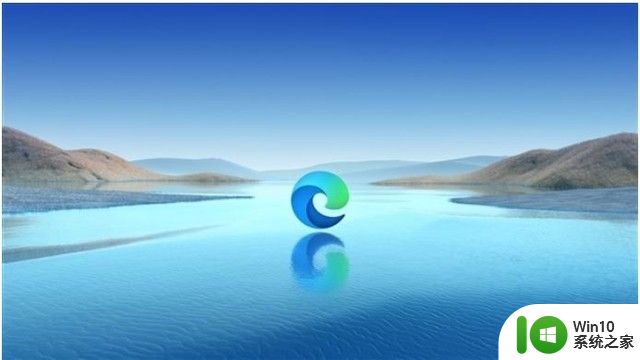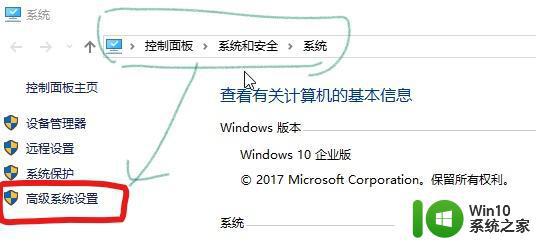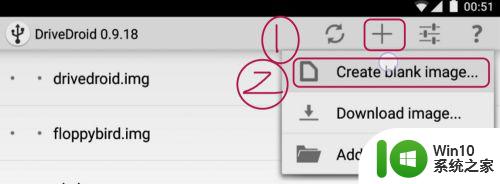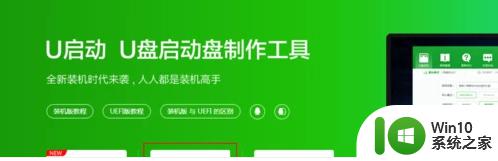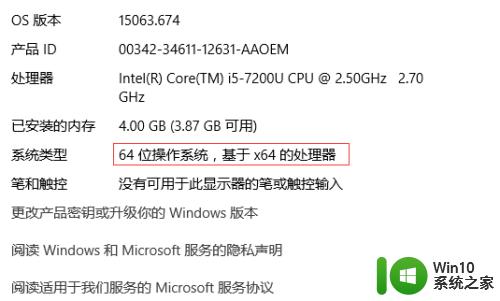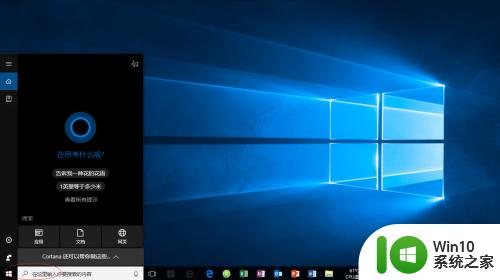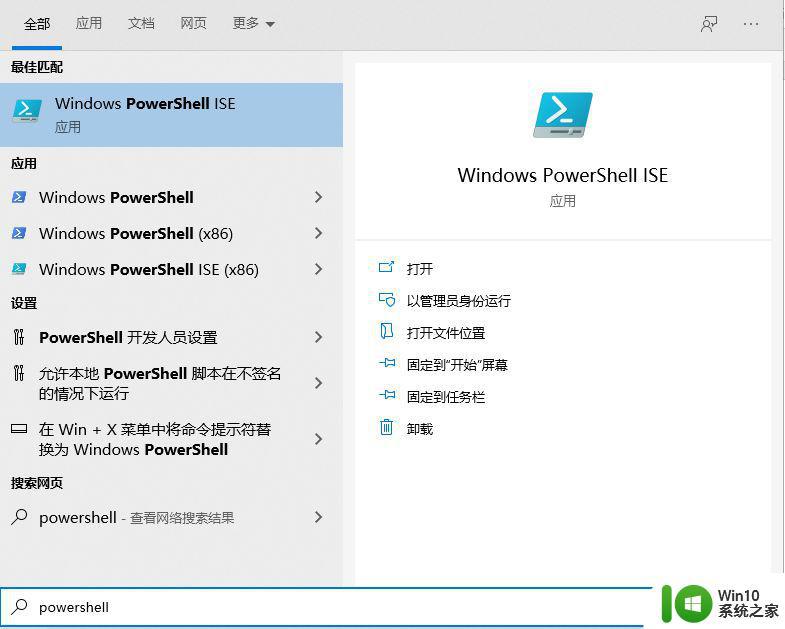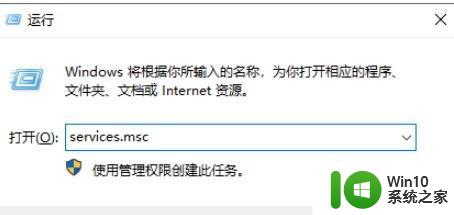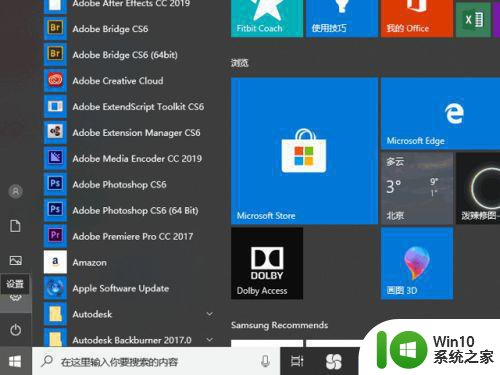windows安装CUDApython的方法 怎么在windows中安装CUDApython
有些用户想要在自己的windows电脑中安装CUDA python环境,方便之后使用,却不知道如何安装,今天小编教大家windows安装CUDApython的方法,操作很简单,大家跟着我的方法来操作吧。
方法如下:
1.首先,需要大家自备一台具备NVIDIA GPU独立显卡的电脑。
检查显卡右键此电脑,点击管理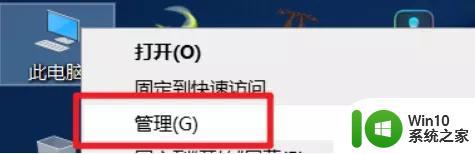
2.进入设备管理器,展开显示设配器,如果其中有NVIDIA开头的显卡,就说明你的电脑符合安装CUDA的条件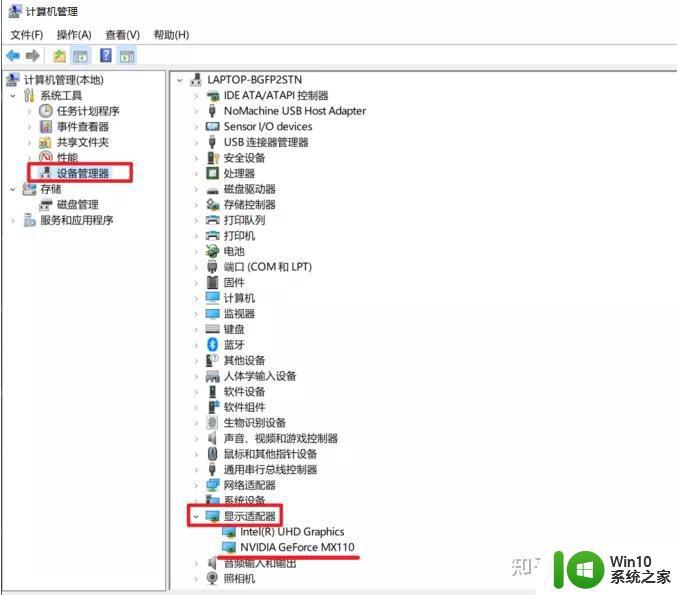
3.安装CUDA驱动进入下载网站: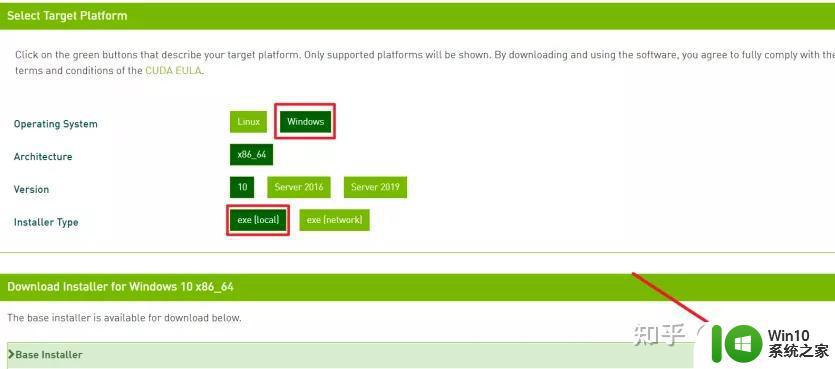
4.打开安装包点击OK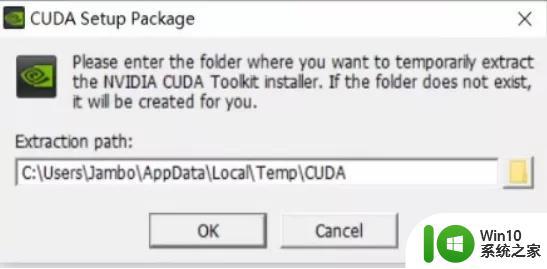
5.待程序加载完成,点击下一步即可完成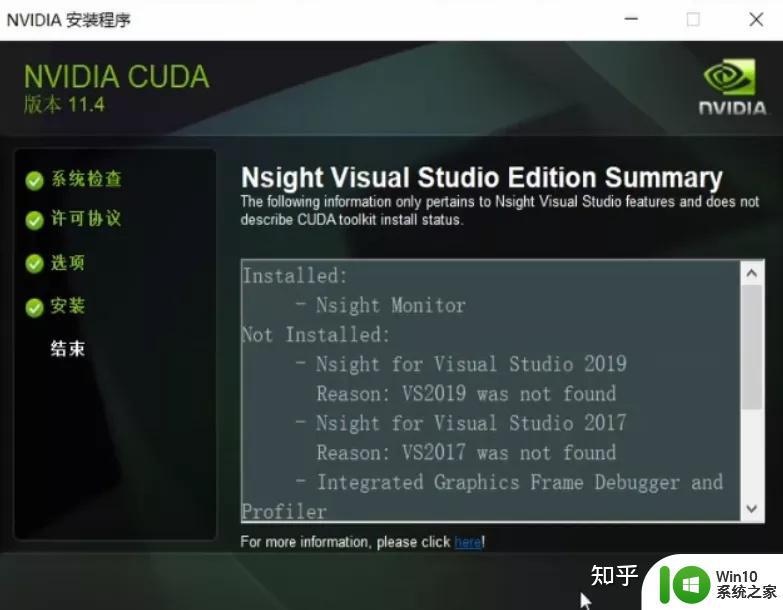
6.安装Anaconda进入网站,点击下载: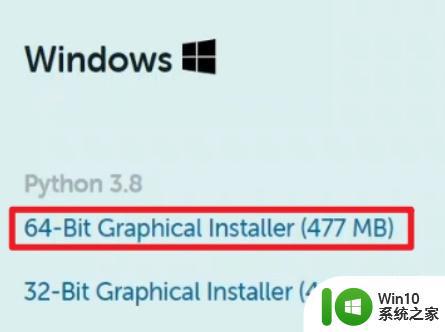
7.安装方式和目录安装自己喜好设定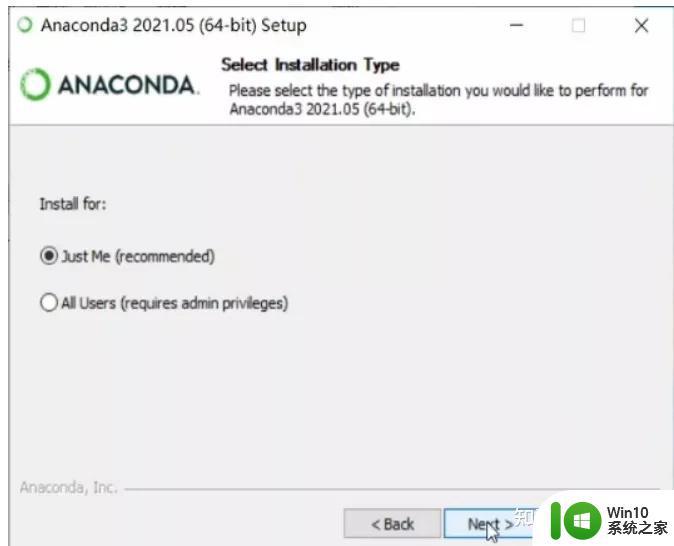
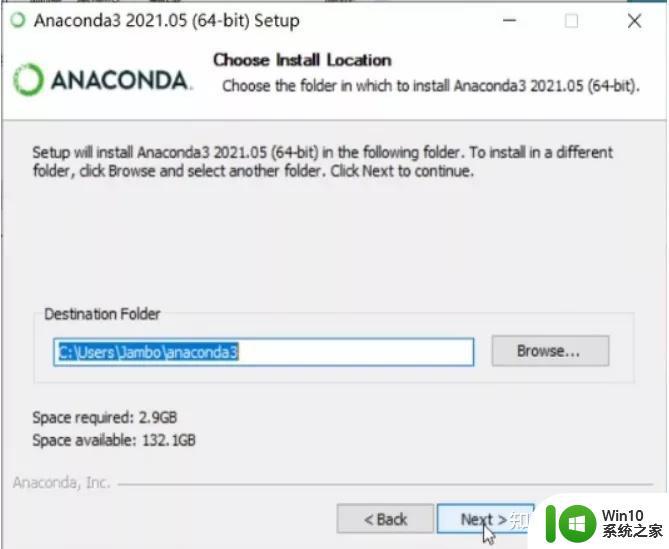
8.第一个选项一般不勾选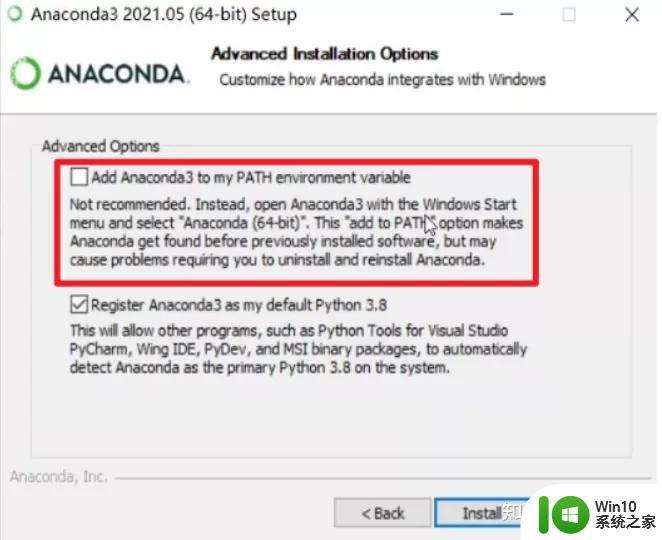
9.如果电脑中装有其他版本的Python或Conda,取消勾选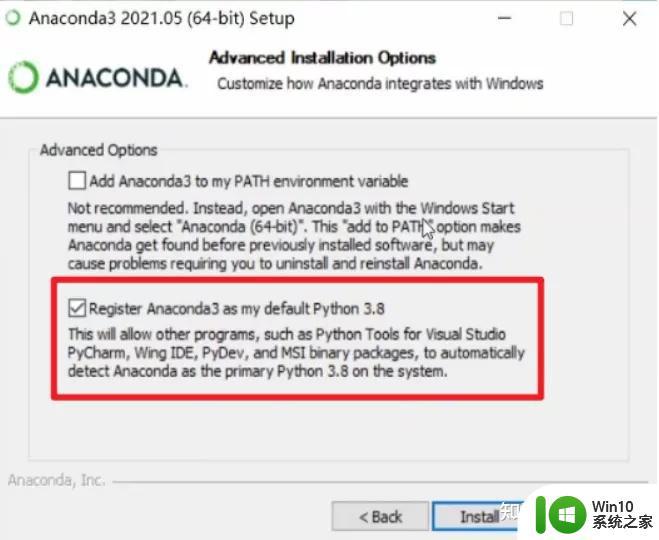
10.点击Install ,并等待安装完成。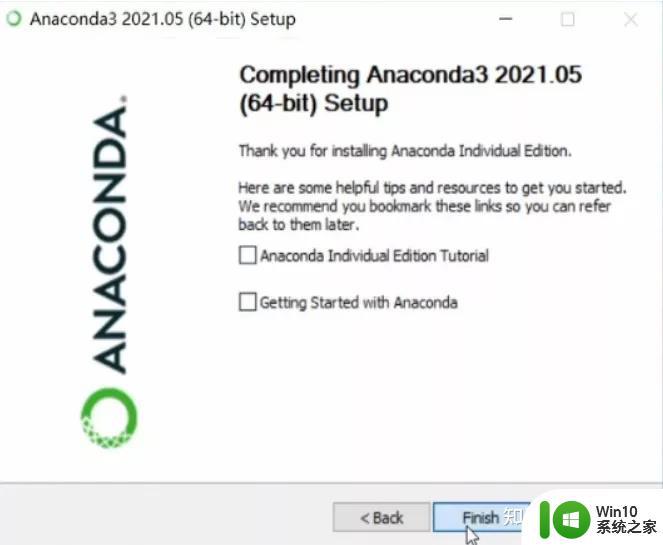
11.安装运行环境,打开Anaconda的命令行首先要创建一个新的虚拟环境
12.根据提示,输入y回车, 后面同理进入刚刚所创建的环境
13.如果前面括号中的词变为新建环境的名字,就说明进入成功
14.依次输入以下命令,进行安装
15.等待安装完成——验证安装输入以下命令如果输出如下,就说明CUDA驱动安装完成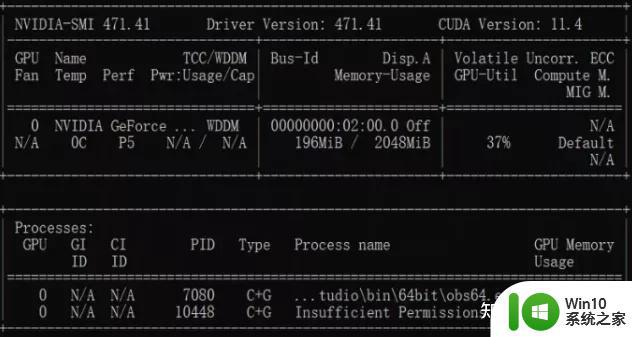
16.输入以下命令如果有弹出版本号(如下),就说明编译环境安装完成
17.输入以下命令: 如果有开始加载,并弹出浏览器,就说明Jupyter安装完成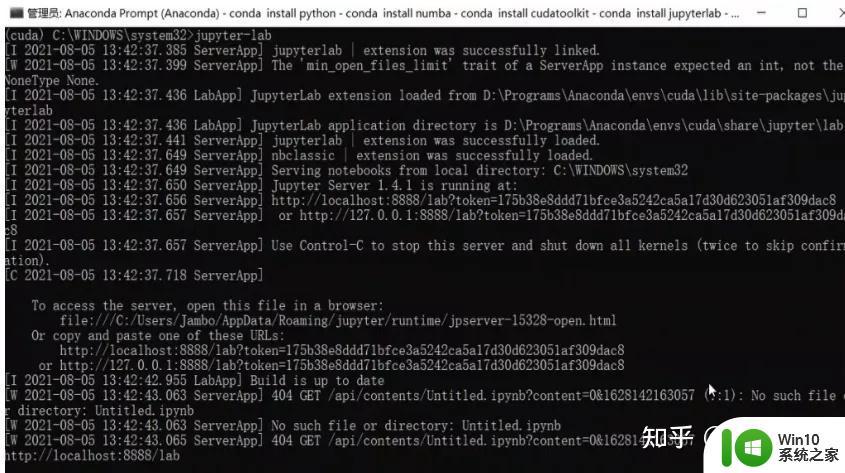
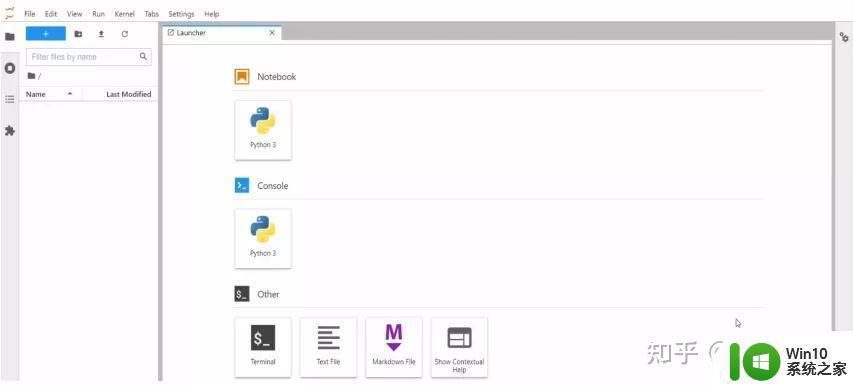
18.退出环境,关闭Jupyter只需回到命令行,按Ctrl + C
退出Conda虚拟环境,输入以下命令即可此时,前面括号中的名字也变为 (conda)。学会了吗?
以上就是windows安装CUDApython的方法的全部内容,有遇到相同问题的用户可参考本文中介绍的步骤来进行修复,希望能够对大家有所帮助。