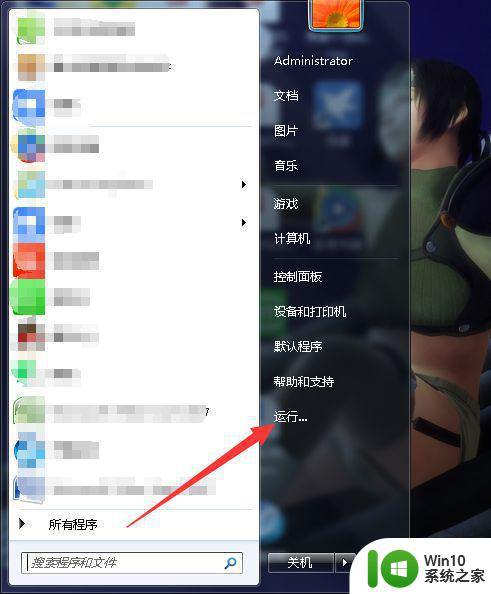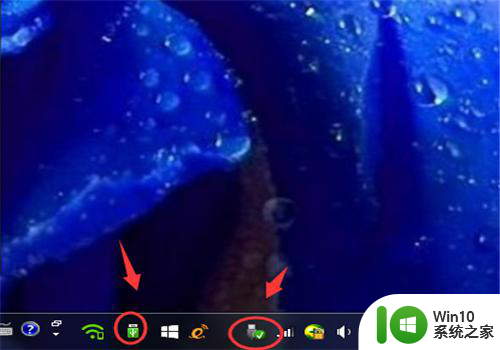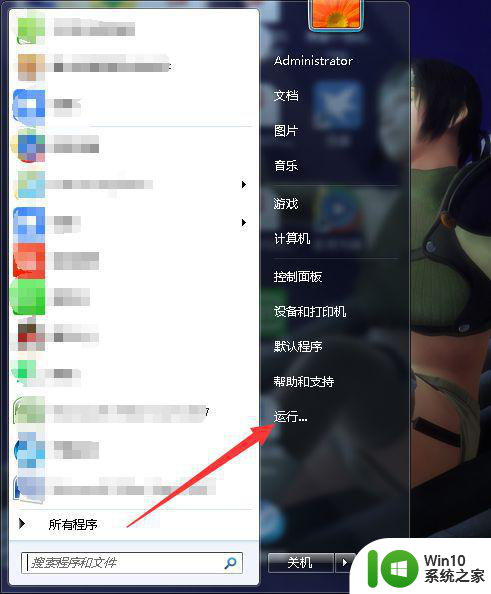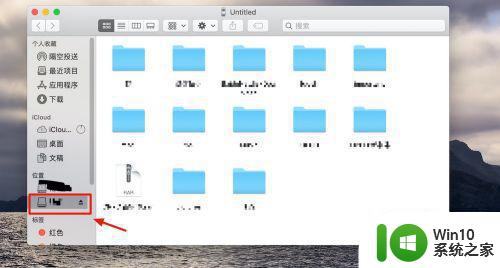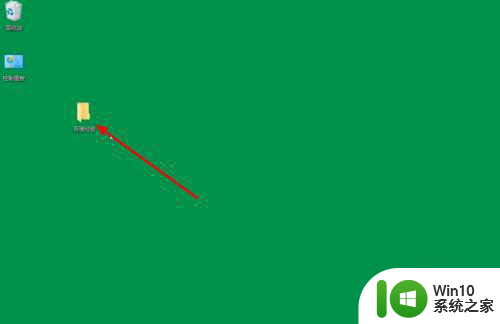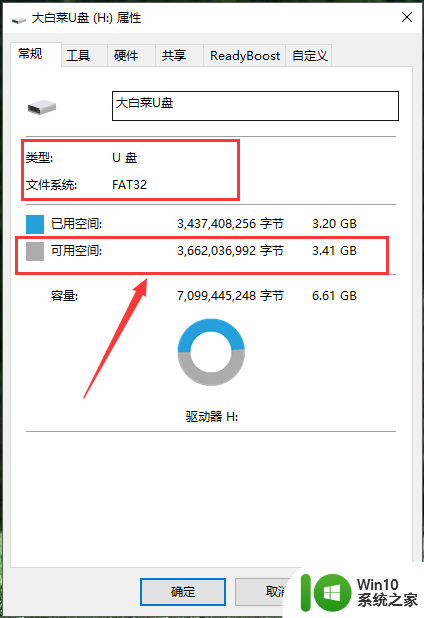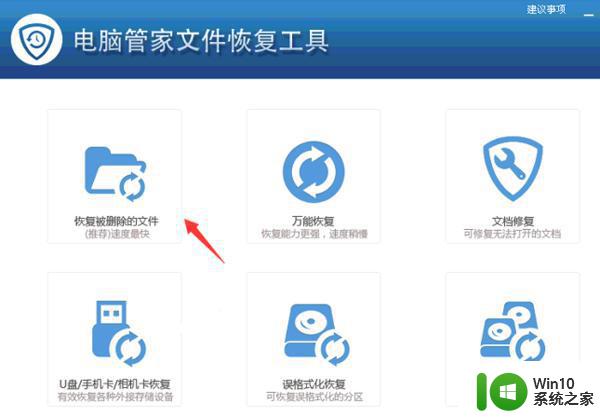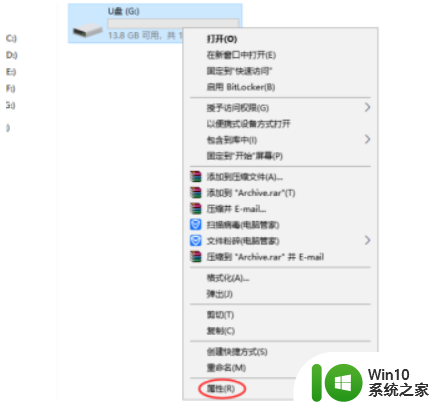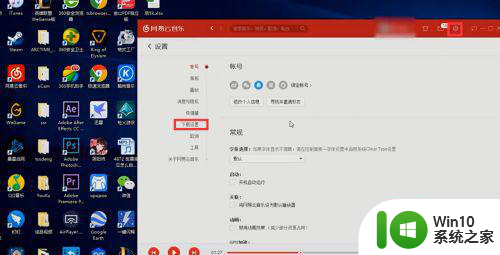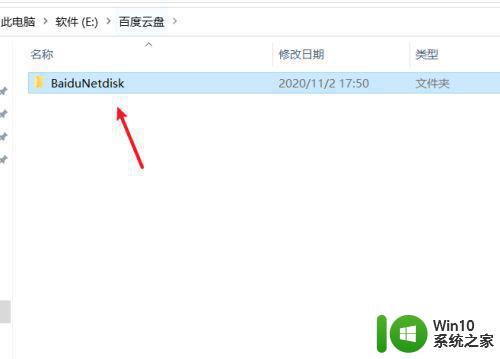电脑ppt拷到u盘出现修复解决方法 电脑ppt拷贝到u盘出现修复失败怎么办
更新时间:2024-04-14 10:02:02作者:yang
电脑PPT拷贝到U盘时出现修复失败的情况时,可能是由于U盘本身的问题或者电脑系统的错误导致的,在遇到这种情况时,我们可以尝试使用其他U盘或者更换电脑进行拷贝操作,也可以尝试使用数据恢复软件来修复U盘中的错误文件。及时备份重要的文件也是避免数据丢失的有效方法。希望以上方法可以帮助您解决这一问题。
具体方法:
1、如图,小编在打开PPT时一直提示这个问题,点击了修复也还是不行,于是请教了别人,看看怎么解决吧。
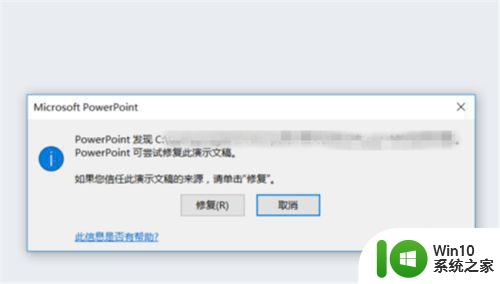
2、在电脑上新建一个PPT文件并点击打开。

3、打开PPT后在上方点击【WPS演示】,在下方的选项中点击【选项】。
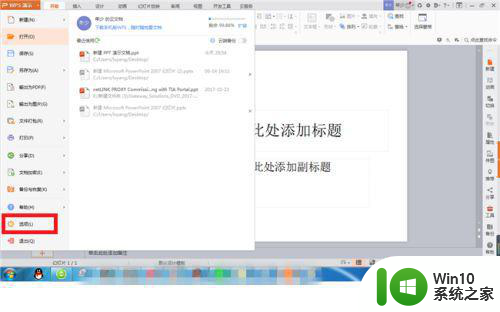
4、在【选项】界面中找到左侧的【信任中心】并点击。
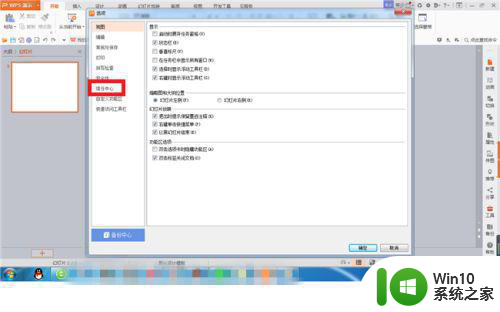
5、在信任中心中找到靠下位置的【启用宏后自动添加为受信任的文档】,把这个选项给选上,点击【确定】。
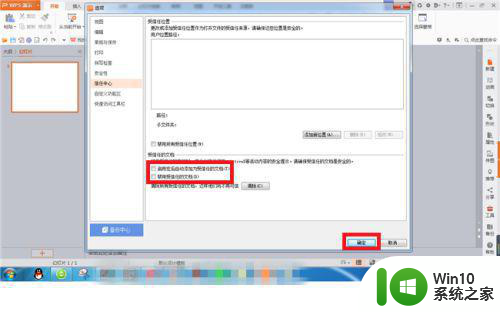
6、这样就设置好了,继续打开之前一直提示修复的PPT,发现已经可以打开了。
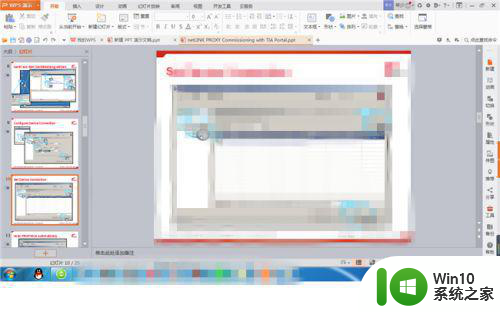
以上就是电脑ppt拷到u盘出现修复解决方法的全部内容,有遇到这种情况的用户可以按照小编的方法来进行解决,希望能够帮助到大家。