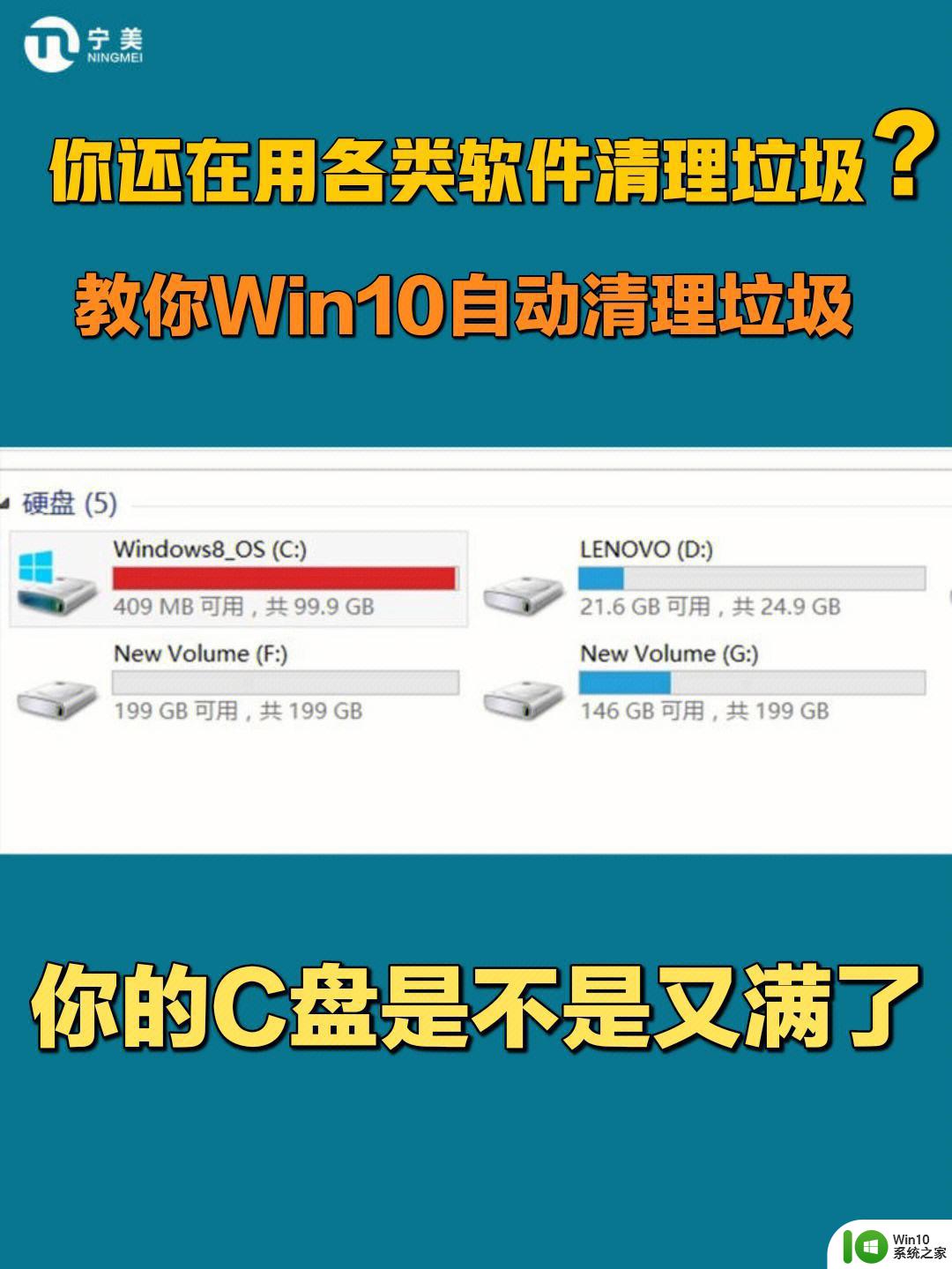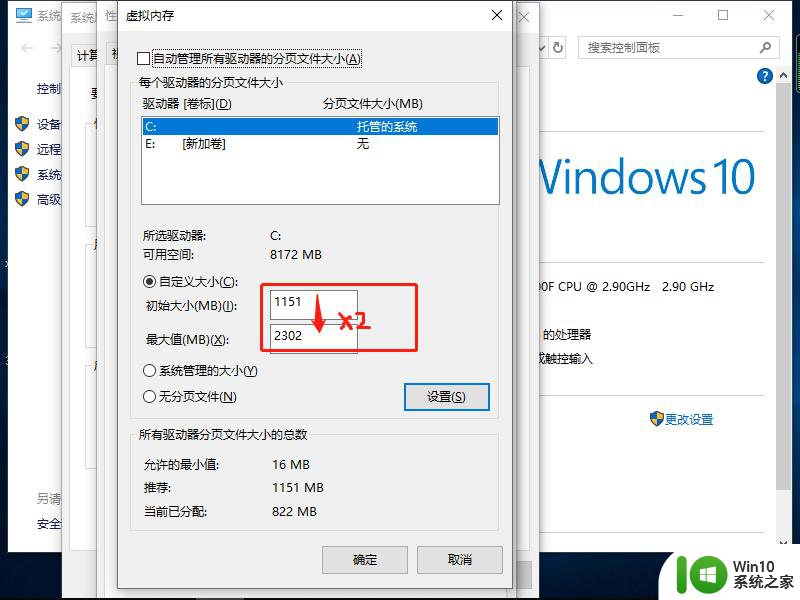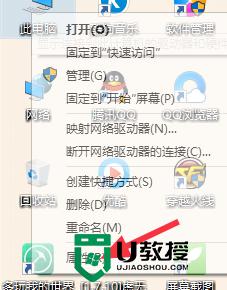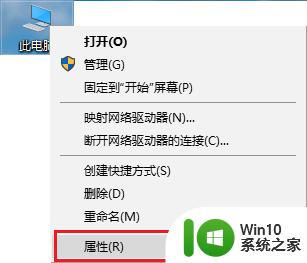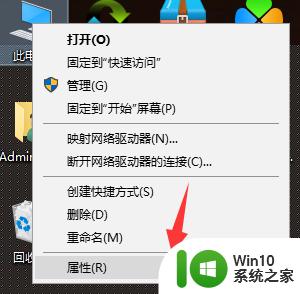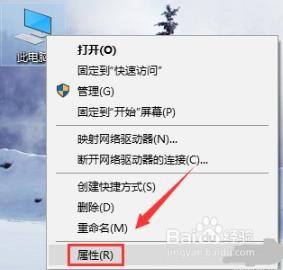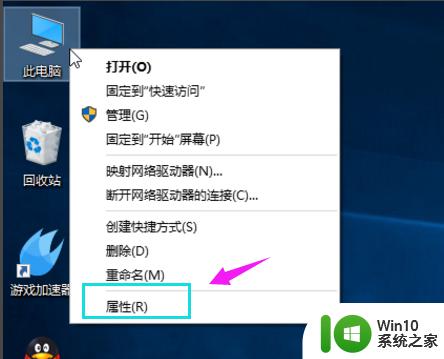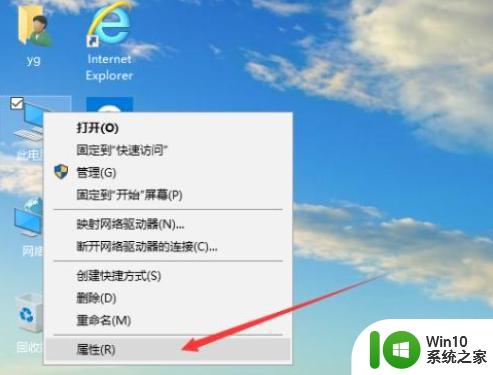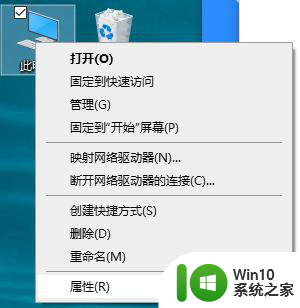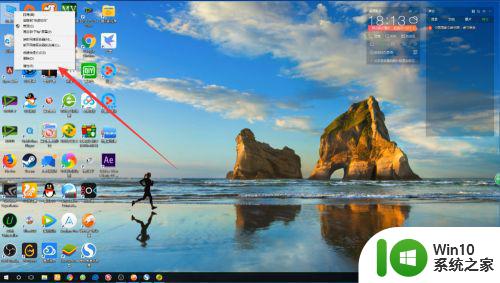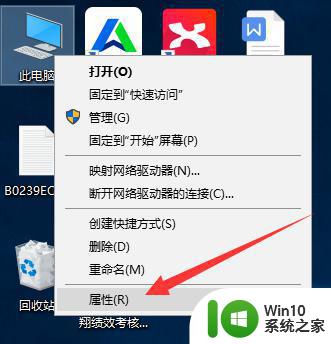win10虚拟内存清理的办法 win10虚拟内存清理步骤
在使用Win10系统的过程中,虚拟内存的清理是非常重要的一项操作,虚拟内存是一种由硬盘上的一部分空间模拟出来的内存,当物理内存不足时,系统会将部分数据存储在虚拟内存中以减少内存压力。随着时间的推移,虚拟内存可能会变得混乱,影响系统的运行速度。定期清理虚拟内存是保持系统稳定运行的关键之一。接下来我们将介绍一些简单有效的Win10虚拟内存清理步骤。
解决方法:
1、点击开始菜单,点击“控制面板”。
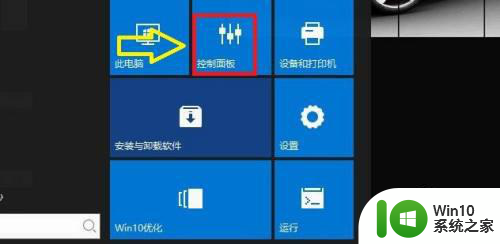
2、在“控制面板”窗口中,点击“管理工具”。
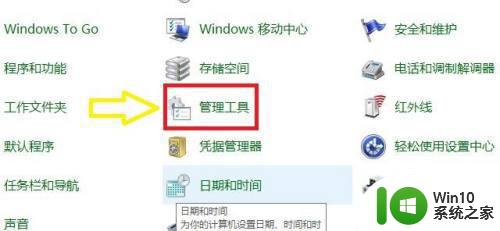
3、在“管理工具”窗口中,点击“本地安全策略”。
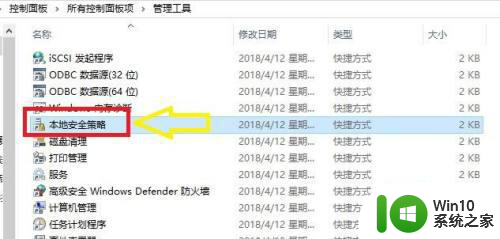
4、在“本地安全策略”窗口中,点击“安全选项”。
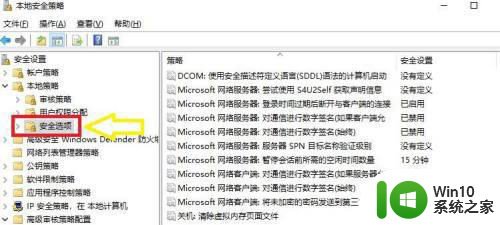
5、此时“安全选项”窗口中,可以看到所有运行启用的程序,这里找到“关机:清楚虚拟内存页面文件”。
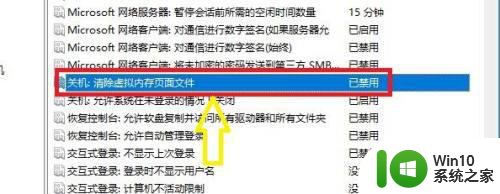
6、点击“关机:清理虚拟内存页面文件”右键,点击“属性”。
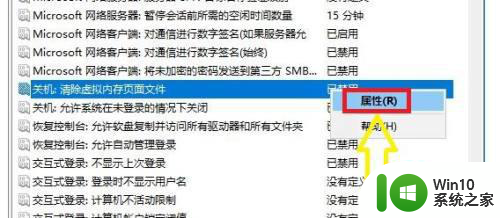
7、在“关机:清理虚拟内存页面文件”属性中,将“已启用”勾选上,点击“应用”,点击“确定”。
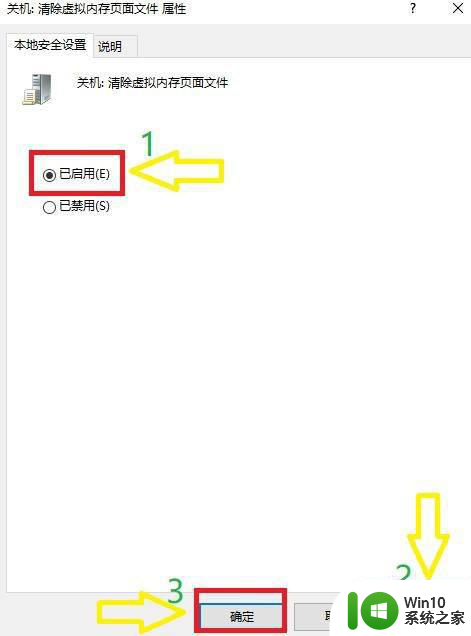
8、此时“关机:清理虚拟内存页面文件”程序已启用,关闭窗口即可。
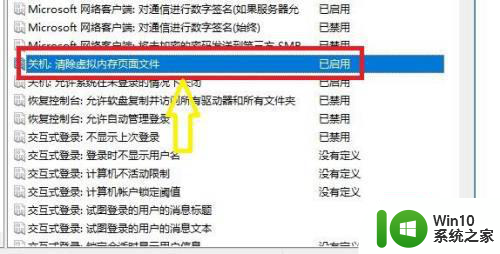
以上就是win10虚拟内存清理的办法的全部内容,有遇到相同问题的用户可参考本文中介绍的步骤来进行修复,希望能够对大家有所帮助。