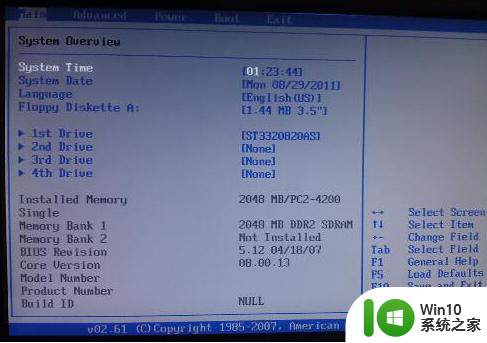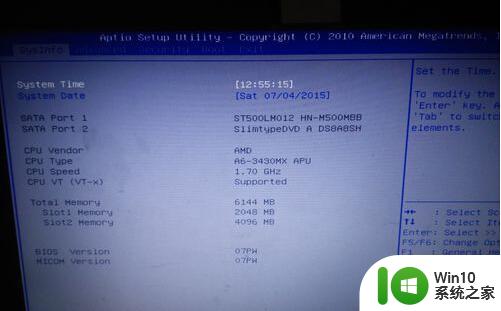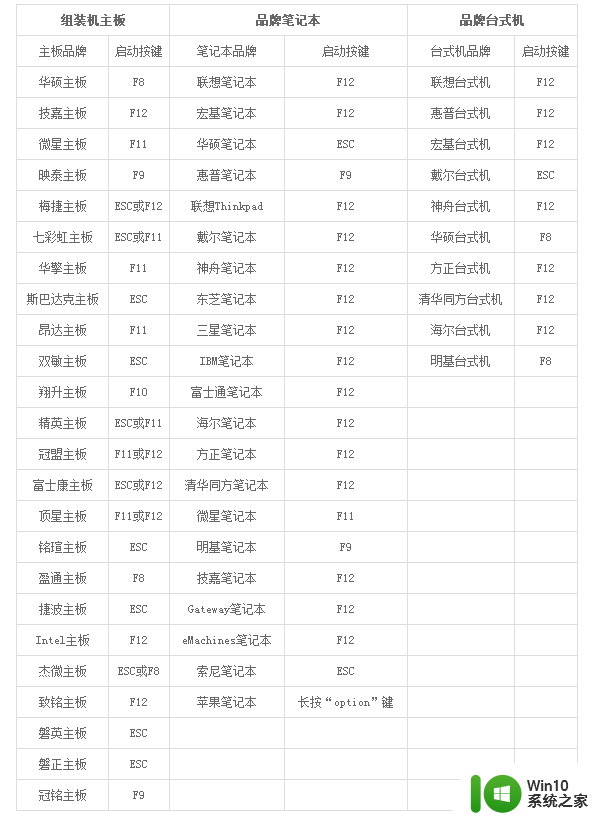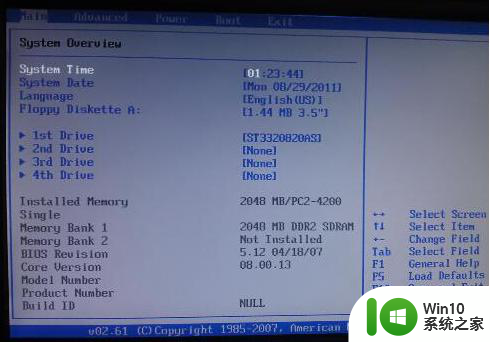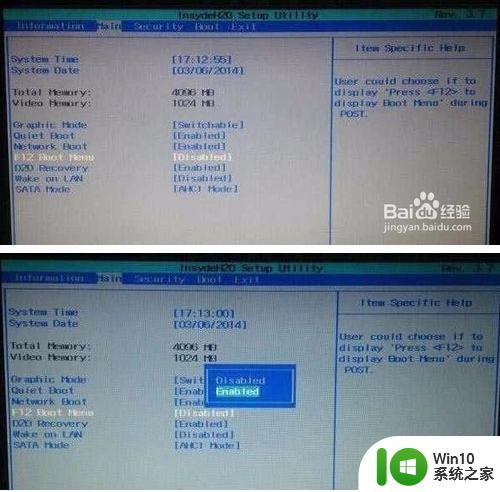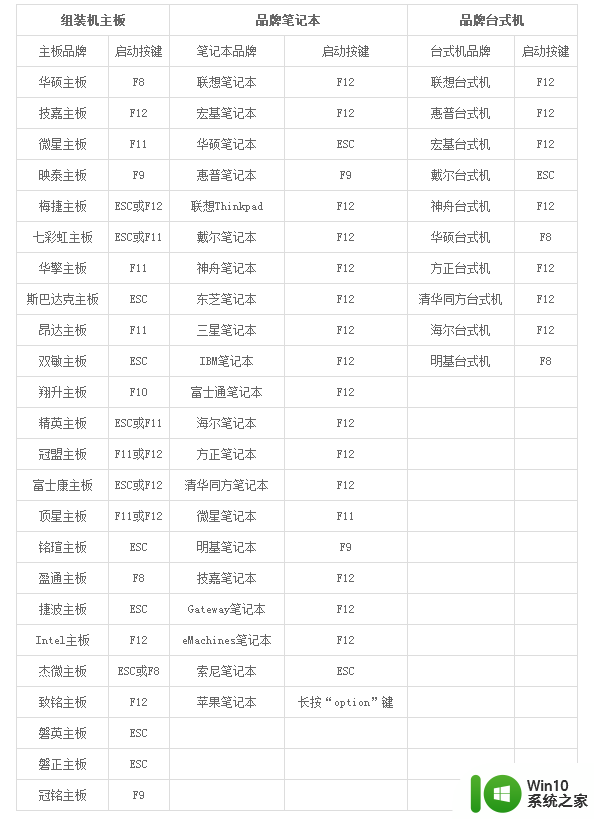怎样设置ASUS笔记本电脑U盘启动快捷键 ASUS电脑BIOS界面中如何设置U盘启动方法
怎样设置ASUS笔记本电脑U盘启动快捷键,ASUS笔记本电脑是目前市场上备受欢迎的电脑品牌之一。但是当我们想要安装系统或进行一些修改时,U盘启动就成了必须的操作。那么在ASUS电脑BIOS界面中,如何设置U盘启动方法呢?下面就让我们来探讨一下这个问题。
方法一:∧sus笔记本u盘启动快捷键
1、在∧sus华硕笔记本上插入制作好的U盘启动盘(U盘启动盘制作教程),在启动过程中,不停按Esc键,台式机则按F8。
2、调出启动菜单选择列表,选择识别到的U盘,一般是含有usb的字样,或者是U盘品牌名称,选择之后按Enter键即可。
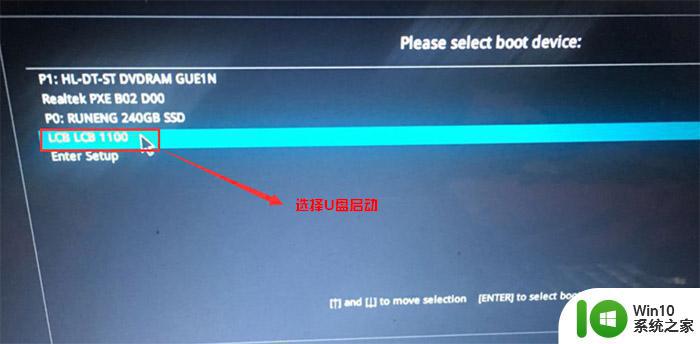
方法二:∧sus电脑bios设置U盘启动
1、开机或重启∧sus笔记本,在出现asus logo时,不停按F2进入BIOS界面,如果是下面这种EZ Mode,则按F7进入高级模式。
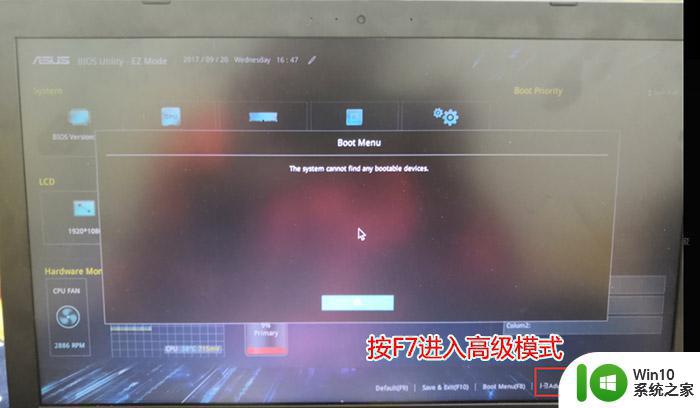
2、进入高级模式后,按→方向键移动到Security。选择Secure Boot,按回车进入把Secure Boot control改成disabled,禁用安全启动,按F10保存重启。
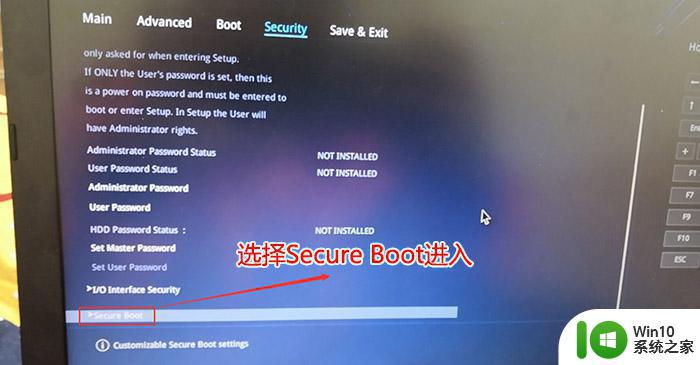
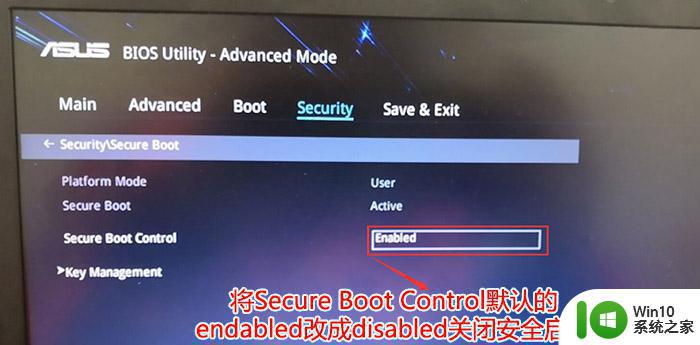
3、重启后切换到BOOT的选项,把csm support设置为enabled,开启兼容模式。
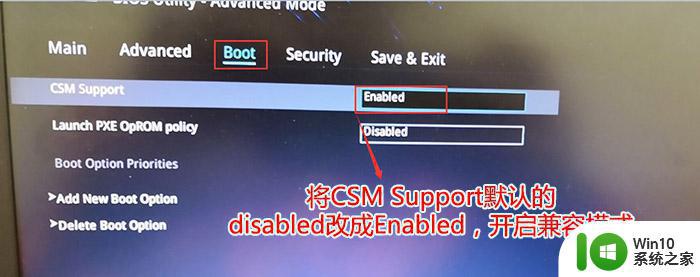
4、继续把boot option#1选项选择U盘,这样就设置为U盘第一启动。
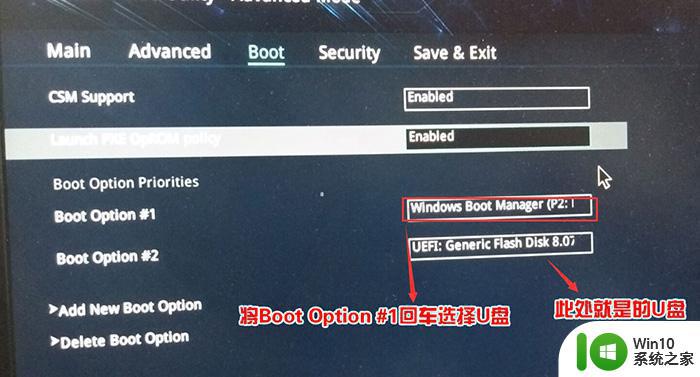
5、重启∧sus之后就直接进入U盘启动了。
设置ASUS笔记本电脑U盘启动快捷键和BIOS中设置U盘启动方法,都是为了方便用户在需要时快速启动电脑。希望本文的介绍能为您带来帮助。