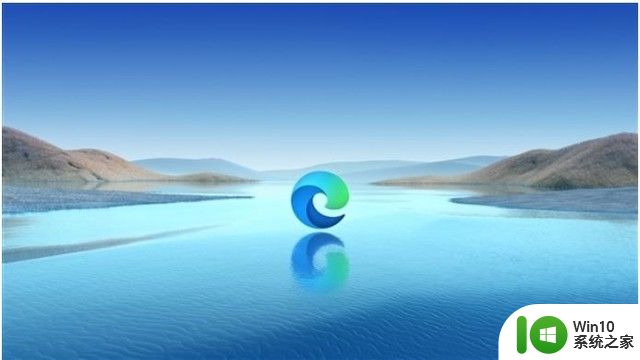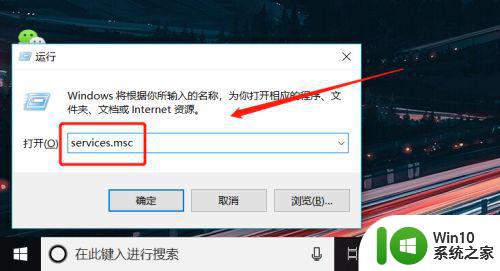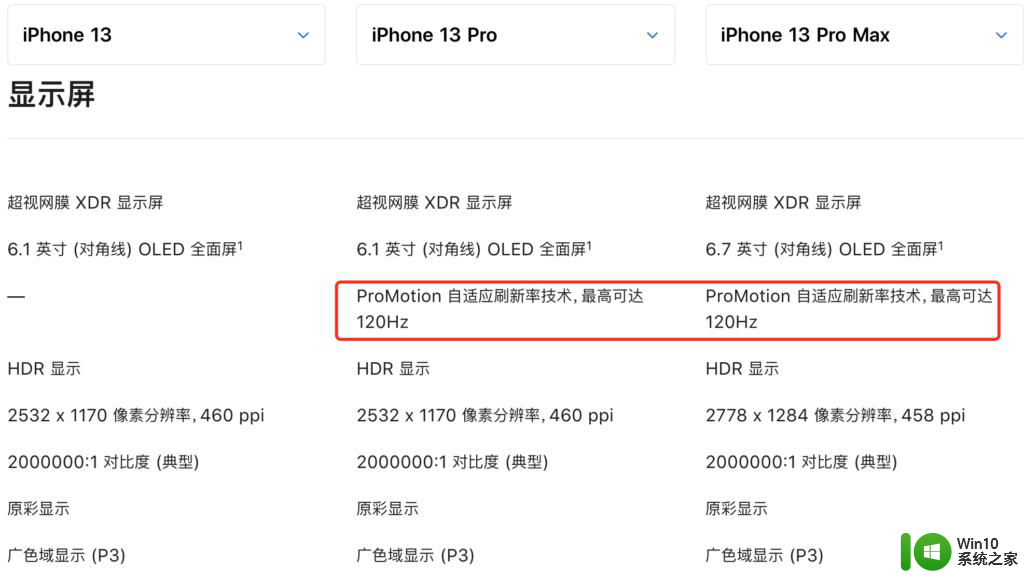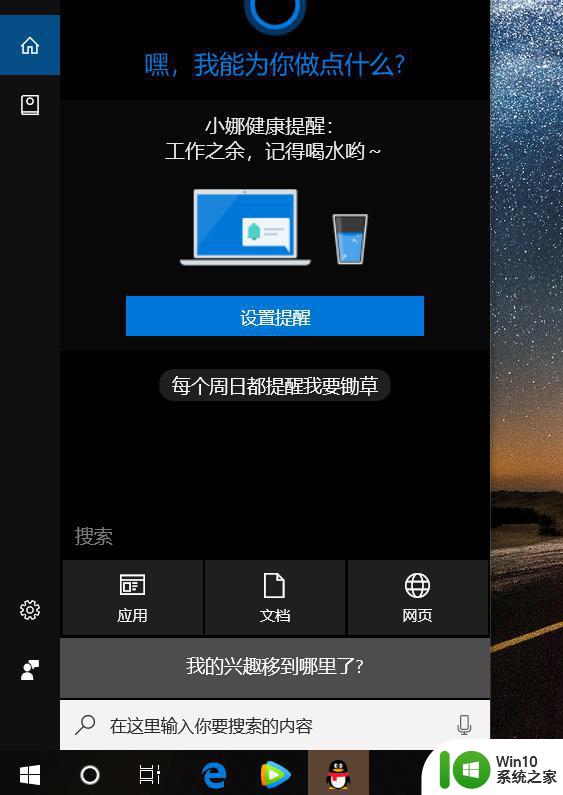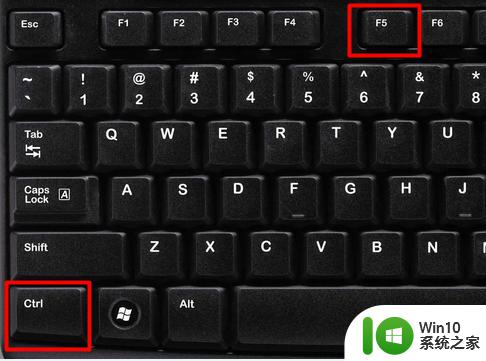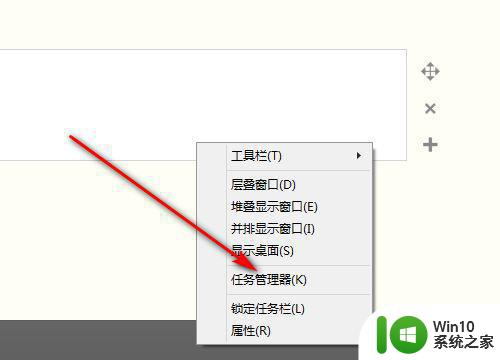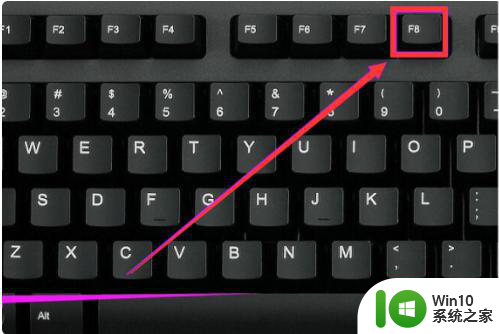电脑一直自动刷新闪屏完全用不了怎么办 电脑自动刷新闪屏解决方法
在日常使用电脑的过程中,有时会遇到电脑自动刷新闪屏的问题,导致无法正常使用,这种情况可能是由于系统故障、软件冲突或者硬件问题引起的。为了解决这一困扰,我们可以尝试通过调整系统设置、更新驱动程序或者清理电脑内存来解决这一问题。及时维护电脑、加强安全防护也是避免这种情况发生的重要方法。希望以上方法能够帮助您解决电脑自动刷新闪屏的困扰,让您的电脑恢复正常运行。
具体方法:
1、按快捷键Win+R键调出运行对话框。
2、在运行窗口中输入regedit命令。
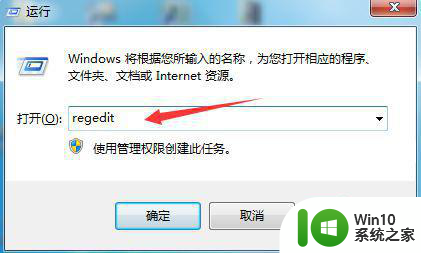
3、单击确定后会打开注册表编辑器。
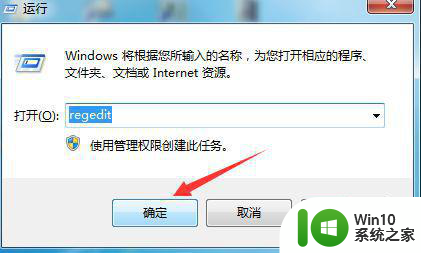
4、在注册表编辑器上展开HKEY_USER。如图示:
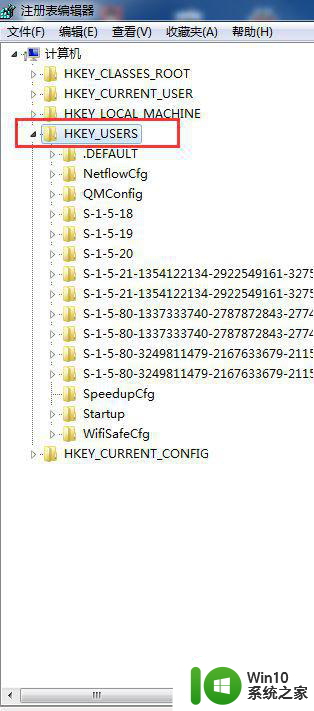
5、依次打开.DEFAULT下的DESKTOP。
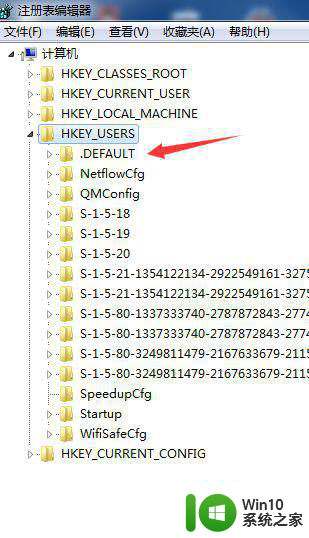
6、删除HUNGAPPTIMEOUT以及WAITTOKILLAPPTIMEOUT子键
7、然后打开HKEY_CURRENT_USER。
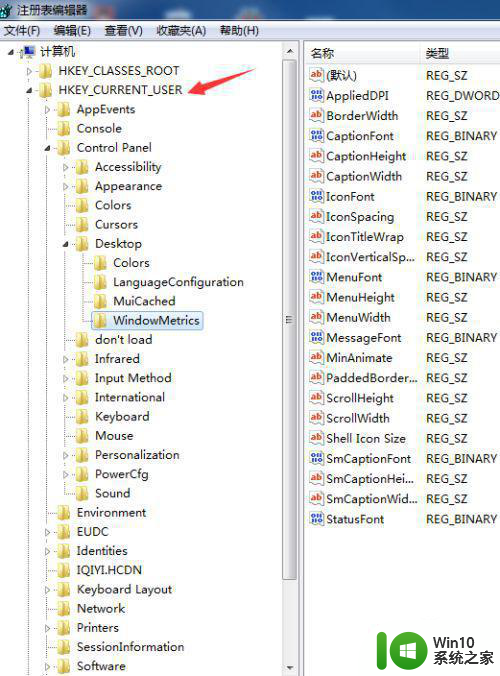
8、打开HKEY_CURRENT_USER下的Control Panel。
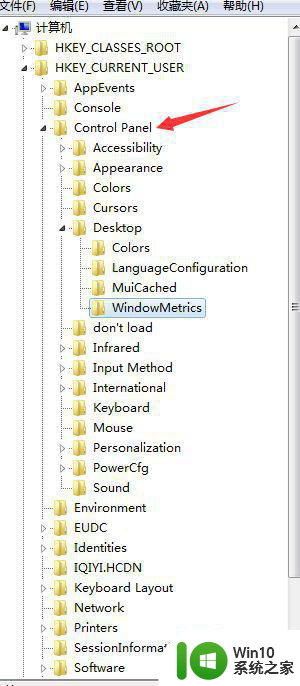
9、再打开Control Panel下的Desktop。
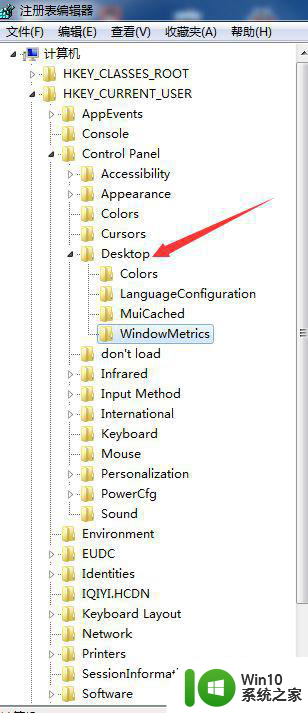
10、然后删除:
HUNGAPPTIMEOUT,
WAITTOKILLAPPTIMEOUT,
WAITTOKILLSERVICETIMEOUT子键。
11、重启电脑。
以上就是关于电脑一直自动刷新闪屏完全用不了怎么办的全部内容,有出现相同情况的用户就可以按照小编的方法了来解决了。