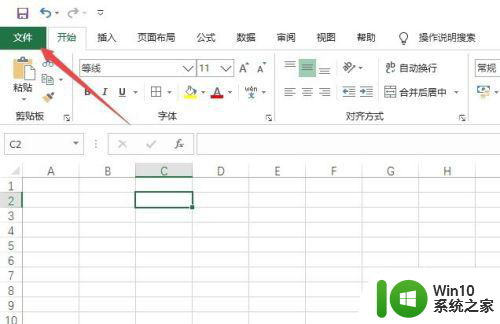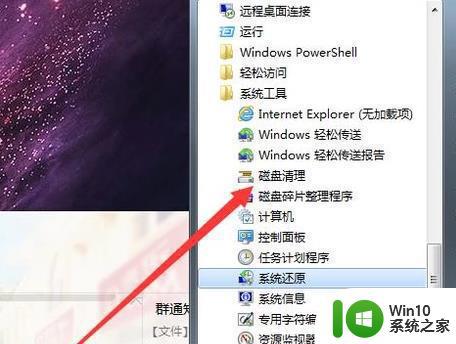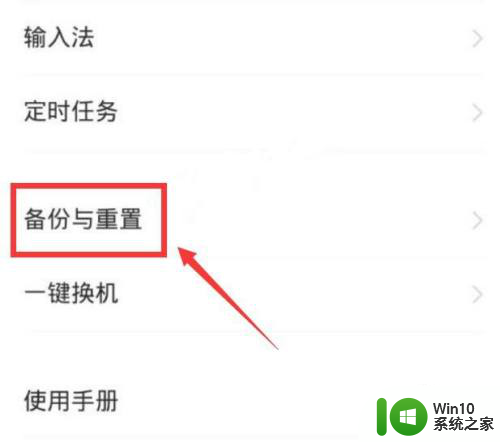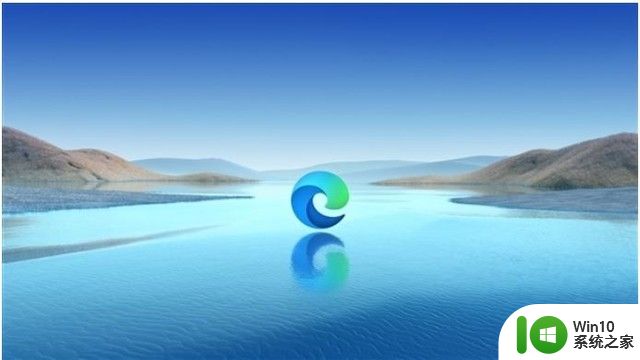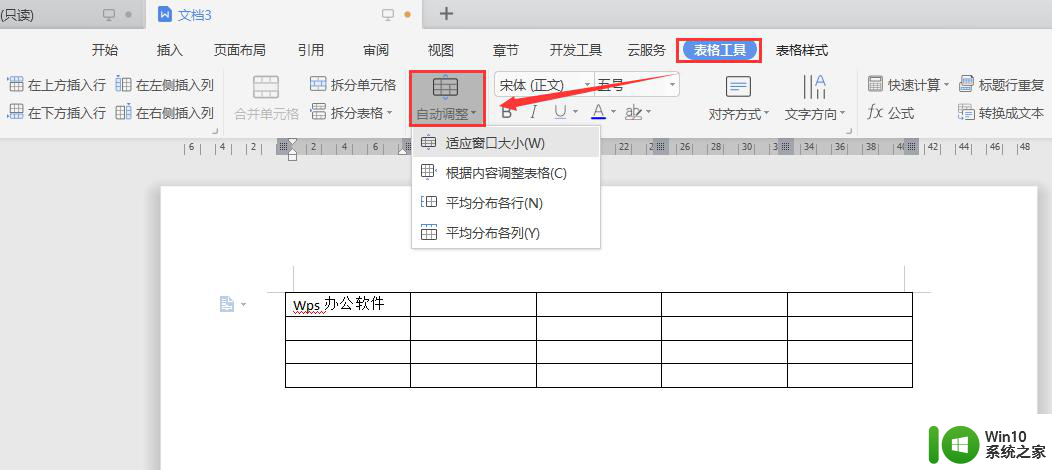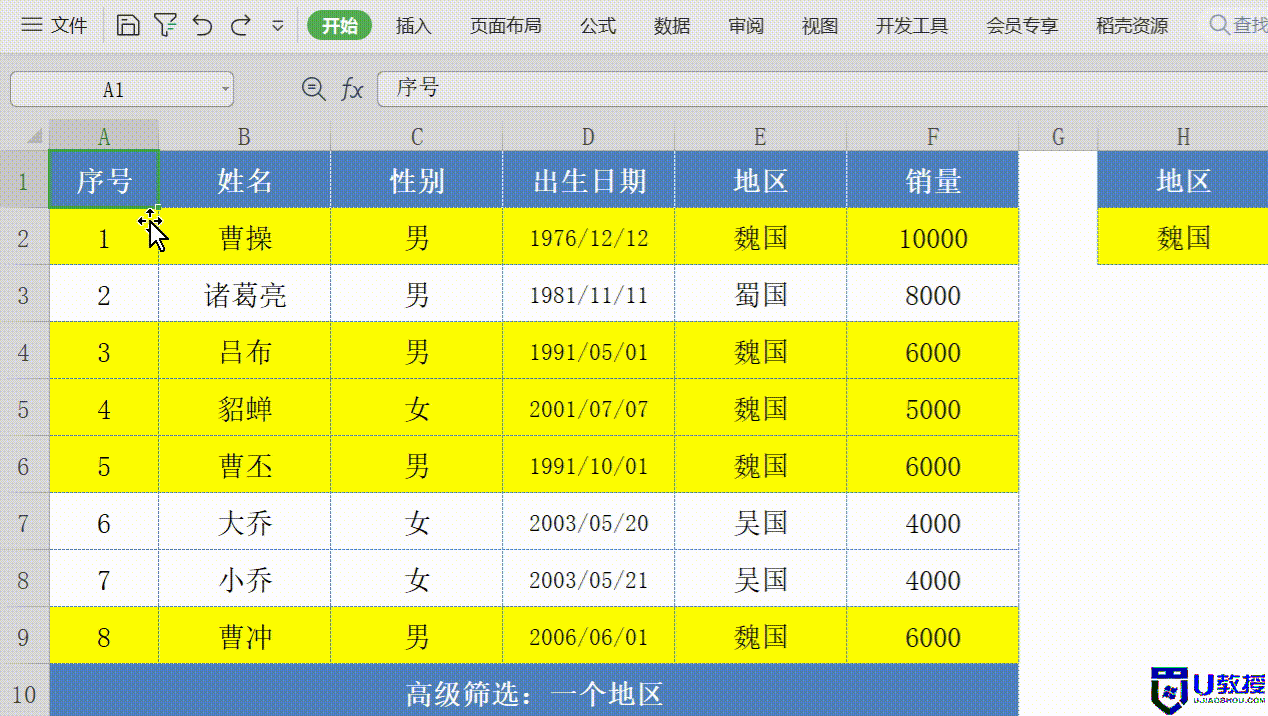表格卡顿反应慢怎么处理 ctrl+g excel表格操作响应很慢怎么解决
在日常工作中,我们经常使用Excel表格来进行数据的整理和计算,有时候我们会遇到一个问题,就是Excel表格的操作反应非常慢,甚至会出现卡顿的情况。这样不仅会浪费我们宝贵的时间,还会影响到工作的效率。当我们遇到这种情况时,应该如何处理呢?在本文中我们将探讨一些解决Excel表格卡顿和操作响应慢的方法,帮助你提高工作效率。
具体步骤:
1.一般excel操作很慢都是由于在使用的时候不小心插入了一些对象,比如一些图片或者绘图工具栏里的绘图对象等灯之类的。虽然这些对象很小,有些根本看不出来,但是它所占的内存却是很大的,所以才会使得工作表操作起来特别慢。
首先我们先打开操作很慢的excel工作表,打开之后我们同时按下“ctrl跟G”按键。

2.按下ctrl跟G按键之后会弹出如图所示的对话框,此时我们单击对话框上的“定位条件”按钮。
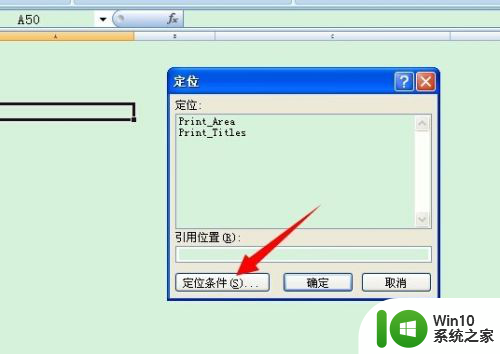
3.单击定位条件之后又会弹出一个对话框,此时会有很多的选项供我们选择。我们选择“对象”按钮,选择好之后再单击下方的“确定”按钮
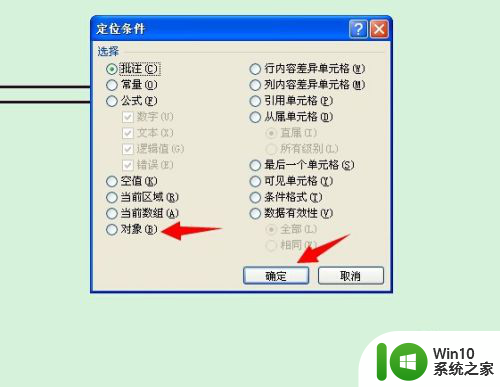
4.选择好之后,excel表格就会自动找出那些隐藏的对象,此时我们等待即可。查找出来之后我们就可以看到这些对象有哪些了,如图所示,此时我们按下删除键,也就是键盘上的“Delete”按键。
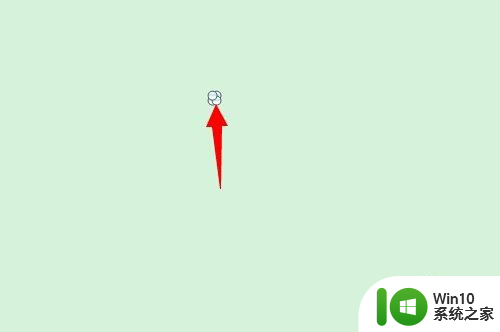
5.按下删除键之后excel表格会自动删除查找出来的对象,删除完成之后我们再试着去操作表格。此时我们就会发现,不会再出现很卡很慢的情况了。
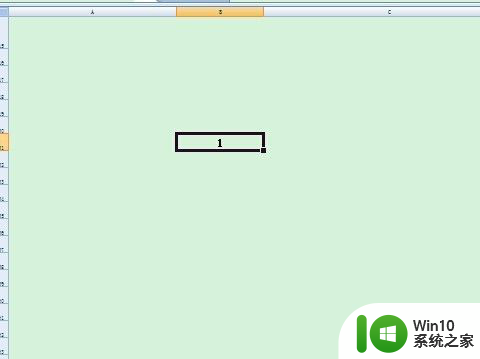
以上是处理卡顿和反应慢问题的步骤,如果有不清楚的用户,可以参考小编的操作步骤,希望对大家有所帮助。