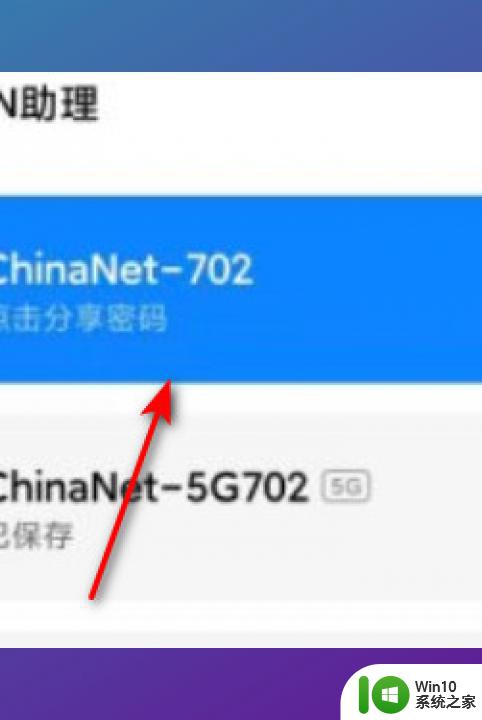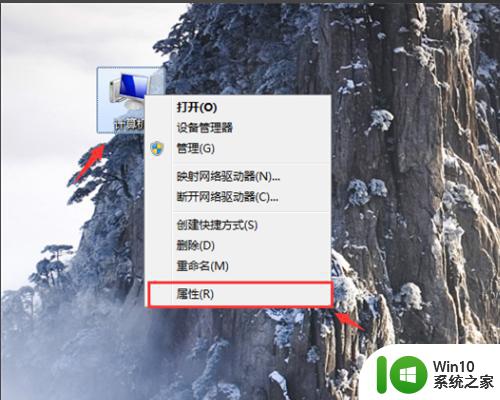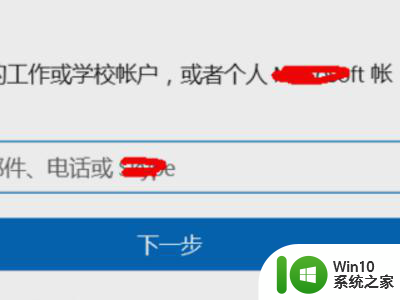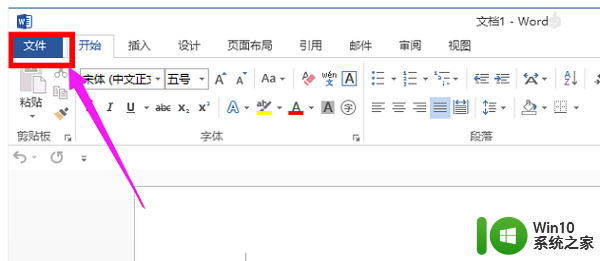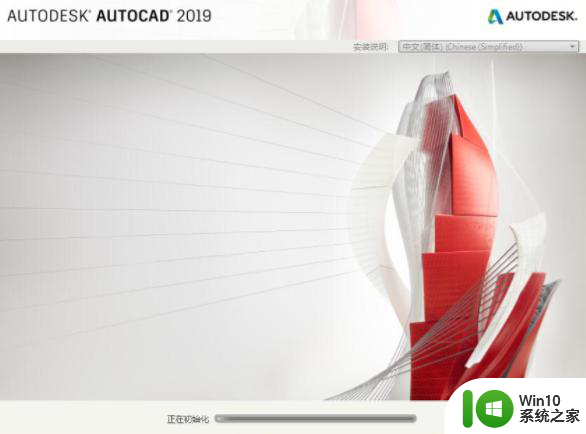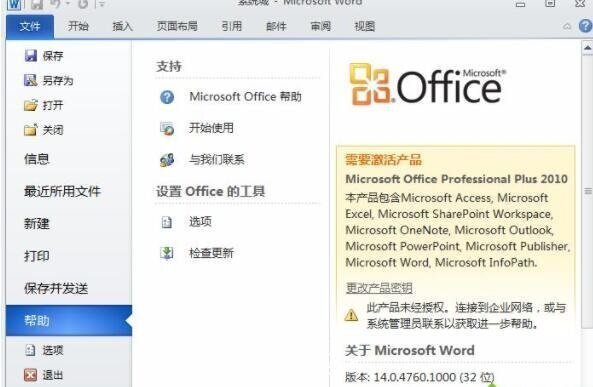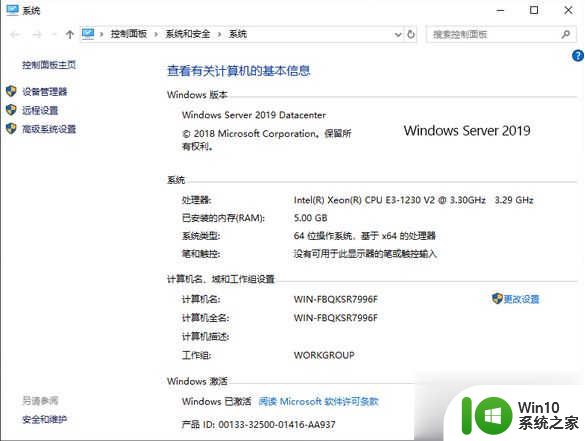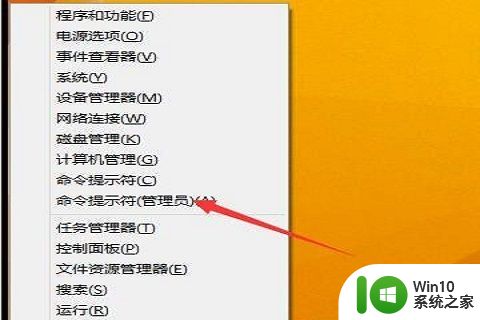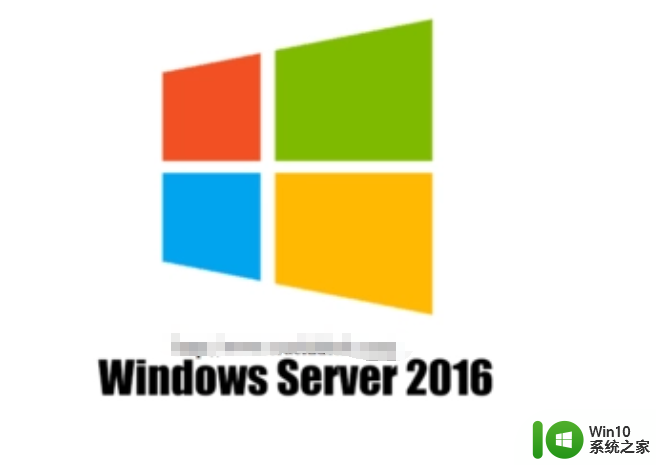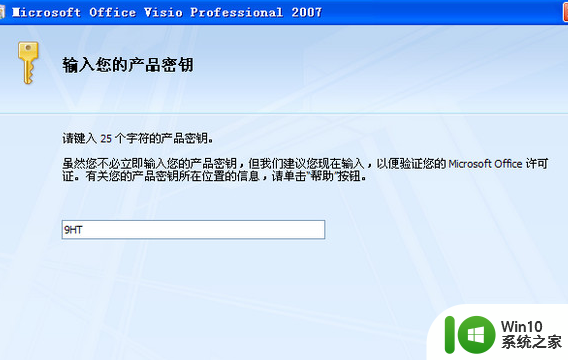怎么在电脑上查看自己的密钥 Windows产品密钥查询方法
在使用Windows操作系统的过程中,我们经常需要查看自己的Windows产品密钥,无论是为了备份还是为了重新安装系统,对于很多人来说,如何在电脑上查看自己的密钥却是一个让人头疼的问题。幸运的是我们可以利用一些简单的方法来轻松获取自己的Windows产品密钥。本文将介绍一些常用的Windows产品密钥查询方法,帮助大家解决这个烦恼。无论是想要备份自己的密钥还是需要重新安装系统,本文都将为您提供详细的指导。
方法如下:
1、在Windows设置界面里,搜索“控制面板”,点击它进入其中。
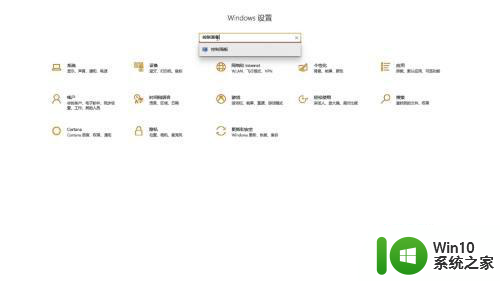
2、在控制面板界面里,找到“系统”选项,点击它进入其中。
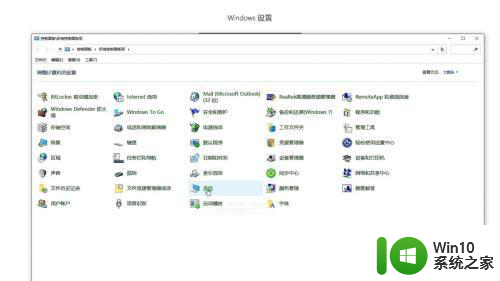
3、在系统界面里,找到Windows激活一栏,其中的产品ID就是产品密钥。
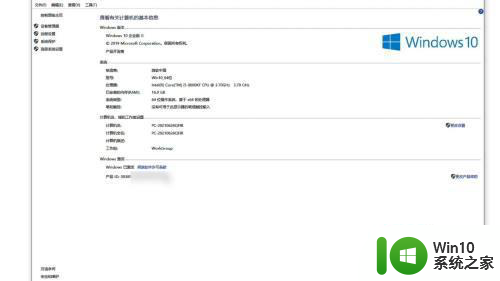
cmd查看:
1、在Windows系统中,按下键盘上的Ctrl+R组合键,打开运行窗口。
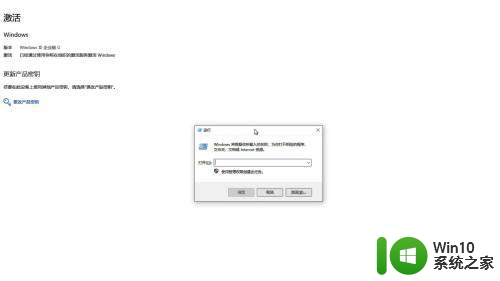
2、在运行窗口中,输入CMD,点击确定按钮,打开命令提示符。
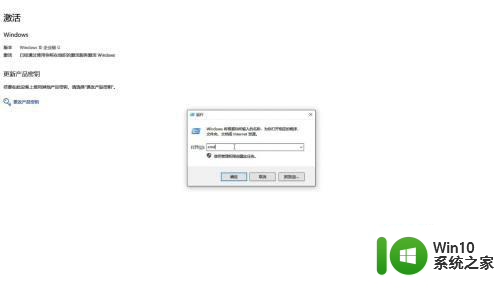
3、在新窗口中,输入“wmic path softwarelicensingservice get OA3xOriginalProductKey”,按下回车键即可查看密钥。若是许可证类型不是OEM,该方法则无法获取密钥。
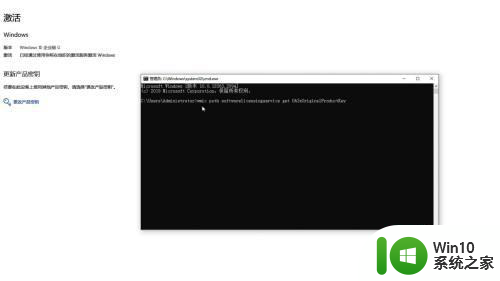
注册表查看:
1、在Windows系统中,按下键盘上的Ctrl+R组合键,打开运行窗口。
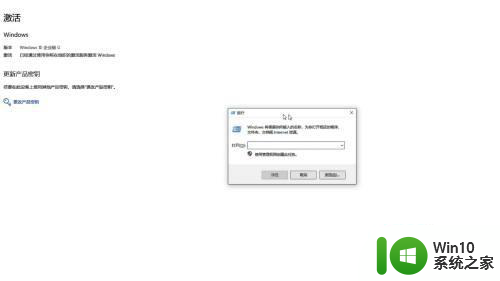
2、在运行窗口中,输入“Regedit”,点击确定按钮,打开注册表编辑器。
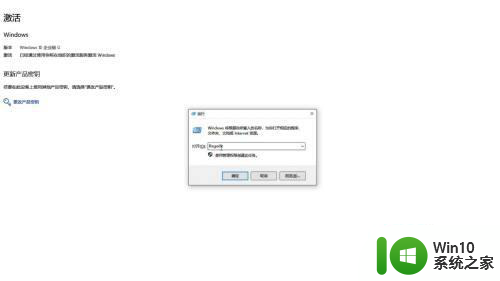
3、在新界面里,按下Ctrl+F打开搜索框,输入“BackupProductKeyDefault”,点击查找下一个,在搜索结果中,它后方的值就是备用产品密钥。
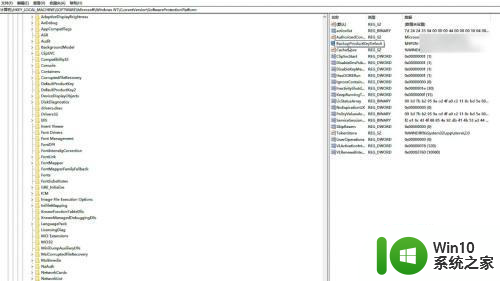
以上就是怎么在电脑上查看自己的密钥的全部内容,有遇到相同问题的用户可参考本文中介绍的步骤来进行修复,希望能够对大家有所帮助。