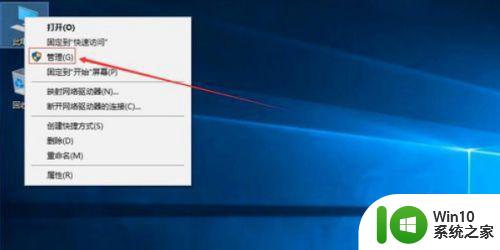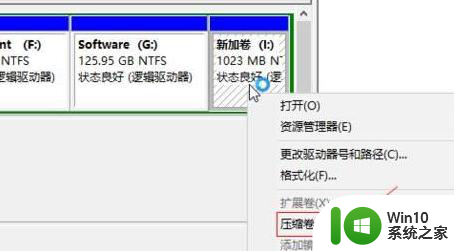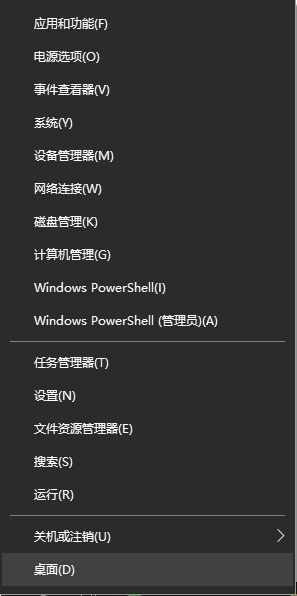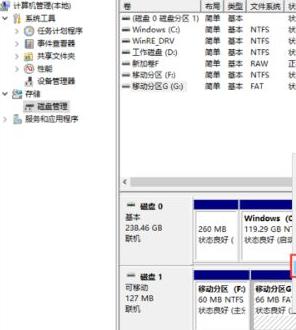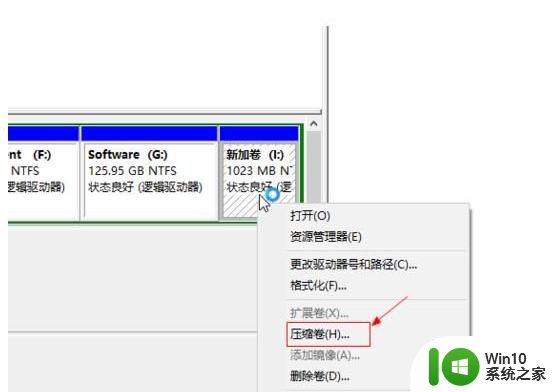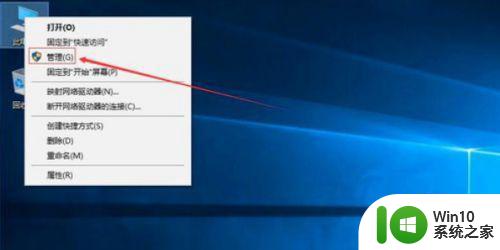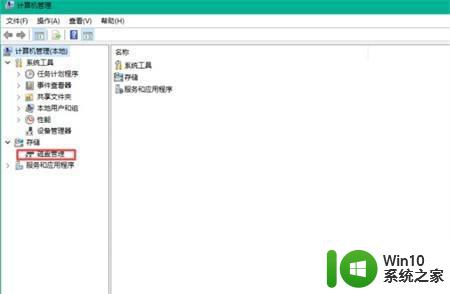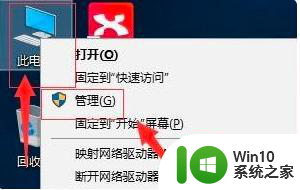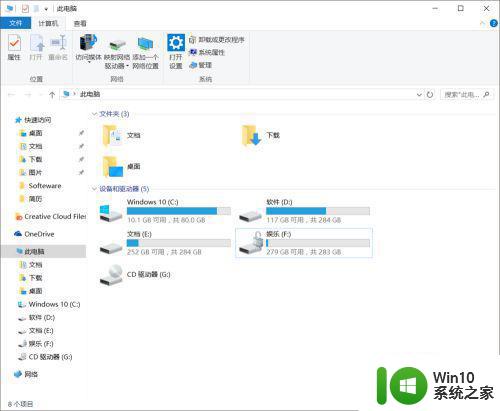win10如何重新分配硬盘空间合适 win10硬盘分区如何合理分配空间
win10如何重新分配硬盘空间合适,随着科技的不断进步,Win10操作系统已经成为许多人使用的首选,随着时间的推移,我们的硬盘空间可能会变得拥挤不堪,这就需要我们重新分配硬盘空间来满足我们的需求。Win10硬盘分区的合理分配空间是非常重要的,它可以帮助我们更好地管理我们的文件和数据。如何重新分配硬盘空间?在这篇文章中我们将探讨Win10如何重新分配硬盘空间以及如何合理分配硬盘空间的方法。
具体方法:
1、右键点击“我的电脑”,然后选择“管理”。
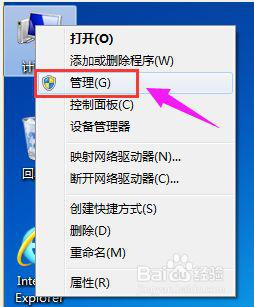
2、弹出的窗口中,选择“磁盘管理”。
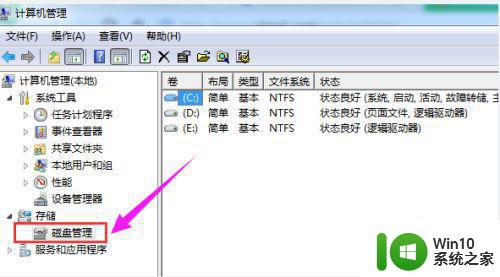
3、在窗口的右下边可以看到磁盘,选择要分区的磁盘,右键点击
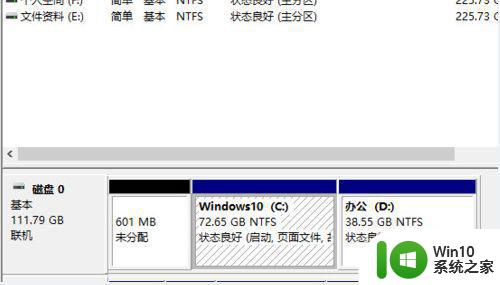
4、然后选择“压缩卷”。
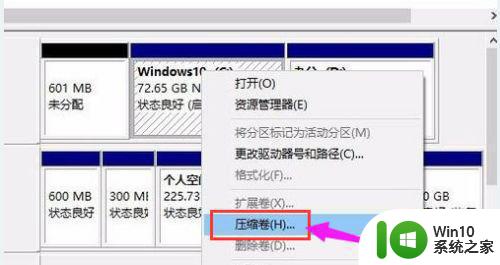
5、系统会计算出可以压缩空间,输入你需要压缩空间,然后点击:压缩。
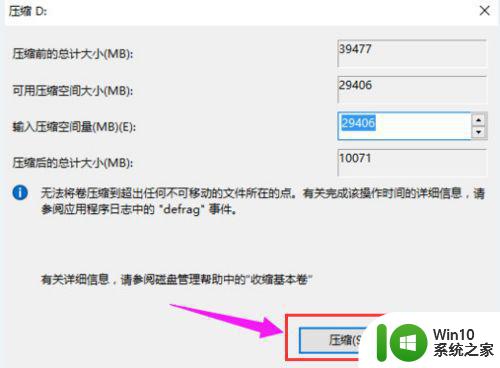
6、压缩完成后,会看到一个未分配的分区,右键点击,选择“新建简单卷”。
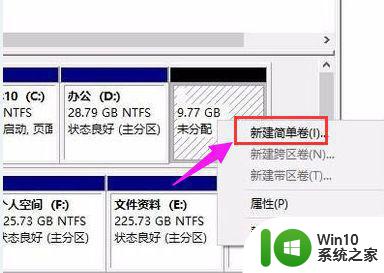
7、点击“下一步”
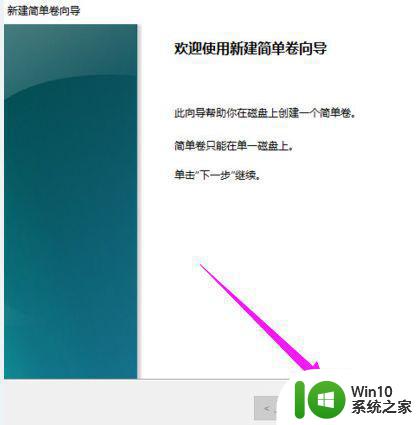
8、再点击“下一步”
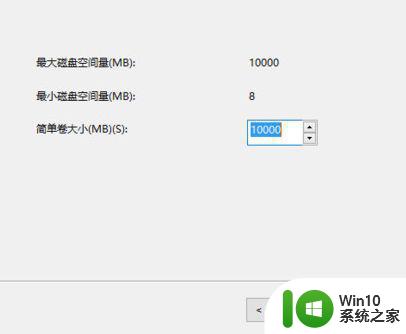
9、为新建的简单卷选择磁盘的格式,一般选择“NTFS”就好了
点击“下一步”
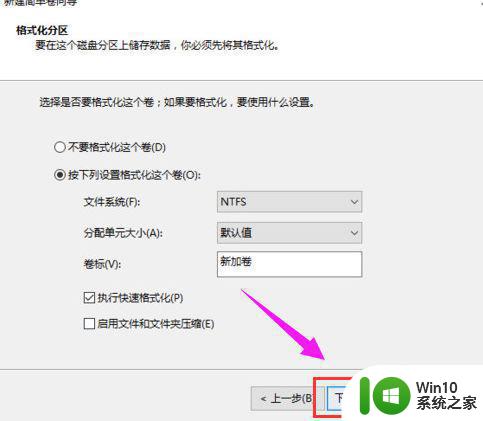
10、可以在我的电脑看到新建的分区了
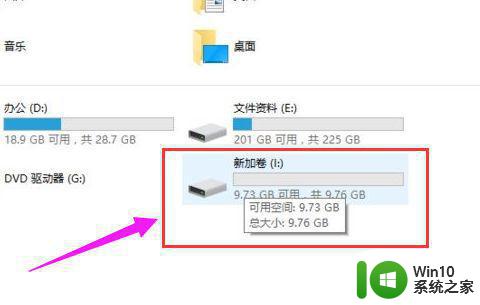
11、点击完成。
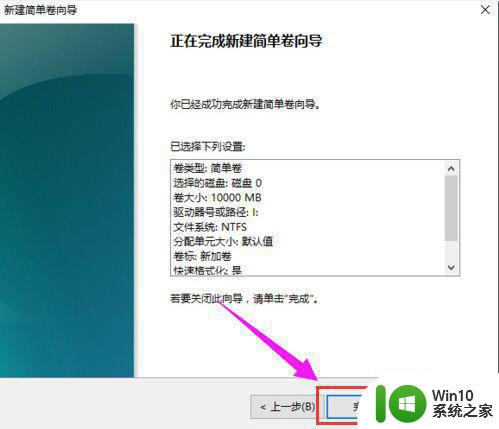
以上就是Win10如何重新分配硬盘空间的全部内容,有需要的用户可以根据小编提供的步骤进行操作。希望这能对你有所帮助!