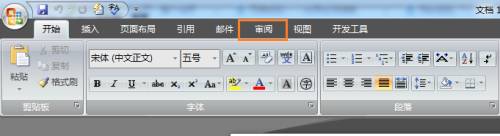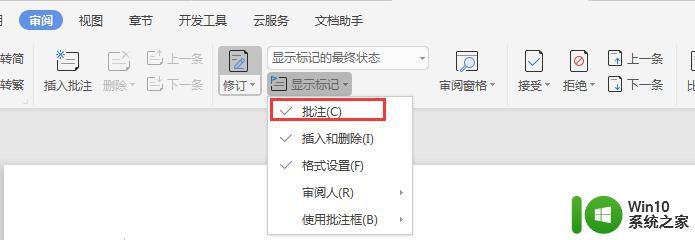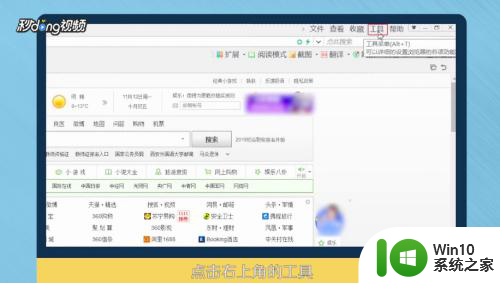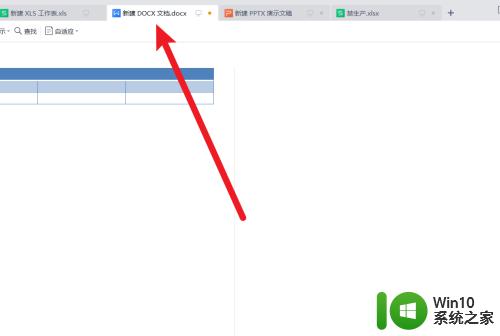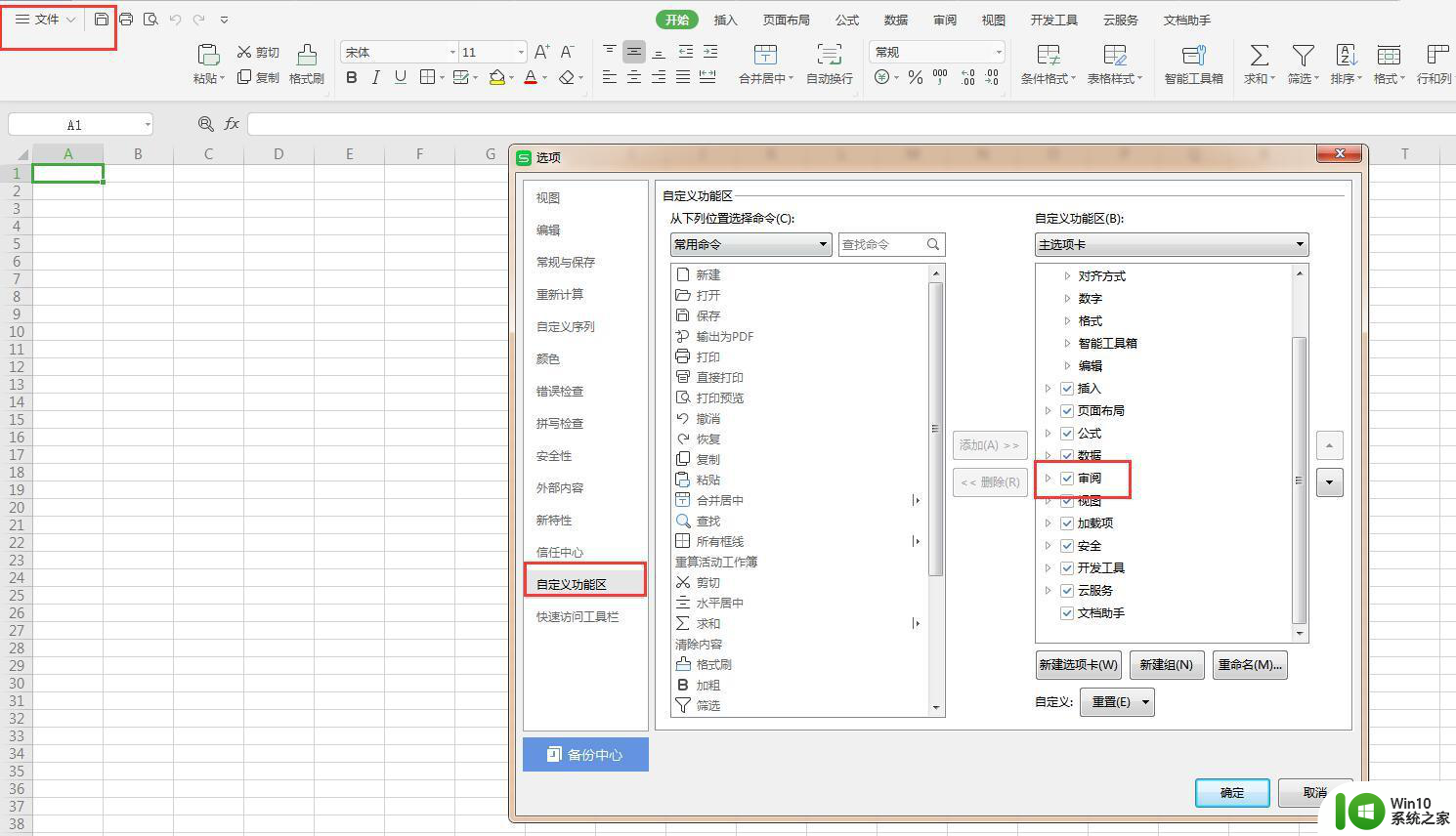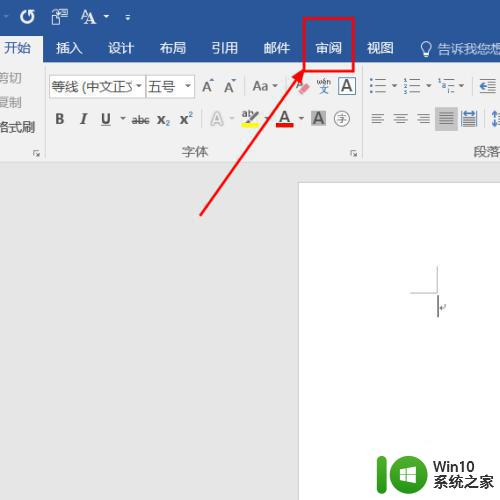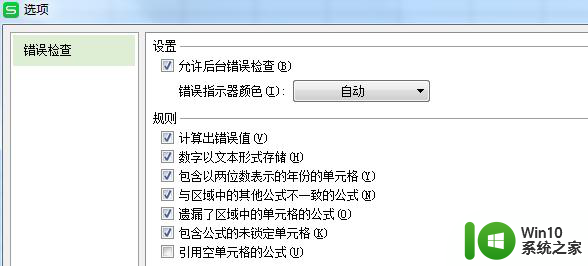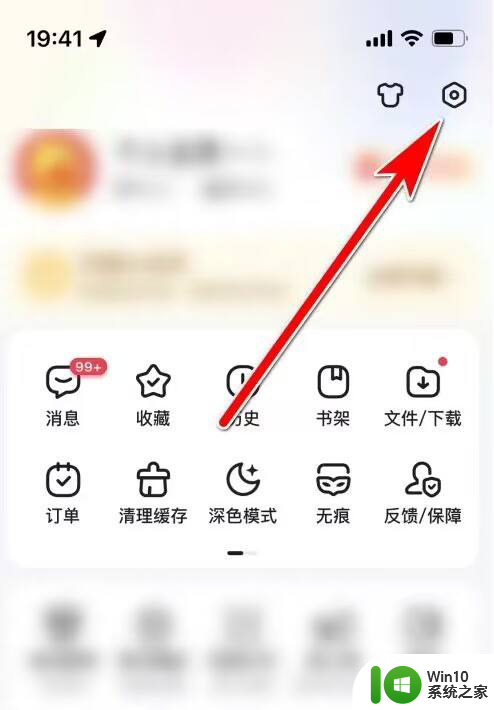如何打开word的审阅模式 word如何开启审阅模式
更新时间:2024-02-05 09:59:45作者:yang
Word是办公人员常用的文字处理软件之一,它提供了许多实用的功能,其中审阅模式更是备受关注,在日常工作中,我们常常需要与他人共同编辑和审查文档,而Word的审阅模式正是为此而设计的。通过启用审阅模式,用户可以方便地进行文档的批注和修改,实现高效的团队合作。如何打开Word的审阅模式呢?简单来说只需按照以下几个简单的步骤,就可以轻松开启Word的审阅模式,让团队协作变得更加便捷高效。接下来我们将详细介绍如何打开Word的审阅模式,让您能够轻松掌握这一实用功能。
方法如下:
1、打开一个Word文档。
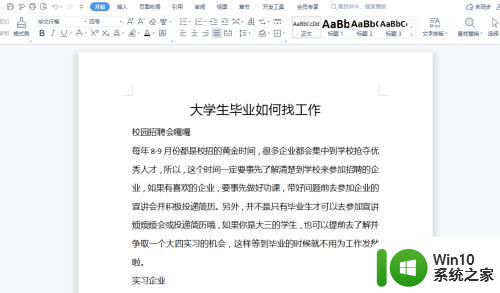
2、单击工具栏上的审阅。
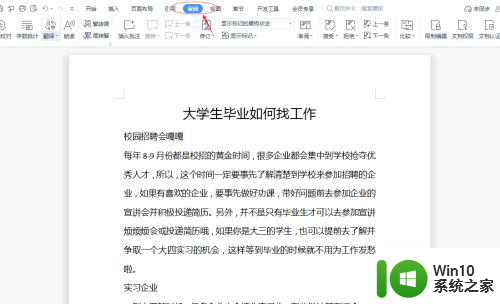
3、单击选择修订。
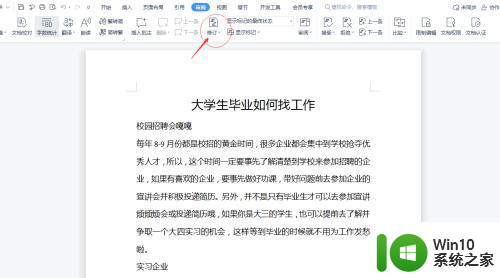
4、在文档中删除文字即可出现修订提示框,单击对号允许修订,单击错号禁止修订。
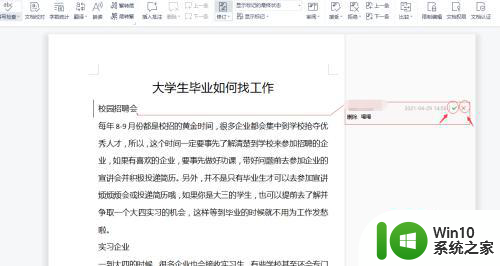
5、在文档中输入文字自动显示为红色,单击工具栏上的对号允许修订,单击错号禁止修订。
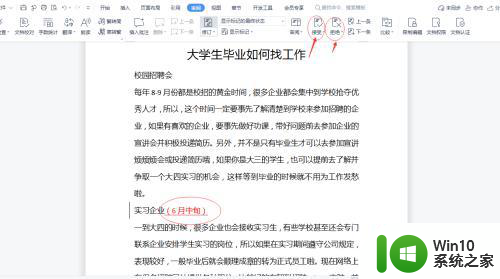
6、审阅模式已开启,删除或增添文字都需要二次确认是否修改。
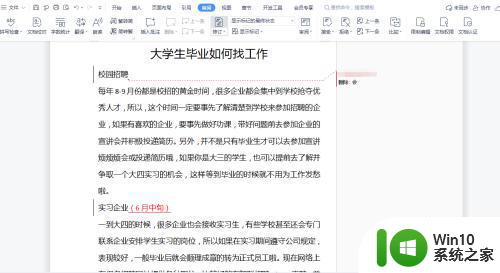
以上就是如何打开word的审阅模式的全部内容,还有不清楚的用户就可以参考一下小编的步骤进行操作,希望能够对大家有所帮助。