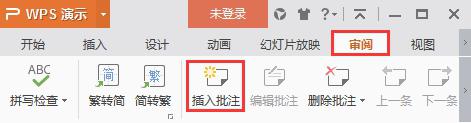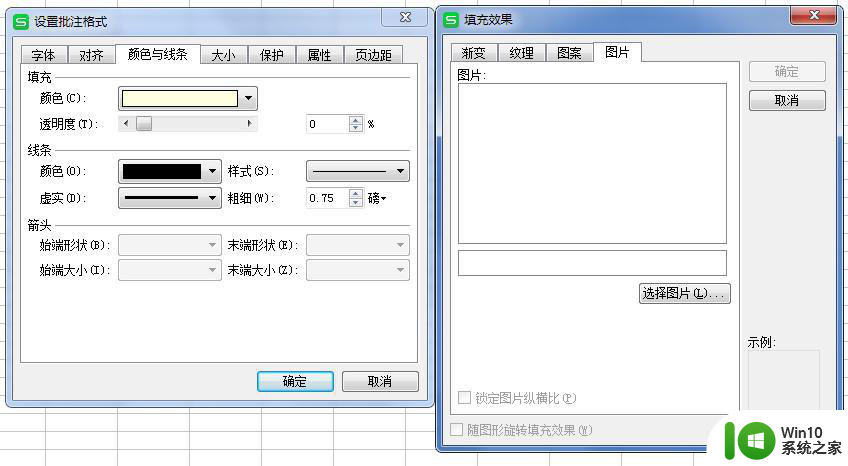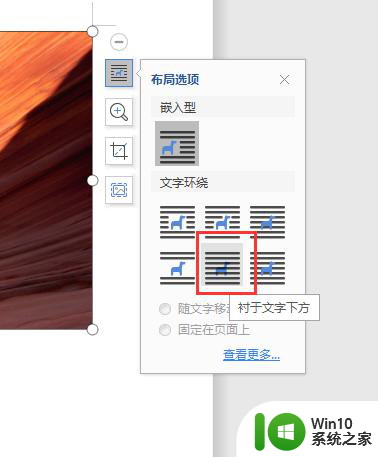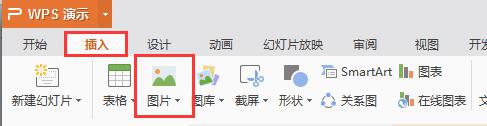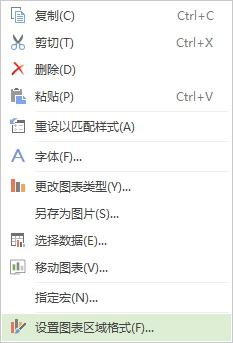wps怎么导入照片 WPS中如何在表格中添加图片
在现代社会中电子表格已经成为我们日常工作中不可或缺的工具之一,WPS表格作为一款功能强大且常用的电子表格软件,不仅可以帮助我们处理大量数据,还可以提高我们的工作效率。在使用WPS表格时,有时候我们需要在表格中添加图片,以便更直观地展示数据或者为工作报告增添一些色彩。究竟如何在WPS表格中导入照片呢?本文将详细介绍WPS表格中导入照片的方法,帮助您更好地应对工作中的需求。
操作方法:
1.电脑桌面找到WPS图标,双击打开(如下图)
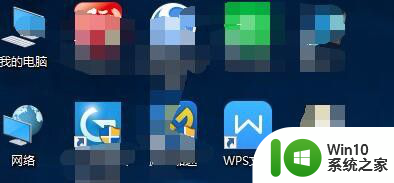
2.第一种情况:将光标停靠在需要插入图片的位置,然后在“插入”菜单里。找到“图片”图标,单击出现下拉选项,注意是点击红色箭头处的倒三角(如下图)
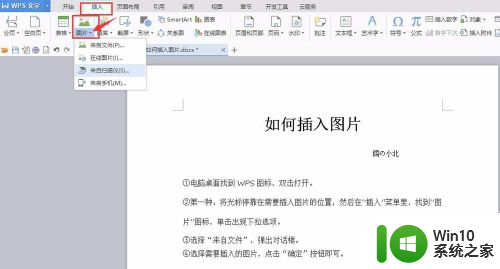
3.选择“来自文件”,弹出对话框。选择需要插入的图片,点击右下角的“打开”按钮即可(如下图)
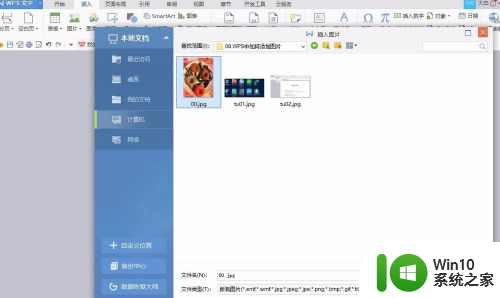
4.文档中出现的图片比例均可自行设置,选中图片。将鼠标放置在下图中六处红色箭头标记处的任何一处,拖动鼠标即可。(如下图)


5.第二种:将光标停靠在表格内需要插入图片的位置(如下图)
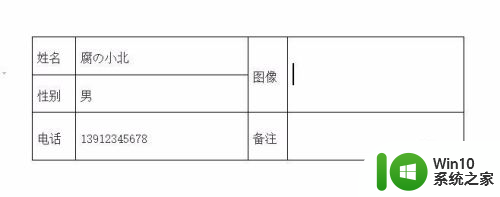
6.然后步骤同第二部,在“插入”菜单里,找到“图片”图标,单击出现下拉选项(如下图)
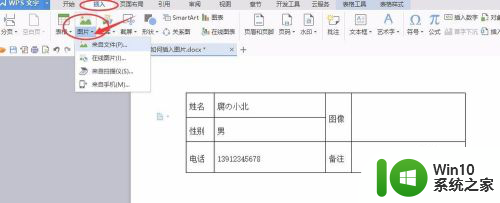
7.选择“来自文件”,选择需要插入的图片即可。
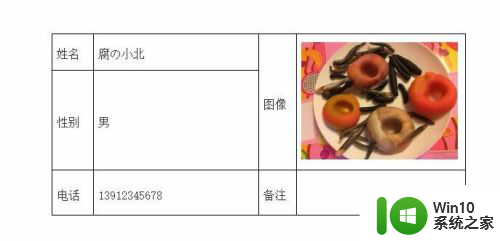
以上就是wps如何导入照片的全部内容,如果您遇到这种情况,您可以按照以上方法进行解决,希望这些方法能够对您有所帮助。