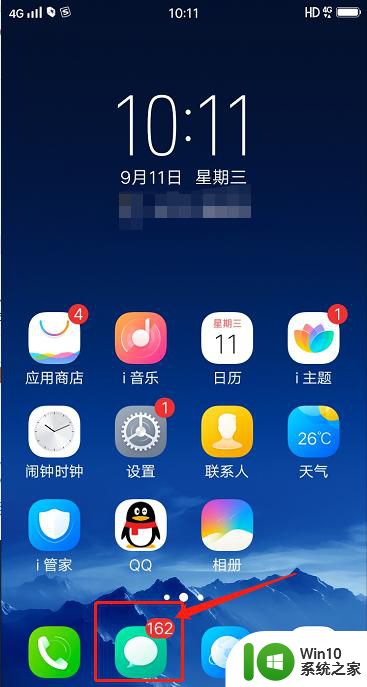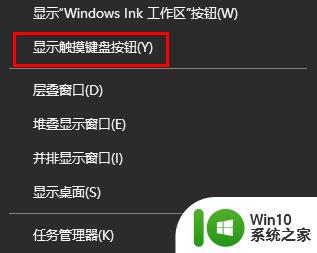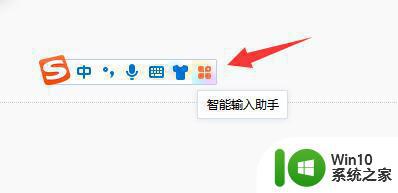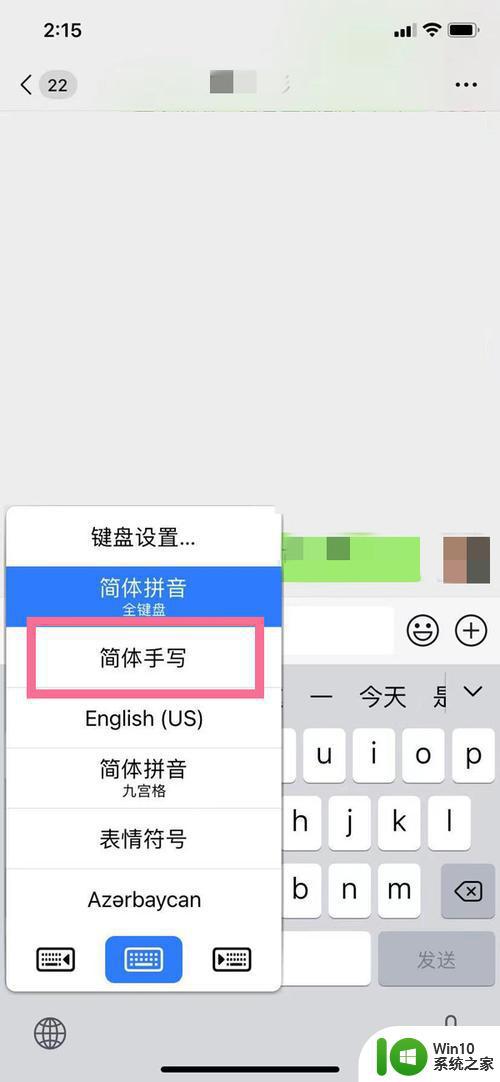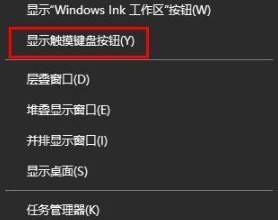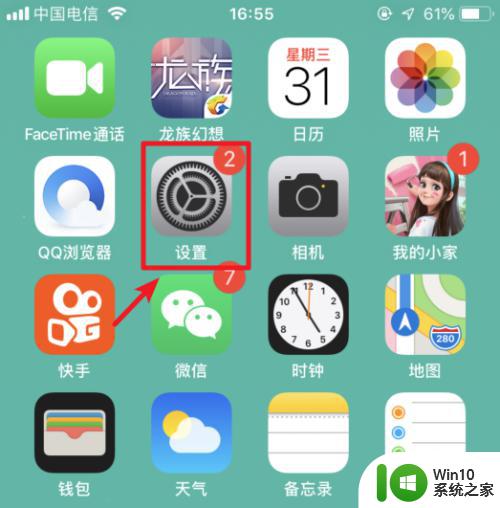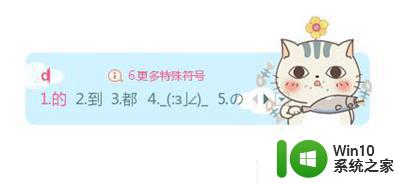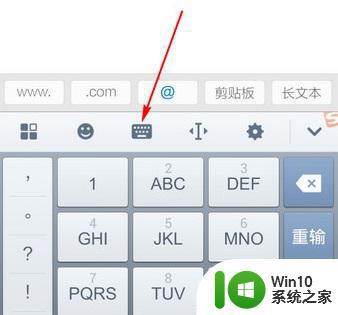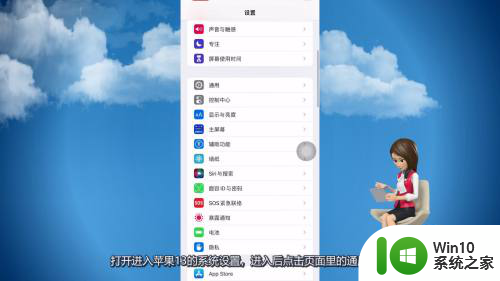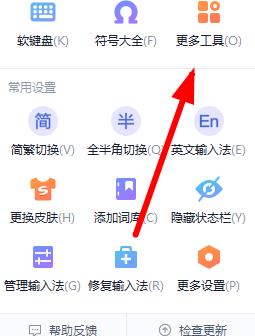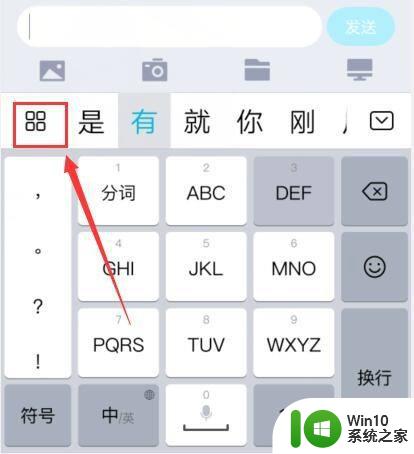图文教你在电脑使用手写输入法 电脑如何设置手写输入法
在电脑使用手写输入法已经成为现代生活中越来越常见的一种方式,随着科技的不断发展,我们不再局限于键盘和鼠标来与电脑进行交互。手写输入法的出现为我们带来了更加直观、自然的输入方式,使得我们能够更加轻松地书写文字、绘制图形等。如何在电脑上设置手写输入法呢?本文将图文并茂地教你如何设置电脑的手写输入法,让你轻松掌握这一便捷的操作方式。无论你是需要进行文字输入,还是需要绘制图形,手写输入法都能帮助你更加高效地完成任务。让我们一起来探索吧!
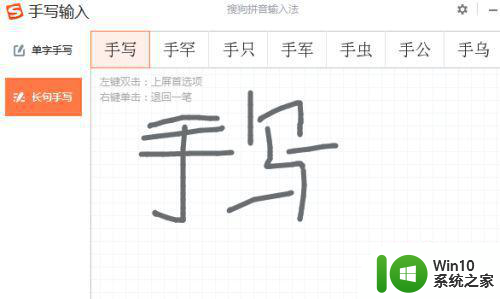
1、现在电脑是比手机更为强大的计算存在,不仅仅是在手机上可以使用手写输入,电脑一样也是可以的。我们先打开我们的输入法,打开的方式很简单你只需要在一个需要输入文字的地方点击就可以打开了。(这里就打开百度的输入框为例)
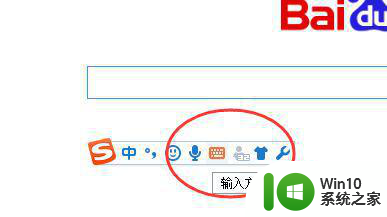
2、找到我们的输入法之后我们需要做的是点击键盘的图标(如果你的输入法没有这个功能的话可以考虑下载一个带这个功能的输入法。)
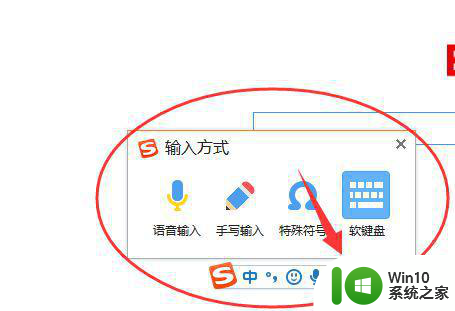
3、打开之后我们可以看到上面的二级菜单里会出现一个手写输入的按钮,我们点击手写输入跳转到手写的功能页面。
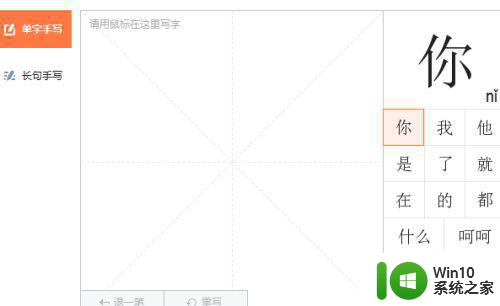
4、手写输入:在手写的主界面版,我们可以看到很清楚的提示,只需要用鼠标在写字板写字就可以了。比如我输入百度,然后在右边就会匹配我们输入的结果,那么我们点击右边匹配的字就可以完成输入了。
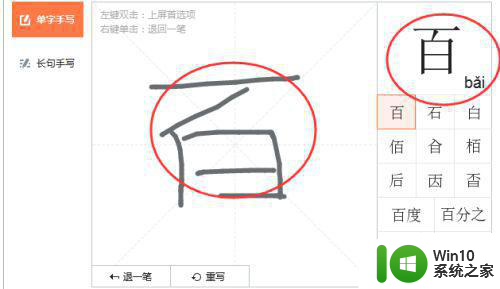
5、这需要注意的是你的输入框放在什么位置,这里就会在什么位置输入,比如我刚才是在百度的搜索框进行手写输入的,那么我输入完成就会出现在百度的输入框。
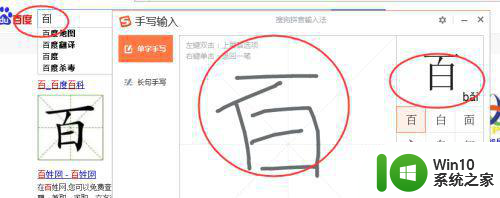
6、除了单字写还可以写词语或者一整句话。
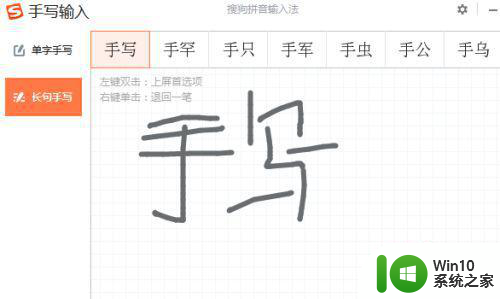
以上是关于如何在电脑上使用手写输入法的全部内容,如果您有需要,可以按照这些步骤进行操作,希望对大家有所帮助。