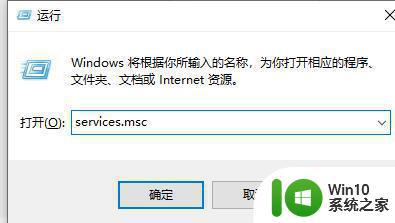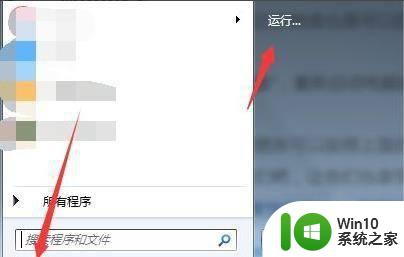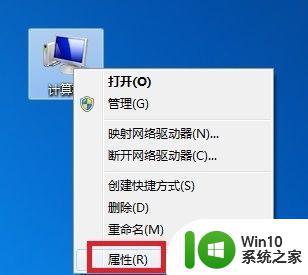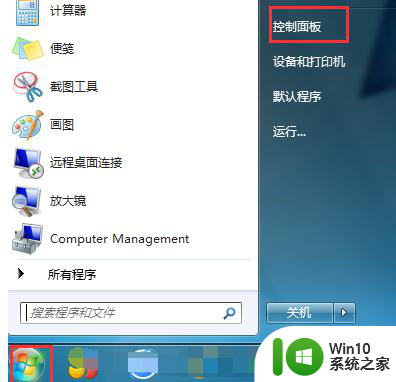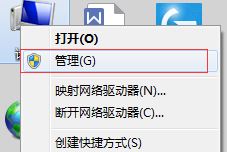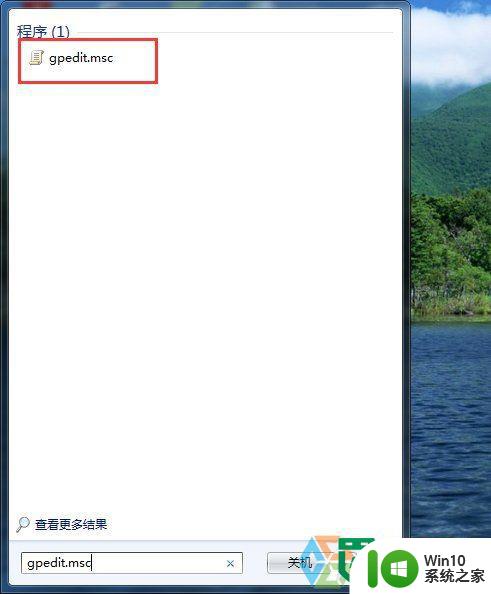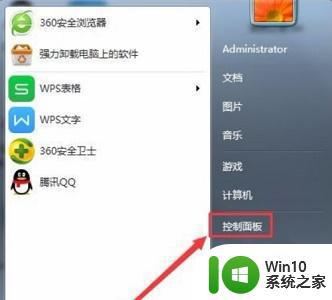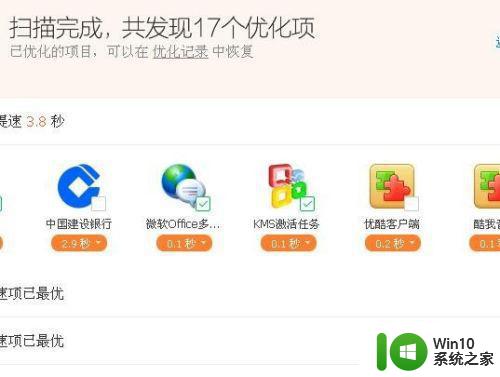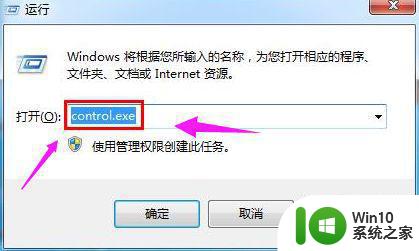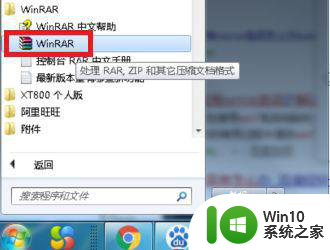win7优化后无法上网如何处理 win7优化服务后无法上网的解决方法
win7优化后无法上网如何处理,在使用Windows 7进行优化服务后,有时我们可能会遇到无法上网的问题,这个问题可能会让我们感到困惑和不知所措,但是不要担心,因为我们可以通过一些简单的解决方法来解决这个问题。在本文中我们将介绍一些解决Windows 7优化后无法上网的方法,帮助您重新恢复网络连接,让您能够继续享受网络带来的便利和乐趣。
具体步骤如下:
1、首先我们通过左下角开始菜单的方式打开“控制面板”。
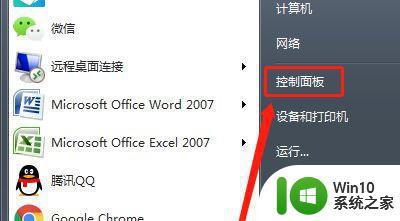
2、接着打开“系统和安全”,如图所示。
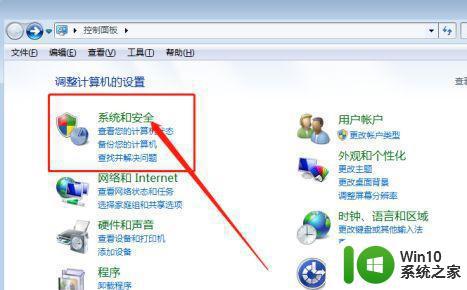
3、在系统和安全界面的下方有一个“管理工具”,打开它。
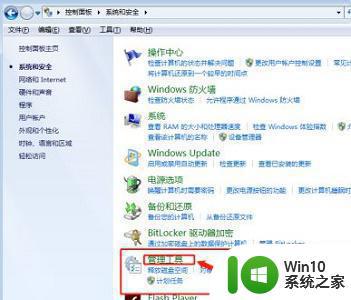
4、在管理工具中可以找到“服务”选项,点击进入。
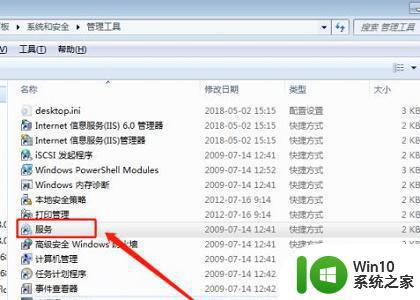
5、在服务中查看“DNS Clitent”是否被禁用,如果禁用了,启用它。
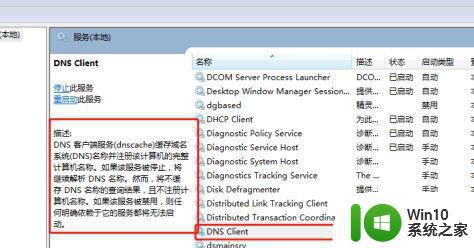
6、接着查看“Network Connections”是否被禁用,如果禁用,开启它。
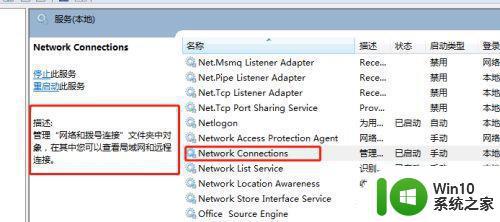
7、如果是使用的无线网络,可以查看这个“Network Location Awareness”是否开启,如果没有的话就开启它。
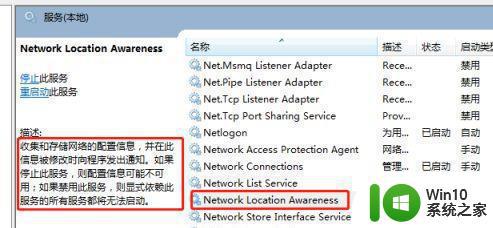
以上是win7优化后无法上网的解决步骤,希望对需要的用户有所帮助。