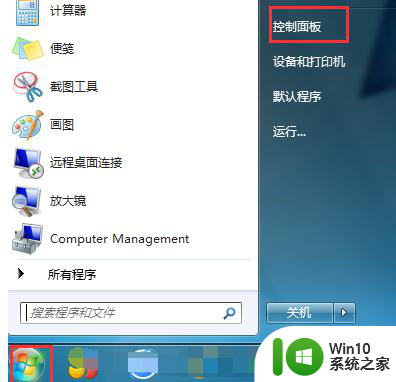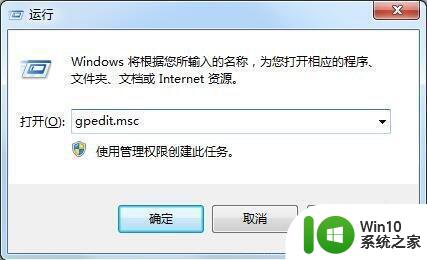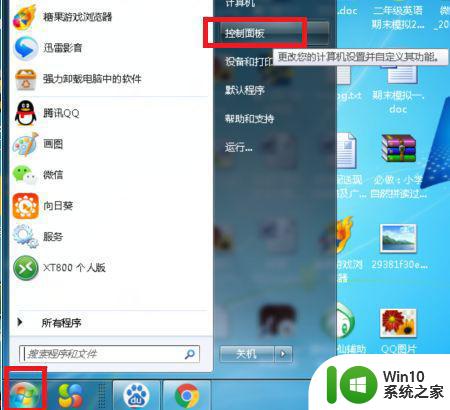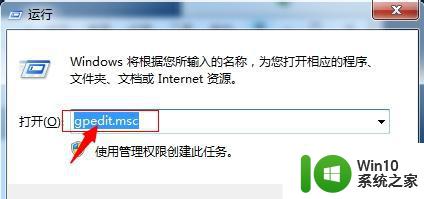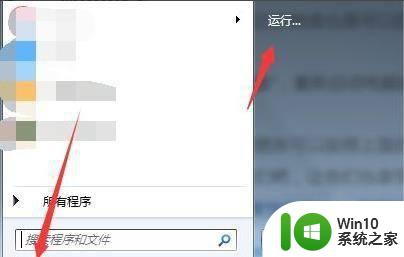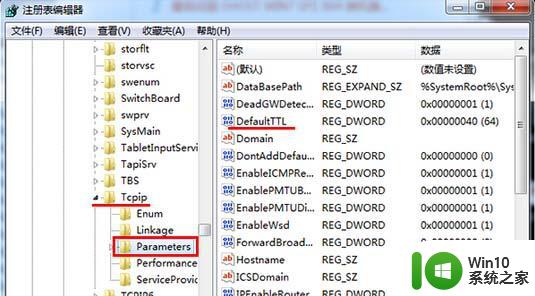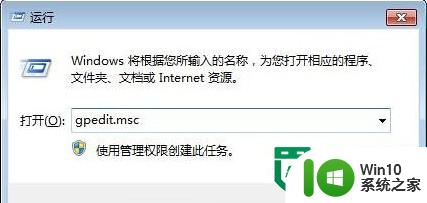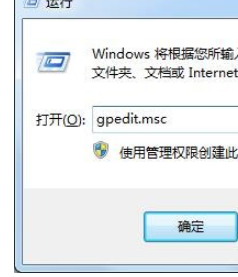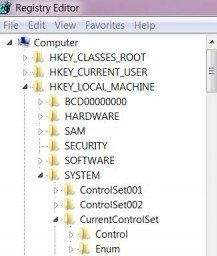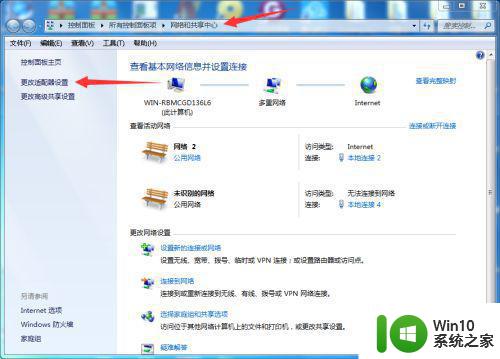win7提升网速的最佳方法 win7如何优化网络速度
Win7是一款广受欢迎的操作系统,然而在日常使用中有时候我们会发现网络速度较慢,为了提升网络速度,我们可以采取一些优化的方法。通过调整网络设置、清理缓存和优化网络连接等方式,我们可以有效地提升Win7的网络速度,让上网体验更加顺畅。下面我们就来看看Win7提升网速的最佳方法和如何优化网络速度。
win7如何优化网络速度:
1、设置带宽限制需进入组策略进行修改,组策略中修改比较直观,比注册表修改方法要简单的多,直接在开始搜索中输入gpedit.msc或者在开始-运行中输入gpedit.msc然后回车即可;
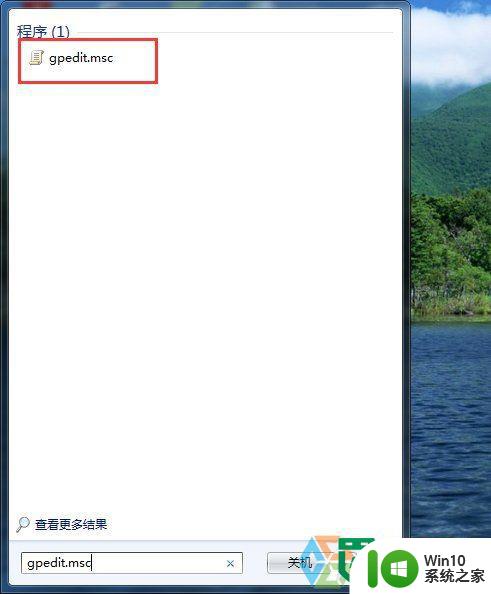
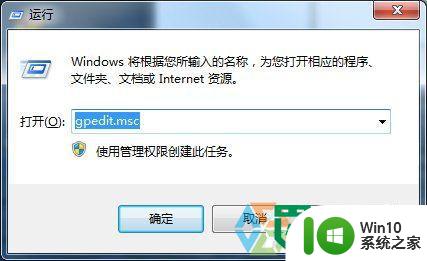
2、进入本地组策略编辑器,左边是计算机配置和用户配置两个分组,右边是相关设置项;
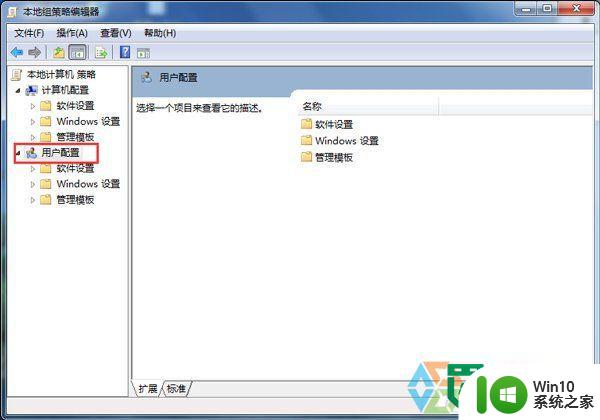
3、依次展开计算机配置-管理模板-网络-QOS数据包计划程序,最后是点击选中“QOS数据包计划程序”,无需再点击下面的选项;
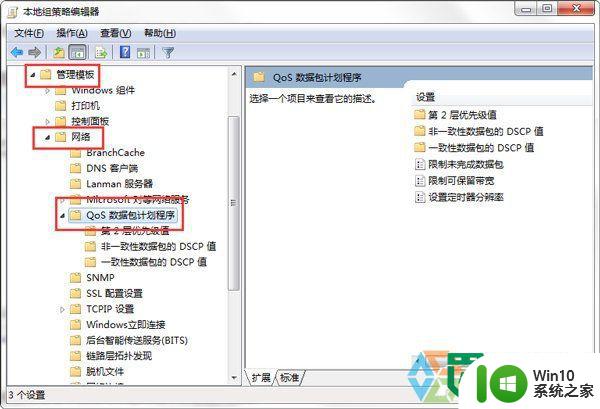
4、选中“QOS数据包计划程序”后,我们在右面相应选中限制可保留带宽,双击进入限制可保留带宽的设置,默认是未配置的,我们在帮助区可以看到,如果禁用或不配置,系统会默认限制20%带宽。
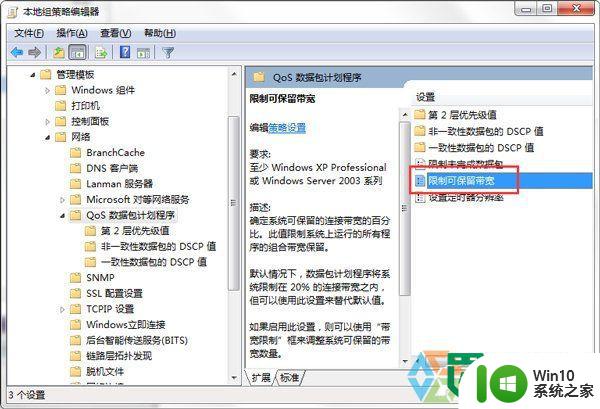
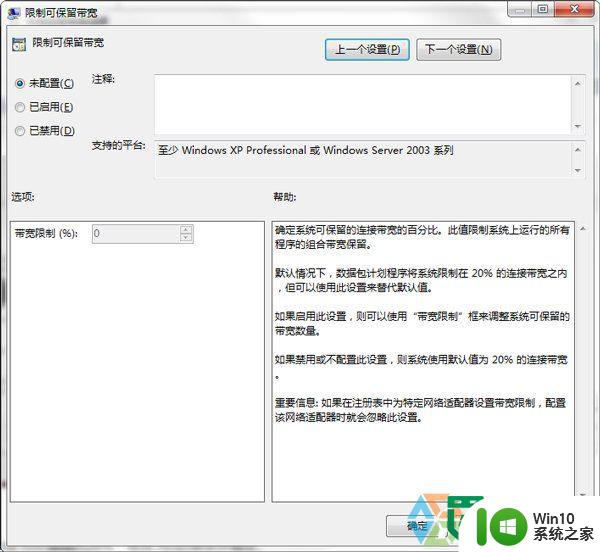
5、现在我们选择已启用,然后下面的带宽限制变为可编辑的20%,修改为0后保存并确定。
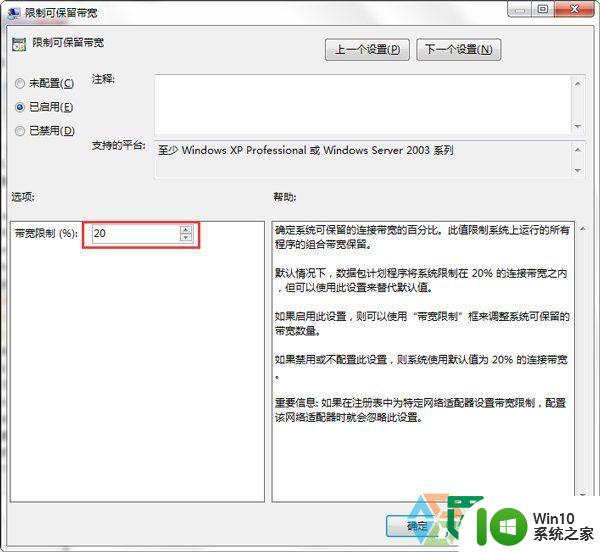
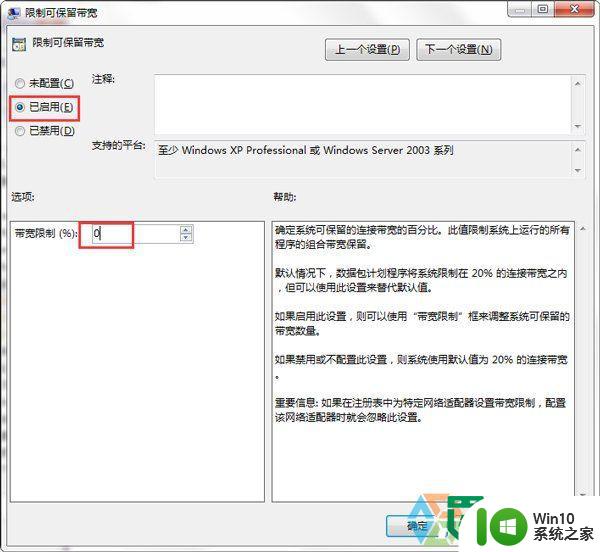
6、最后,在我们确定之后回到本地组策略编辑器界面,后面的限制可保留带宽的状态,由未配置变成了已启用,带宽彻底放宽,看看是否提速了呢?
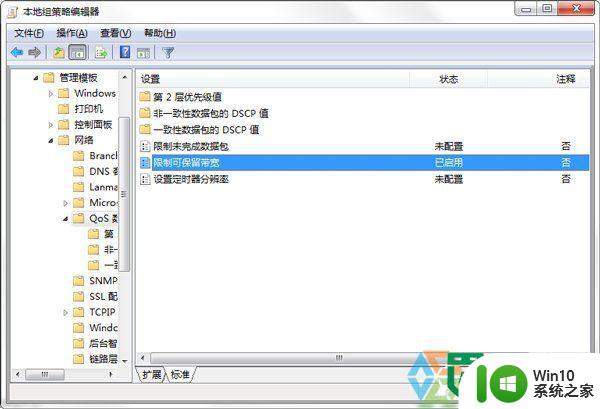
以上就是win7提升网速的最佳方法的全部内容,有遇到相同问题的用户可参考本文中介绍的步骤来进行修复,希望能够对大家有所帮助。