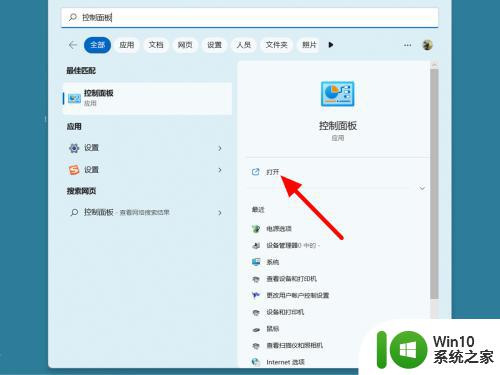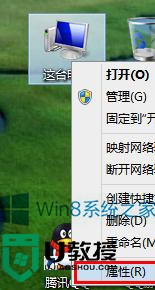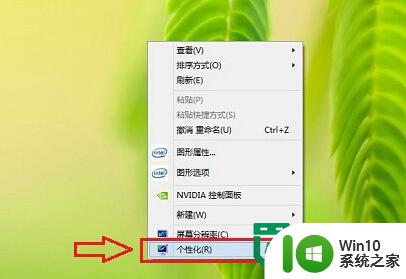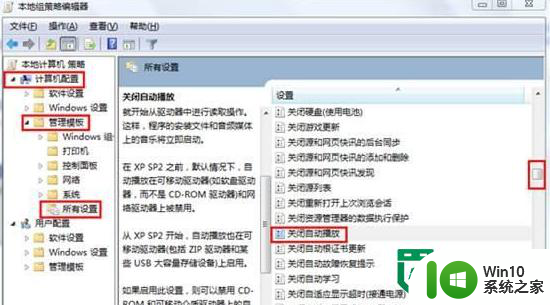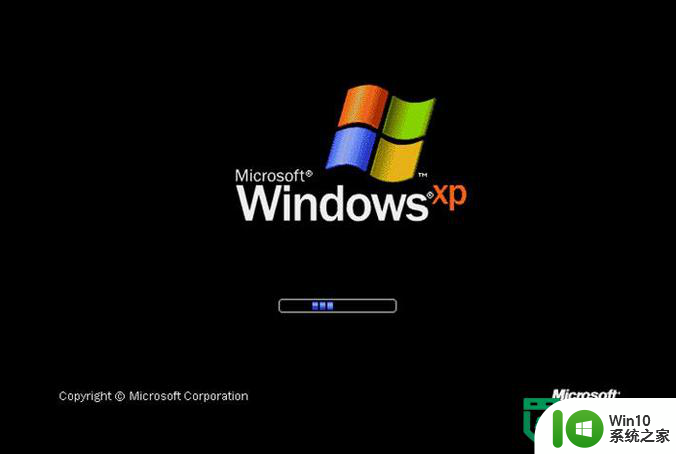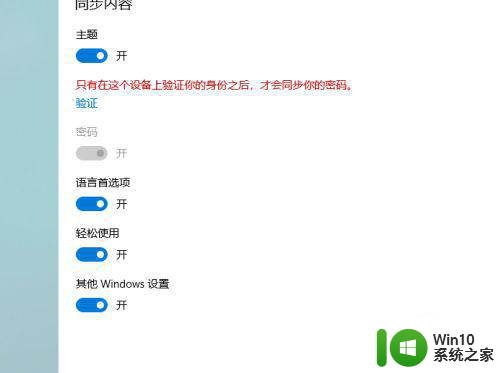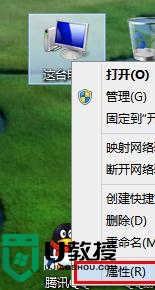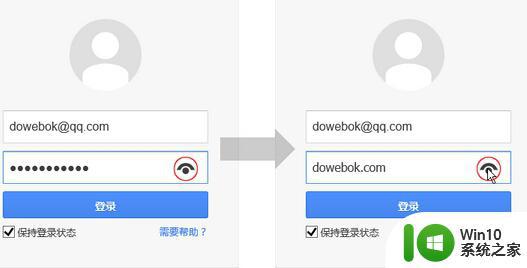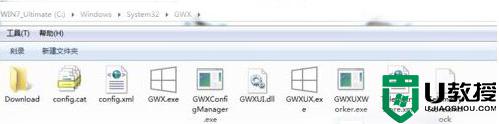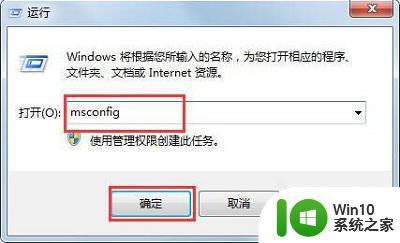如何正确关闭Windows 10系统的Hyper-V功能 Windows 10系统关闭Hyper-V的步骤和方法
Windows 10系统的Hyper-V功能是一款强大的虚拟化工具,它可以帮助用户在电脑上创建和管理虚拟机,有时候我们可能需要关闭Hyper-V功能,例如在安装其他虚拟化软件或进行系统性能优化时。本文将介绍如何正确关闭Windows 10系统的Hyper-V功能,以及具体的步骤和方法。无论您是初次接触Hyper-V还是有一定经验的用户,本文都能帮助您顺利完成关闭操作。
1、右键桌面上的【此电脑】,然后点击【管理】。
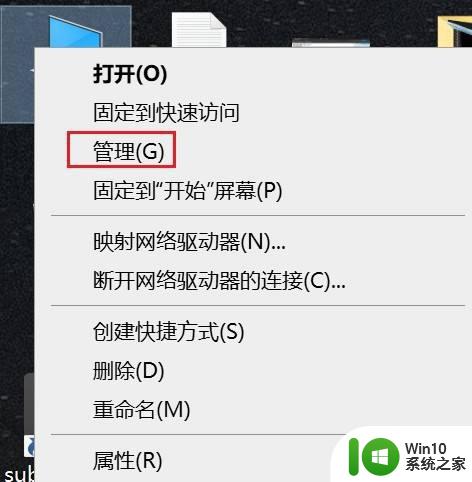
2、在打开的【计算机管理】窗口。①点击【服务和应用程序】
②点击【服务】
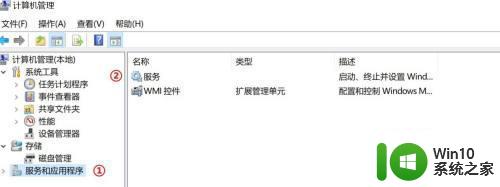
3、在打开的【服务】窗口中,找到【Hyper-V 虚拟机管理】的服务项,并点击它。
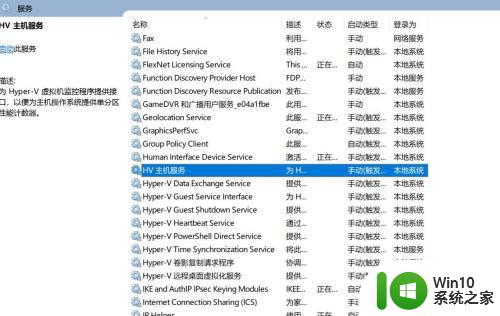
4、在打开的【Hyper-V 虚拟机管理】窗口中,如果有停止状态的话,先点击【停止】,然后将【启动类型】改成【手动】即可。
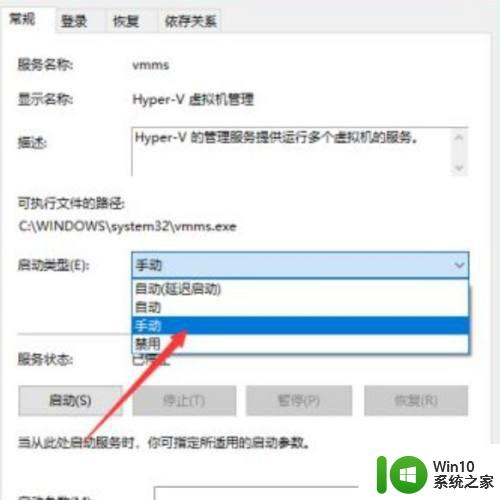
方法二:
1、打开桌面控制面板图标,查看方式选择大图标或者小图标,选择程序和功能。
2、然后选择启用或关闭windows功能。在打开的功能列表中如果有Hyper-V,去除勾选,点确定。
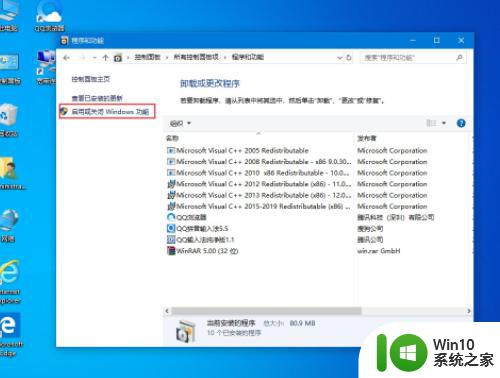
以上就是如何正确关闭Windows 10系统的Hyper-V功能的全部内容,如果您遇到这种情况,请按照小编提供的方法进行解决,我们希望这些方法能够帮助到大家。