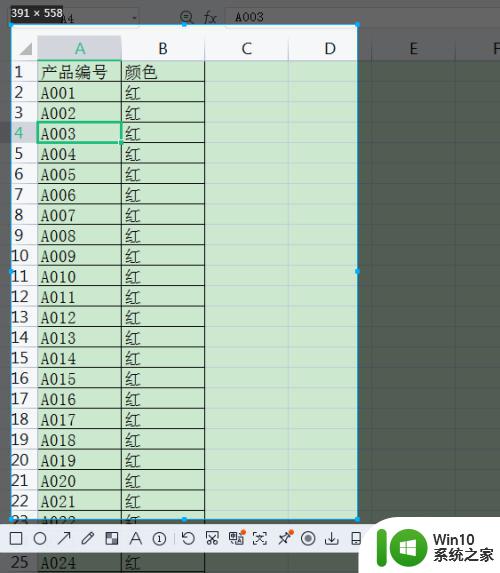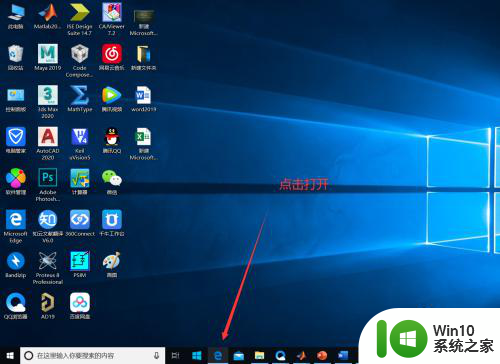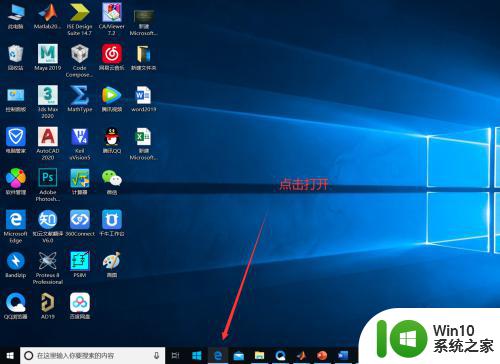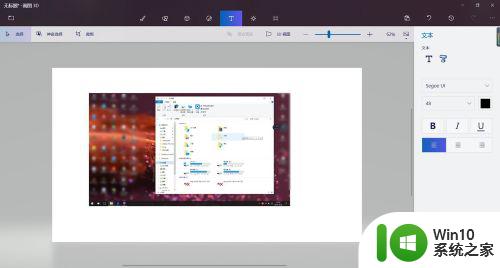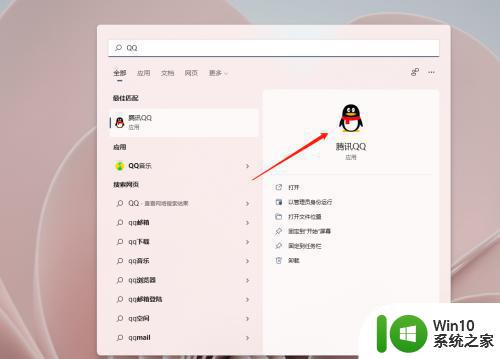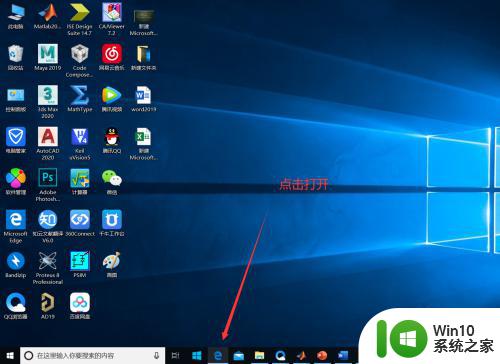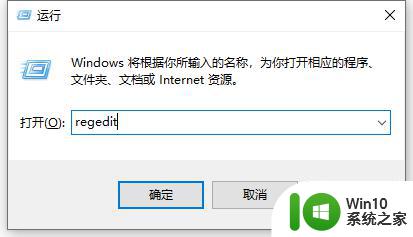电脑如何直接截图 怎么在电脑上截屏图片
在电脑上,我们都会遇到要截图的情况,就比如说我们看到一个比较精彩的文章之类的,这是就可以截图保存下来,那么怎么在电脑上截屏图片呢,但是还会有一些新手小白不会操作,下面小编给大家分享在电脑上截屏图片的方法。
解决方法:
方法一:
1、电脑版QQ中是自带截图功能的,所以可以在电脑上登陆QQ,利用QQ的功能进行截图。
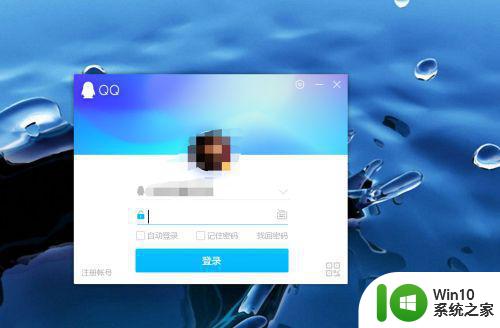
2、电脑版QQ中的截图快捷键一般是Ctrl+Alt+A,同时按住这三个键就可以截图啦。

3、或者通过对话窗口中的截图键来截图。
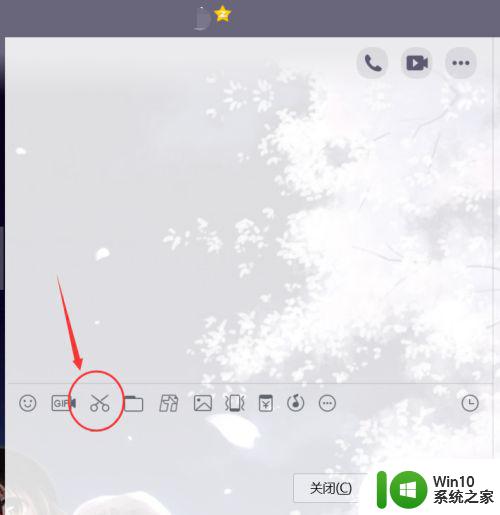
4、鼠标右击截图键时,可以选择在截图时是否关闭对话窗口。
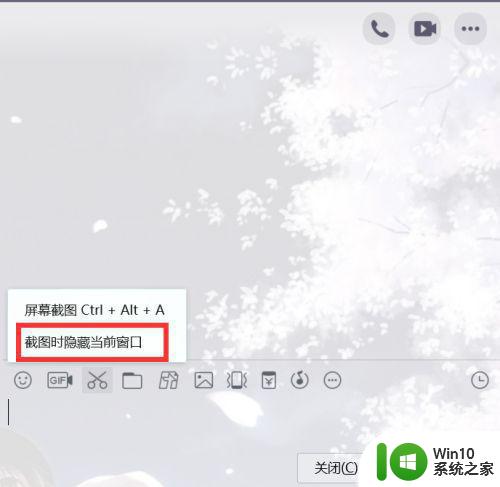
方法二:
1、电脑版微信中也有截图功能,我们可以登陆上电脑版的微信进行截图操作。
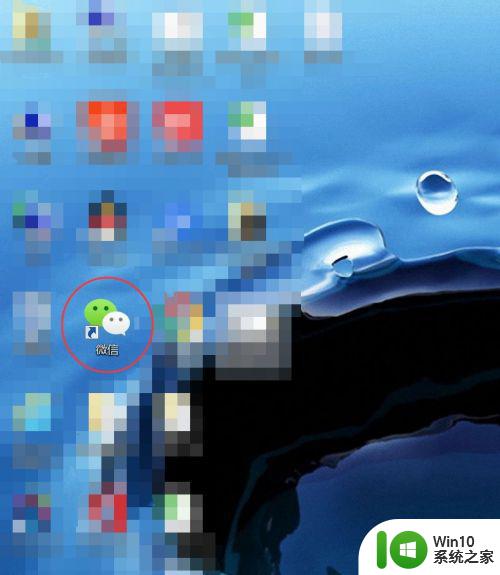
2、登陆上微信之后,点开对话窗口,可以看到一个和QQ差不多的截图标志,点击即可截图,或者使用微信截图的快捷键Alt+A。
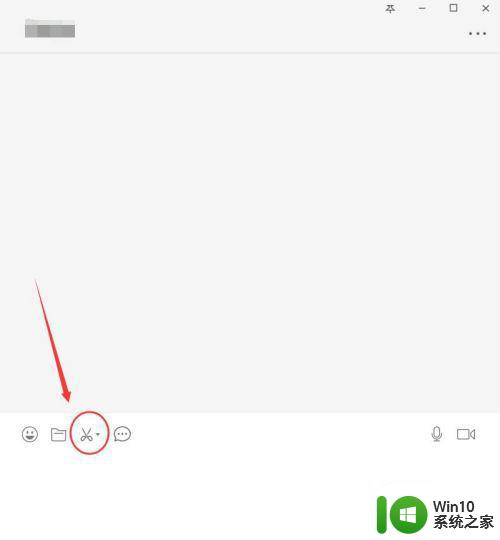
3、点击小剪刀标志旁的三角形符号,可以选择是否在截图时隐藏当前对话窗口。
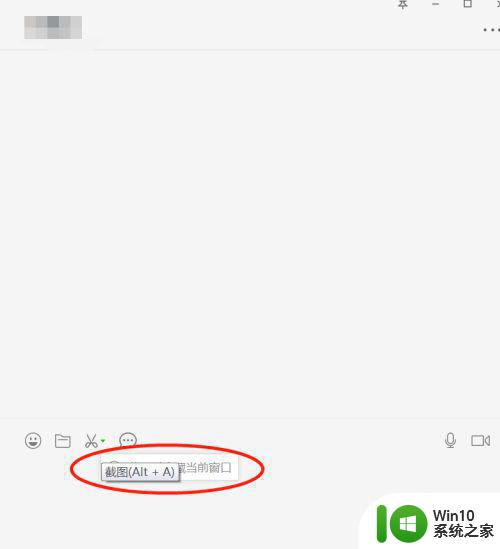
方法三:
1、在win7系统中,我们打开“开始”可以看到面板中有一个截图工具。
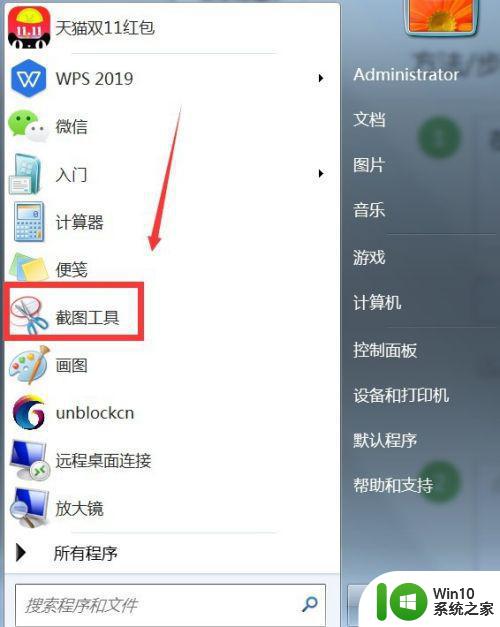
2、点击截图工具,就可以截图了,在“新建”旁的小三角号中,可以选择截图的样式。
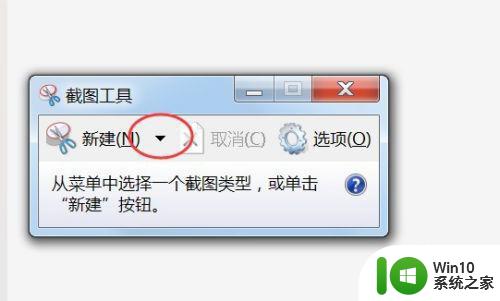
以上就是在电脑上截屏图片的方法,有不知道怎么截图的话,可以按上面的方法来进行操作。