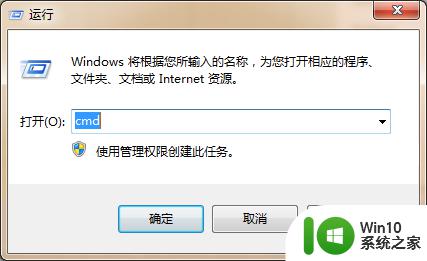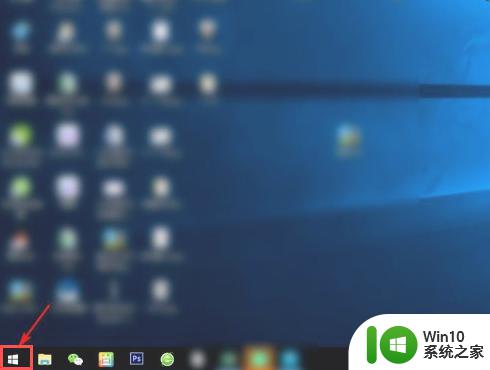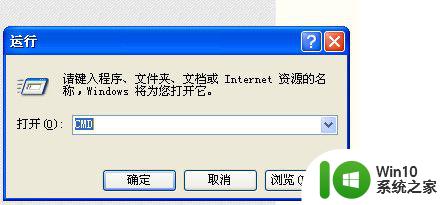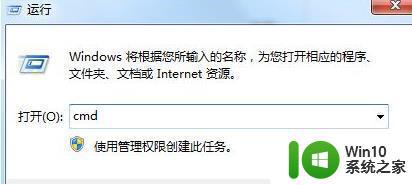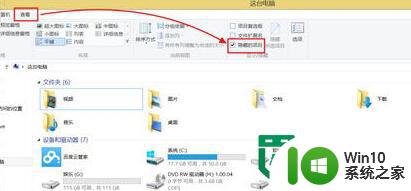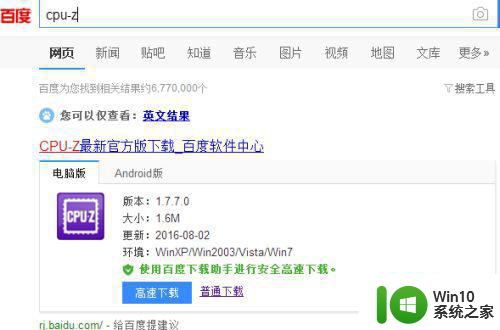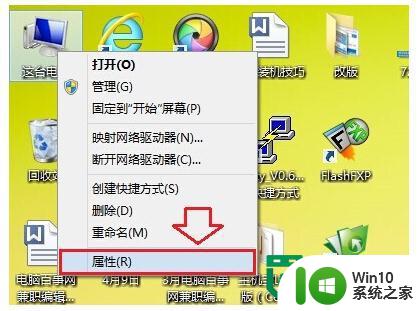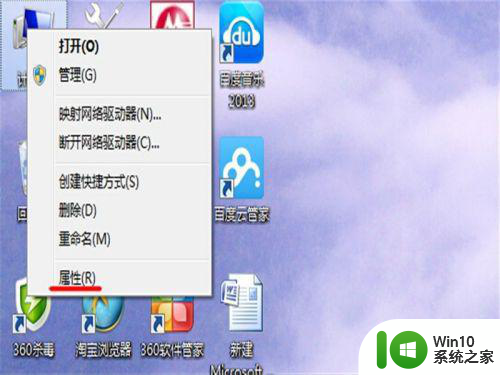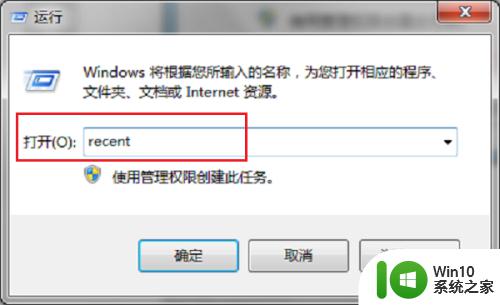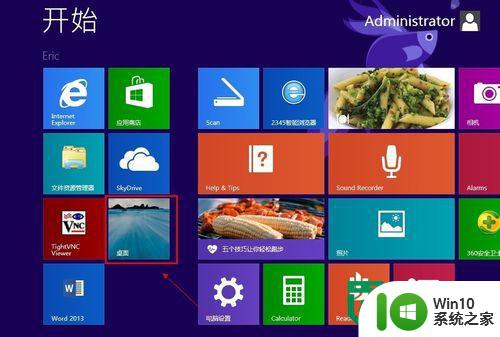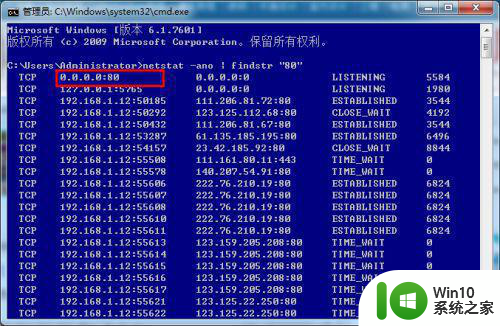windows查看用户权限的方法 windows查看用户信息
有些用户想要删除一些文件时显需要管理员权限才能删除,但是又不知道自己的用户权限是什么,今天小编给大家带来windows查看用户权限的方法,有遇到这个问题的朋友,跟着小编一起来操作吧。
具体方法:
1.在桌面右下方点击WINDOWS图标,打开“开始”菜单栏
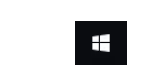
2.在开始菜单栏左下方找到小人图标,将鼠标放在上面。会显示出当前登录的账户名,记下这个账户名,后面会用得到
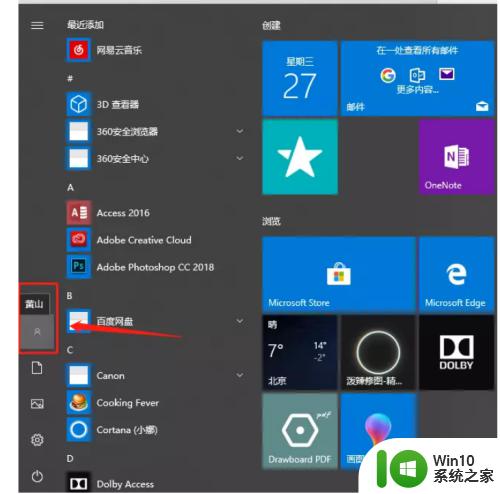
3.返回电脑桌面找到“此电脑”图标,选中图标,右键弹出菜单里选择“管理”,点击进入
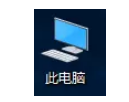
4.在管理界面中找到“本地用户和组”,点击进入
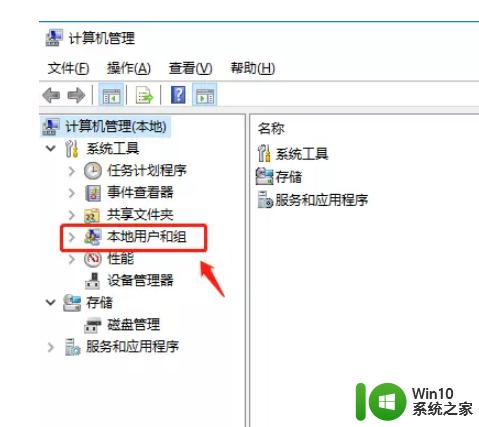
5.在“本地用户和组”选项中,可以看到有“用户”和“组”两个文件夹。用户文件夹里显示的是电脑登录过的用户,“组”里面就是我们要查看的权限了
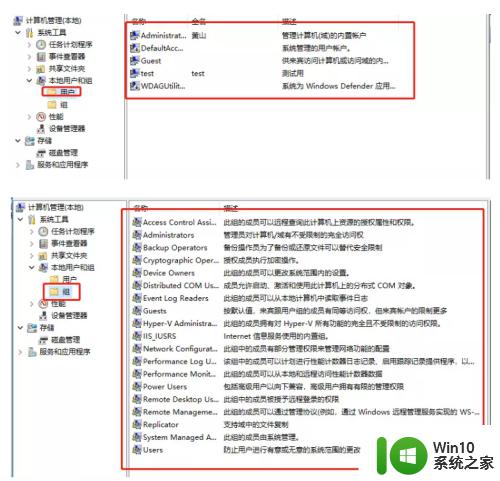
6.根据第二步找到的当前登录账户名,在“用户”文件夹中找到其归属的组。例如当前登录的是“黄山”的账户,在“用户”文件夹中找到属于“administrator”组的
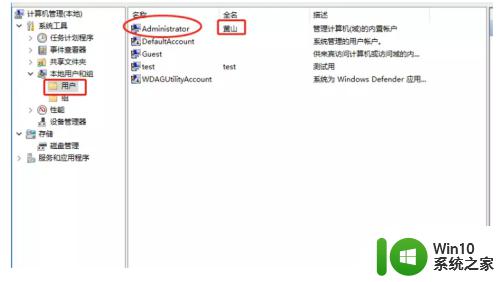
7.在“组”文件中找到“administrator”的描述即其权限
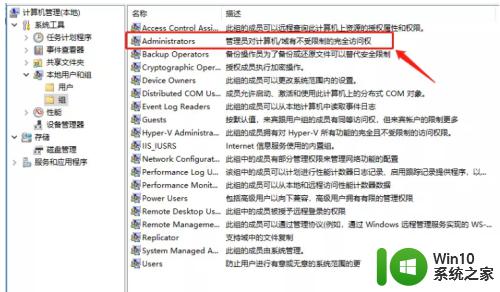
以上就是windows查看用户权限的方法的全部内容,有遇到相同问题的用户可参考本文中介绍的步骤来进行修复,希望能够对大家有所帮助。