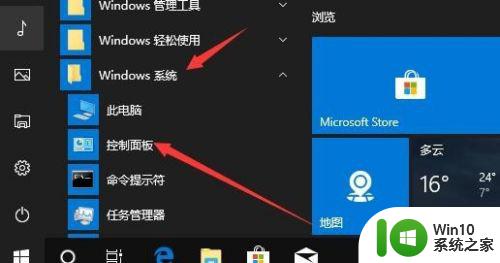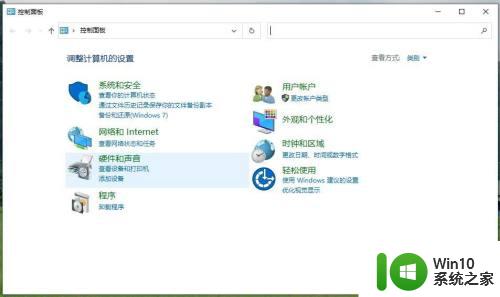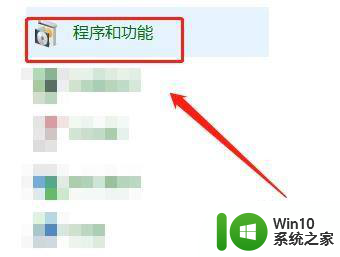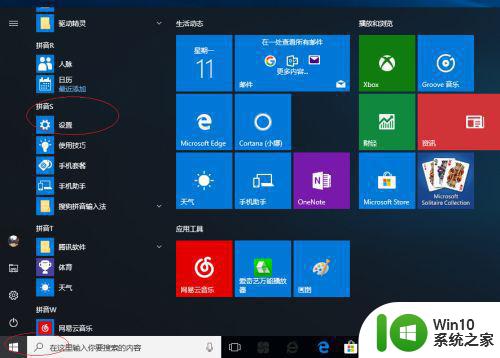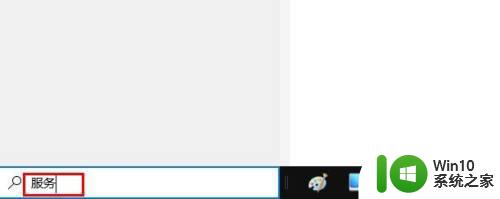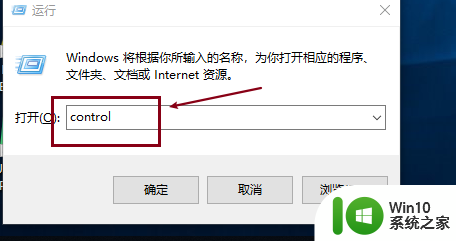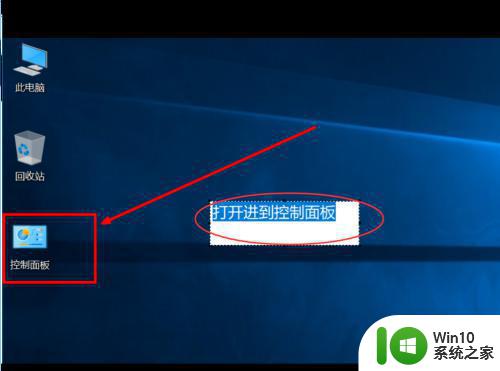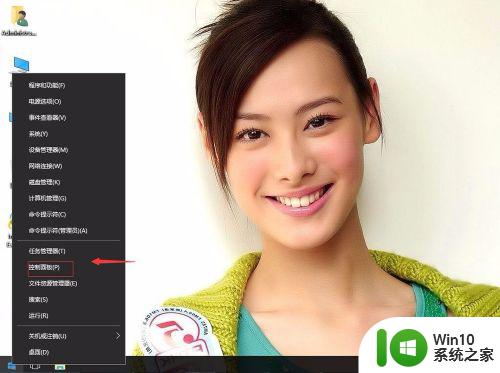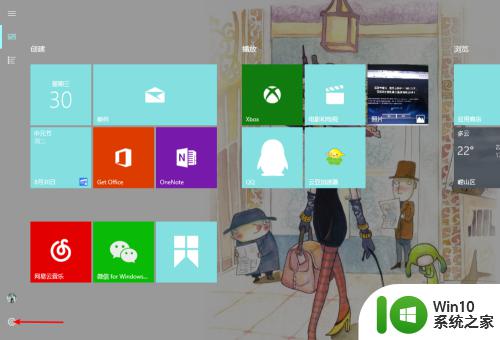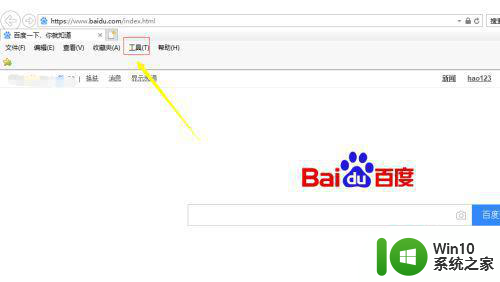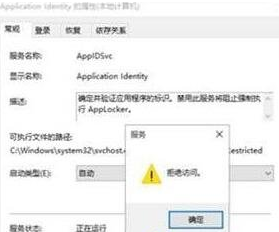win10配置NFS服务器设置方法 怎么将window10设为nfs服务器
当我们在微软win10系统中NFS服务器设置好一个共享目录后,其他的有权访问NFS服务器的NFS客户端就可以将这个目录挂载到自己文件系统的某个挂载点,这个挂载点可以自己定义,可是win10配置NFS服务器设置方法呢?今天小编就来教大家怎么将window10设为nfs服务器。
具体方法:
1.安装NFS客户端
--单击Cortana搜索框 - >在控制面板中键入 - >从顶部选择第一个选项。
--单击“程序和功能”选项。
--单击左侧菜单中的打开或关闭Windows功能选项。
--在Windows功能窗口中 - >向下滚动并选中Services for NFS旁边的框 - >按确定。
--这将开始安装过程。
--完成此过程后,您可以关闭Windows功能窗口并按照下一个方法操作。
2.为匿名用户启用写入权限(默认)
按键盘上的Win + R键 - >键入Regedit - >按Enter键。
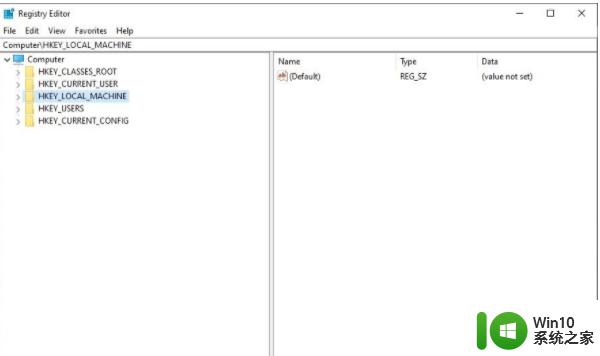
--导航至:HKEY_LOCAL_MACHINE - > SOFTWARE - > Microsoft - > ClientForNFS - > CurrentVersion - > Default。
--双击打开Default文件夹。
--右键单击右侧窗格 - >创建新DWORD(32位)值 - >将其命名为AnonymousUid - >分配在UNIX目录中找到的UID(由NFS系统共享)。
--创建一个新的新DWORD(32位)值 - >将其命名为AnonymousGid - >分配在UNIX目录中找到的GID。
--重新启动电脑。
3.在windows 10上安装免费的NFS共享服务器
为了这个例子,我们假设你的NAS设备与windows 10PC位于同一网络,IP地址是xx.x.x.xxx。
按照以下步骤安装NFS共享:
按Win + X并启动PowerShell(管理员)。
键入以下命令c:userswindows>mount-o anon x x.x.x.xxxmntvms z:–按Enter键。
输入命令后,可以通过访问z:驱动器来访问您的NFS共享服务器。
以上就是小编教大家的怎么将window10设为nfs服务器了,还有不清楚的用户就可以参考一下小编的步骤进行操作,希望能够对大家有所帮助。