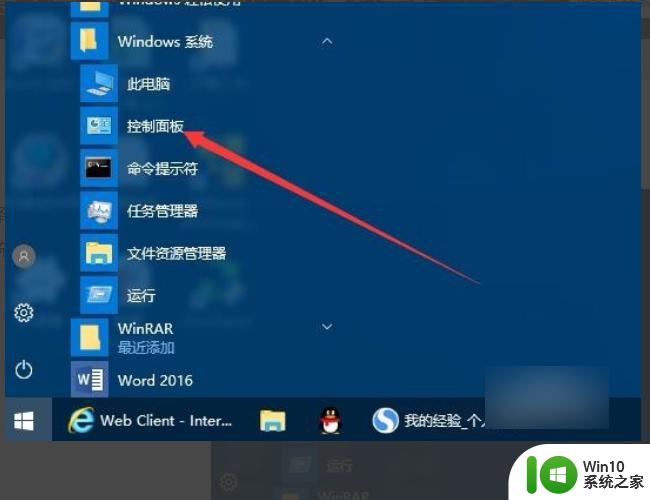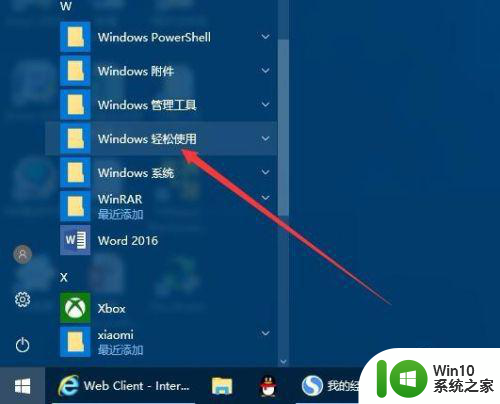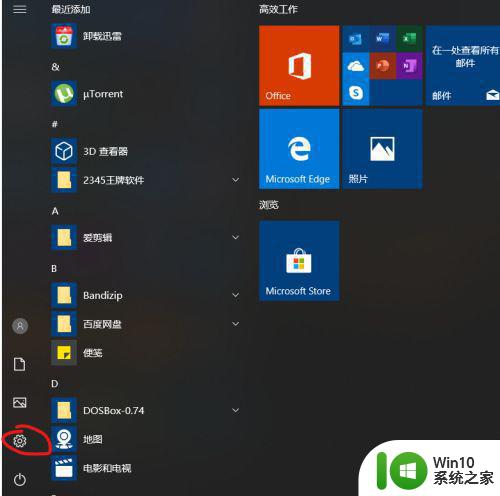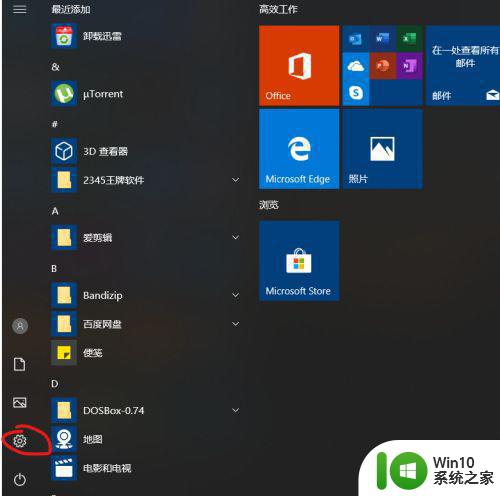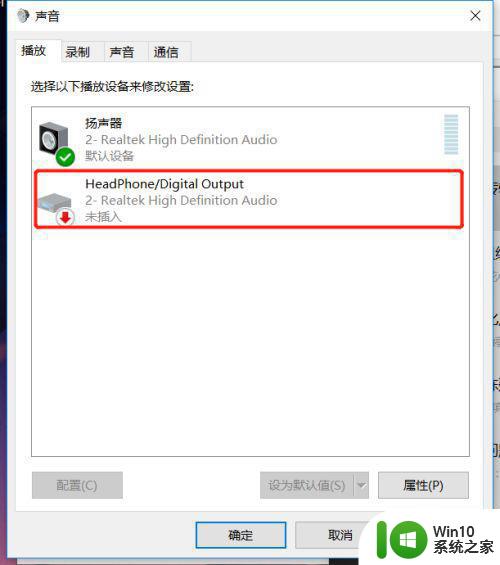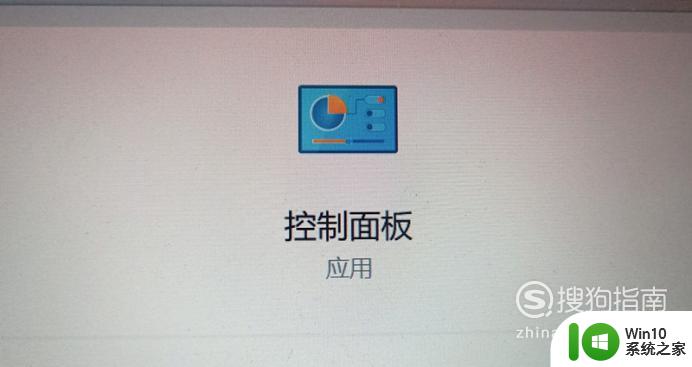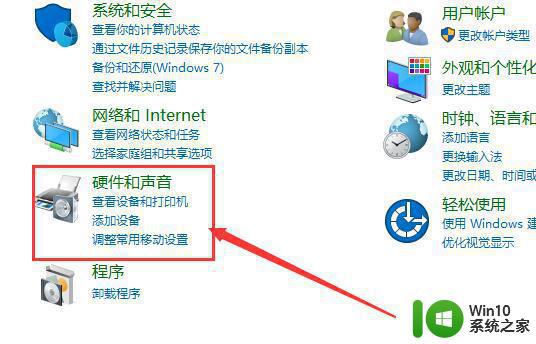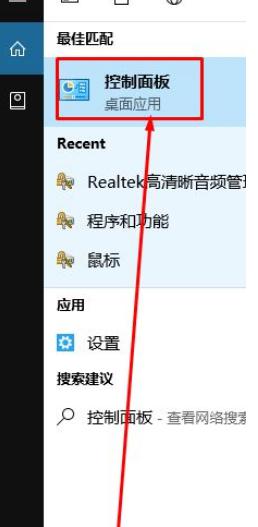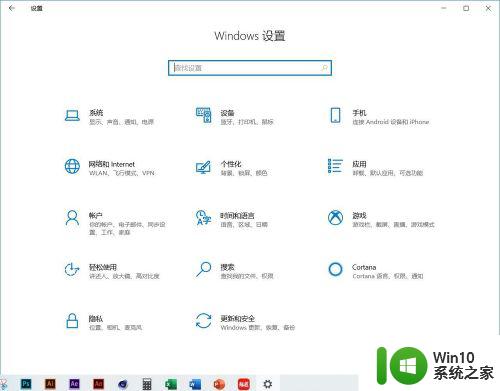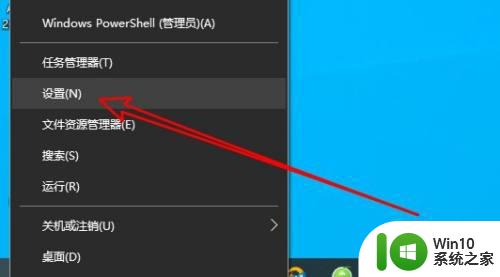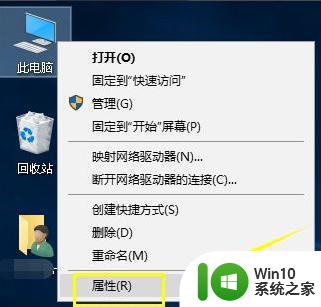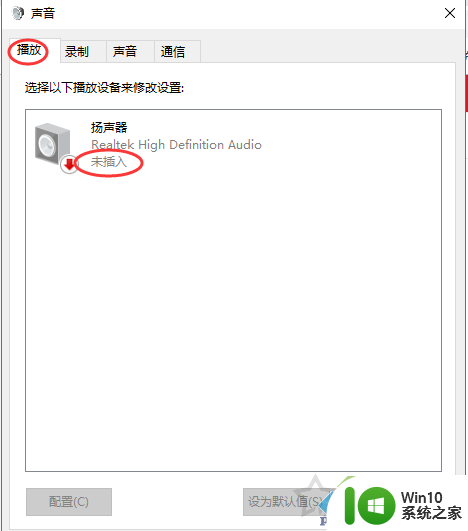win10插入耳机不要显示对话框怎么设置 win10插入耳机不显示弹窗怎么关闭
在使用Win10系统时,插入耳机后常常会弹出对话框,有时候这会让人感到有些烦扰,想要关闭这个弹窗该如何设置呢?其实方法很简单,只需要在系统设置中找到“声音”选项,然后选择“管理音频设备”,在弹出的窗口中找到“当插入耳机时自动调整设备音量”选项,将其关闭即可。这样一来插入耳机时就不会再有弹窗出现了。这个小技巧可以让我们的使用体验更加顺畅。
具体方法:
1、在电脑的开始菜单中找到“控制面板”选项,进行点击。
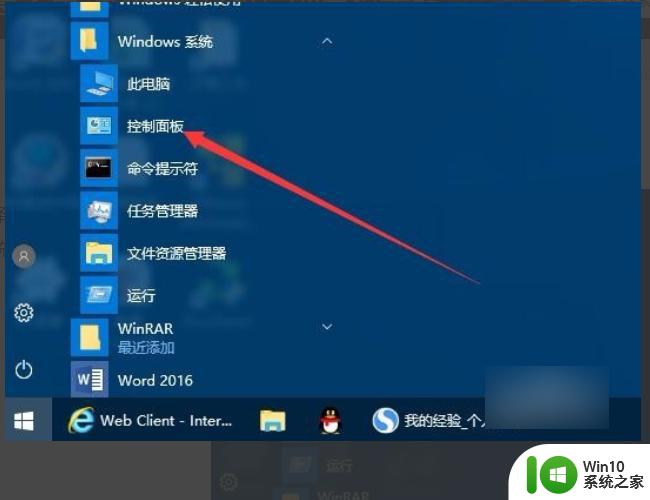
2、在控制面板窗口中点击右上角“查看方式”下拉按钮,选择“大图标”菜单项。
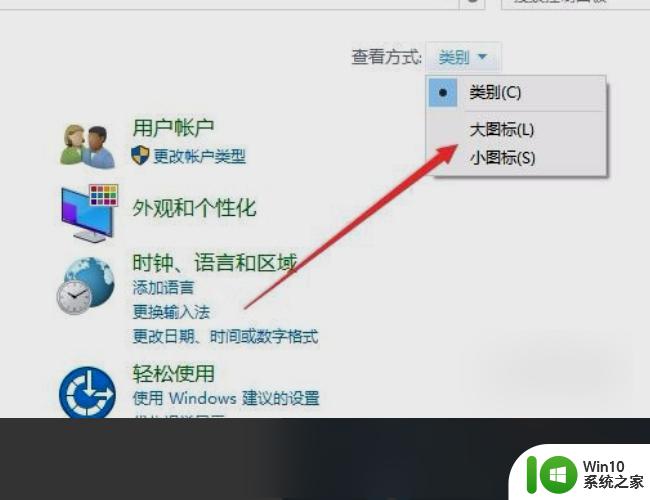
3、在控制面板窗口中找到“Realtek高清晰音频管理器”图标,点击打开音频管理器设置窗口。
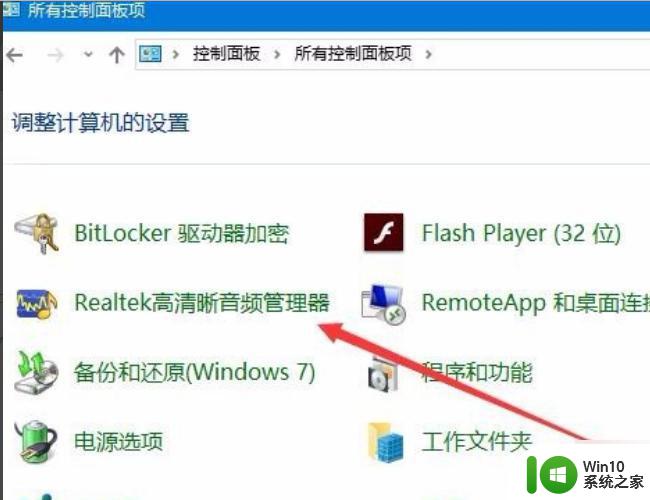
4、然后点击界面右下角的“设置”按钮 ,在打开的设置窗口中。选择“当插入设备时,开启自动弹出对话框”一项,最后点击确定按钮。
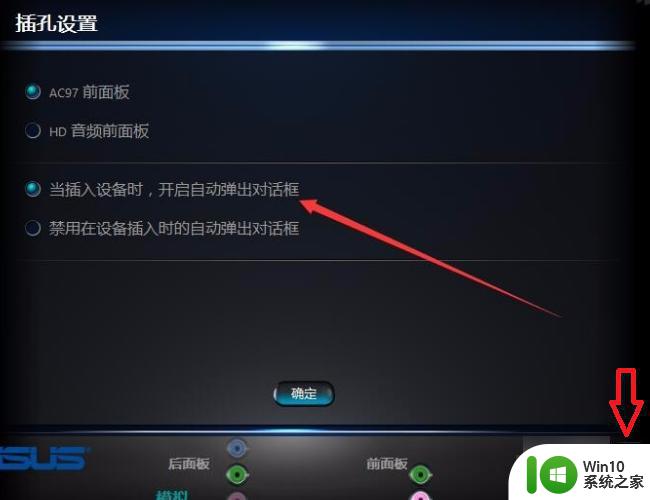
5、完成以上设置后,在装有win10系统的电脑上插入耳机就会自动弹出提示框。

以上就是win10插入耳机不要显示对话框怎么设置的全部内容,有遇到相同问题的用户可参考本文中介绍的步骤来进行修复,希望能够对大家有所帮助。