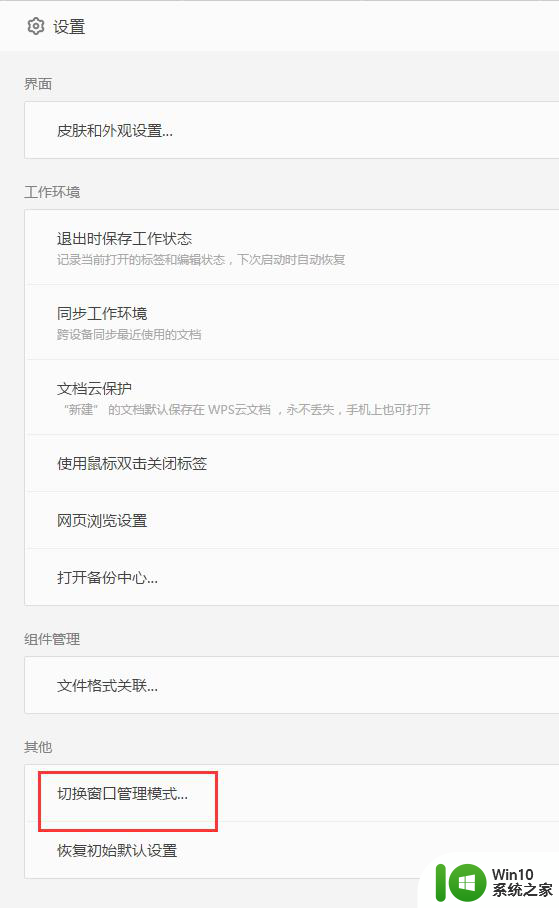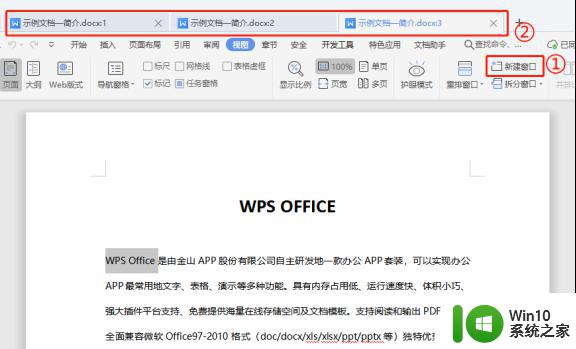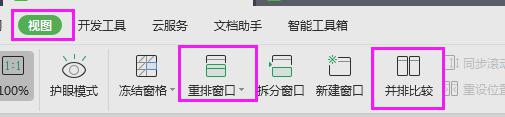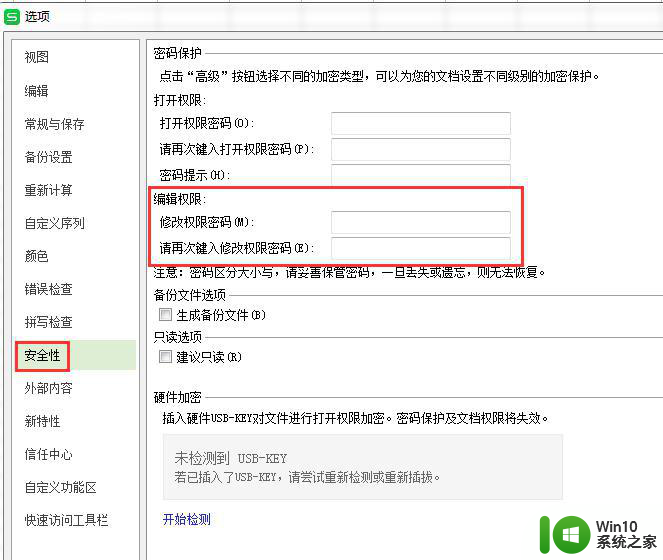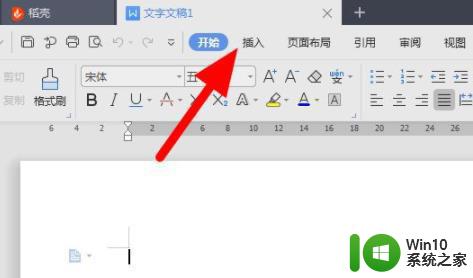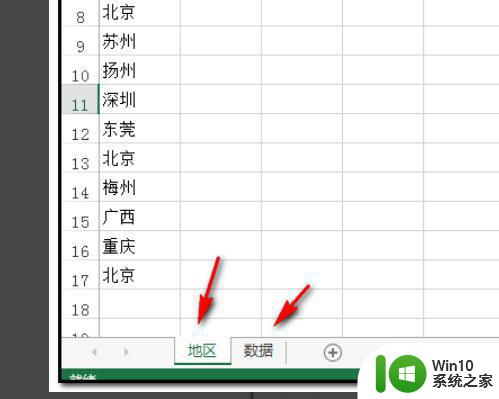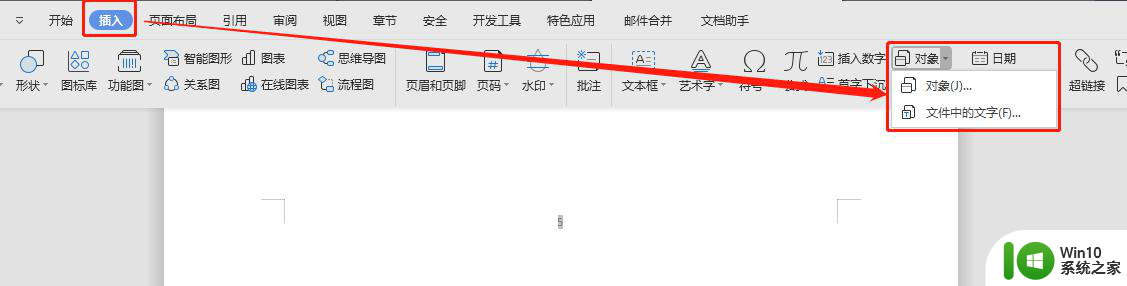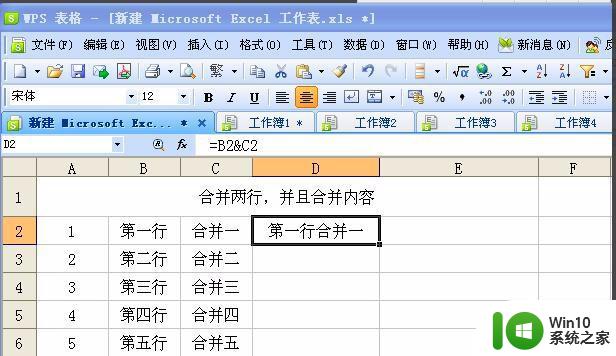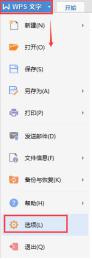打开多个wps文档只显示一个窗口如何设置 wps打开多个文档不在一个界面怎么回事
更新时间:2023-02-27 09:54:30作者:xiaoliu
wps是日常学习或者办公的时候经常会用到的工具,然而有用户发现,当wps打开多个文档时不再同一个界面窗口中,这样来回切换就有点麻烦,那么如何设置打开多个wps文档只显示一个窗口呢?针对此问题,接下来给大家介绍一下详细的设置方法吧。
具体方法如下:
1、打开多个文档后,右键点击上方的文档标题。
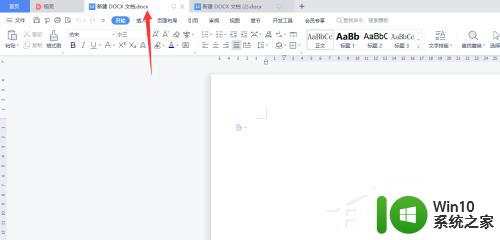
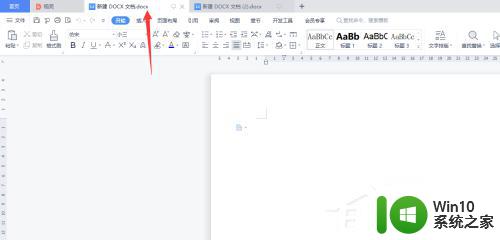
2、选择下方的作为独立窗口显示的选项。
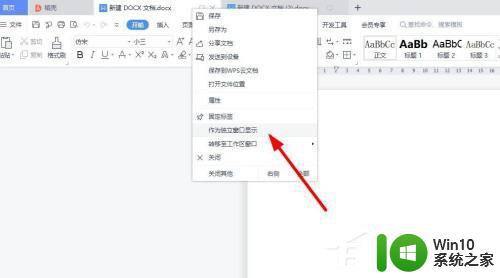
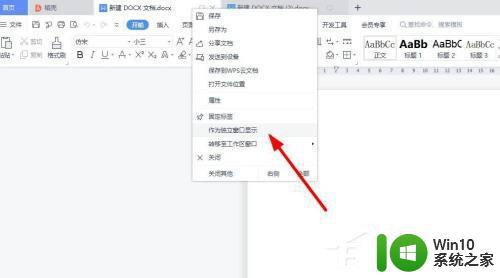
3、勾选后,文档即可以独立的窗口显示,如下图所示。
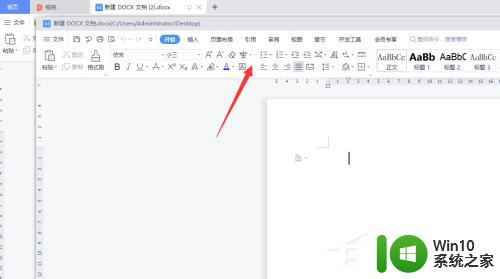
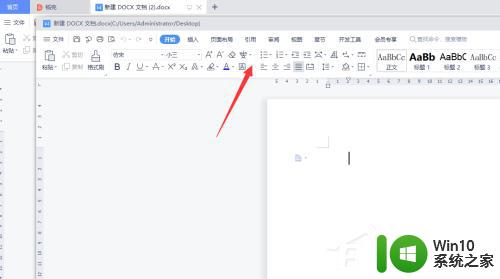
4、如果要恢复默认的显示,点击右上角的“作为标签显示”。这样就可以恢复到标签显示,也就是默认的显示样式了。
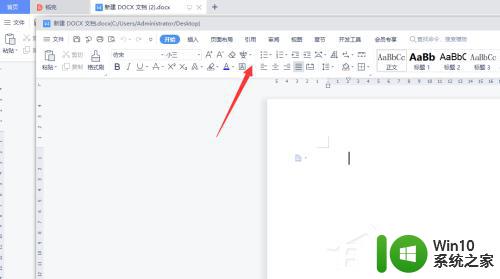
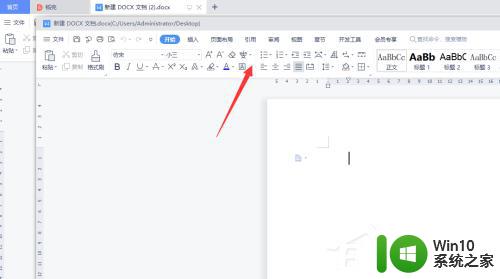
上述就是wps打开多个文档不在一个界面的详细设置方法,有需要的话,不妨学习上面的方法来进行设置就可以了。