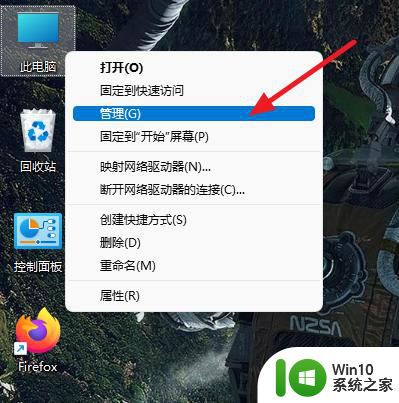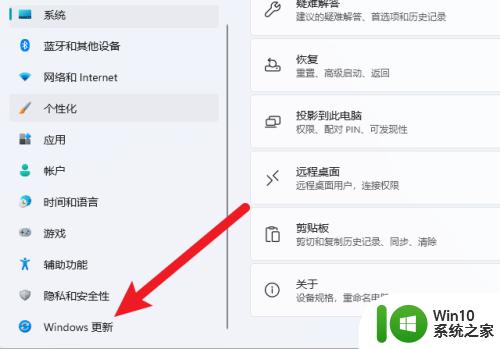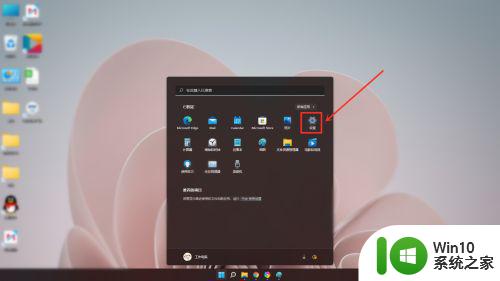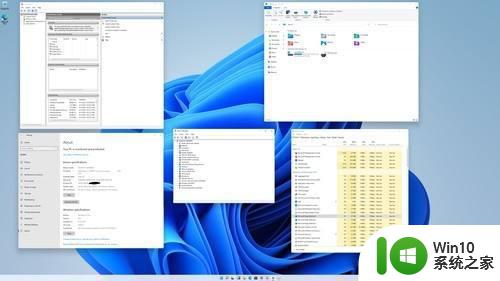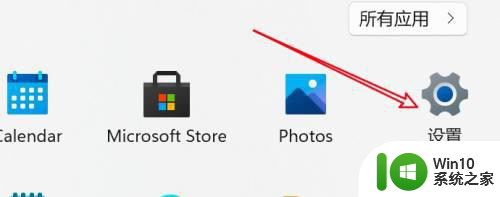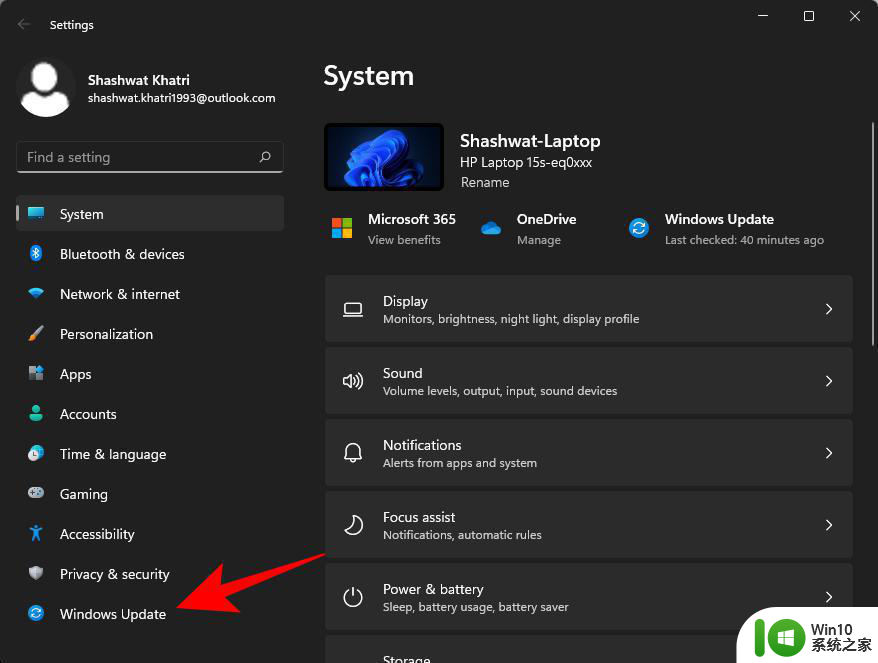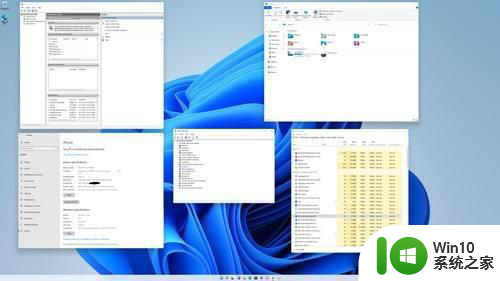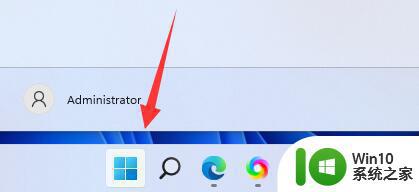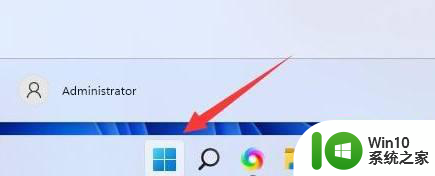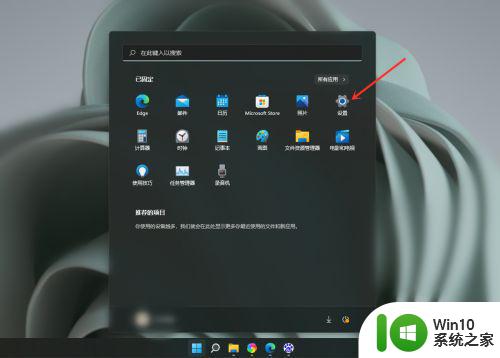如何永久关闭win11更新功能 如何关闭Windows 11更新功能
随着Windows 11的推出,许多用户开始关注如何永久关闭其更新功能,对于一些用户来说,关闭更新功能可能是为了避免更新过程中的不便,或是担心更新后可能出现的兼容性问题。无论是出于何种原因,本文将介绍如何有效地关闭Windows 11的更新功能,以满足不同用户的需求。无论您是希望暂时关闭更新功能,还是永久关闭,本文将为您提供详细的指导,以便您能够根据自身需求灵活调整Windows 11的更新设置。
具体方法:
第一步,同时按下“Win+R”组合键打开运行。

第二步,在图示位置输入“gpedit.msc”并点击下面的“确定”
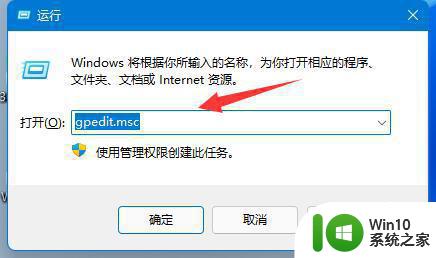
第三步,打开左边的“管理模板”。再进入“Windows组件”
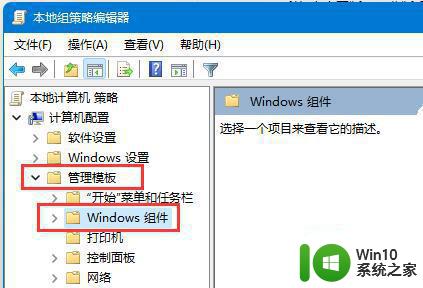
第四步,打开“Windows更新”。再进入“管理最终用户体验”
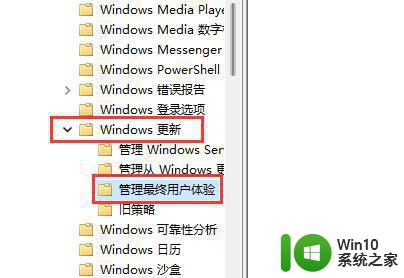
第五步,双击打开右侧的“配置自动更新”选项。
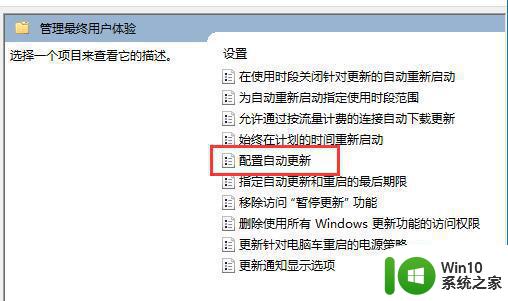
第六步,勾选其中“已启用”,并将其改为“未配置”
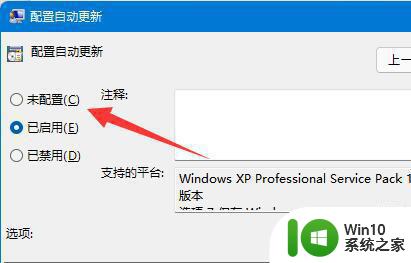
第七步,依旧是打开“运行”,这次输入“services.msc”点击确定打开注册表。
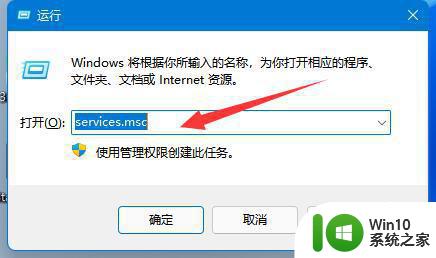
第八步,找到并双击打开下面的“windows update”服务。
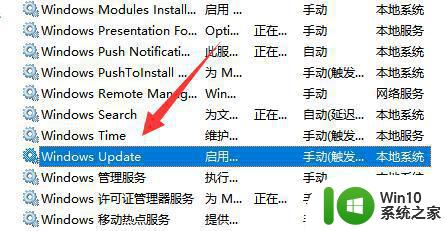
第九步,将启动类型改为“禁用”并确定保存即可永久关闭更新。
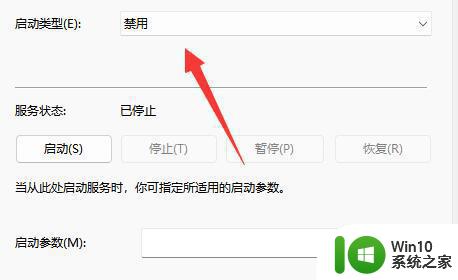
以上就是关于如何永久关闭win11更新功能的全部内容,有出现相同情况的用户就可以按照小编的方法了来解决了。