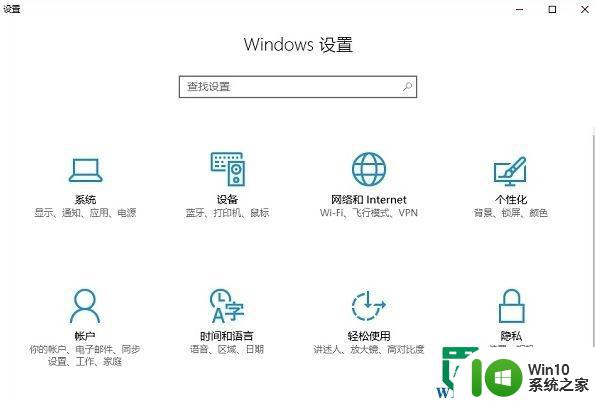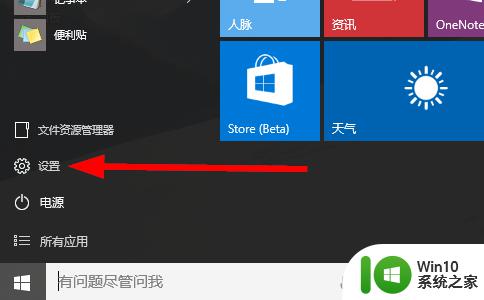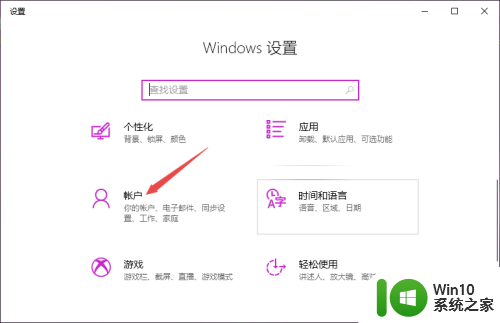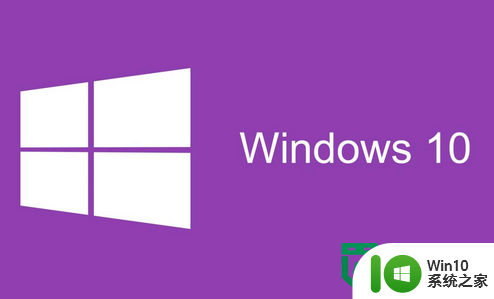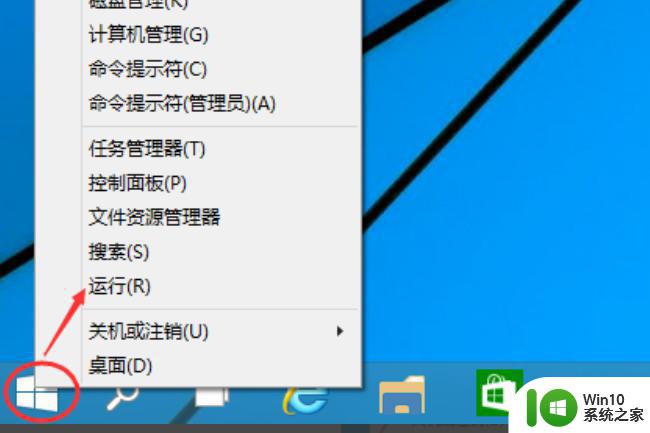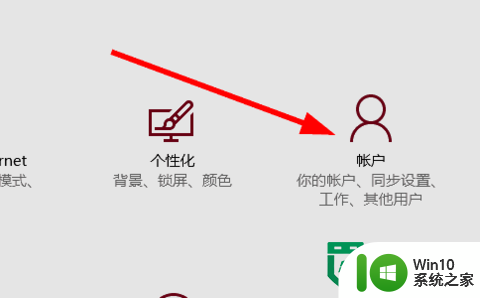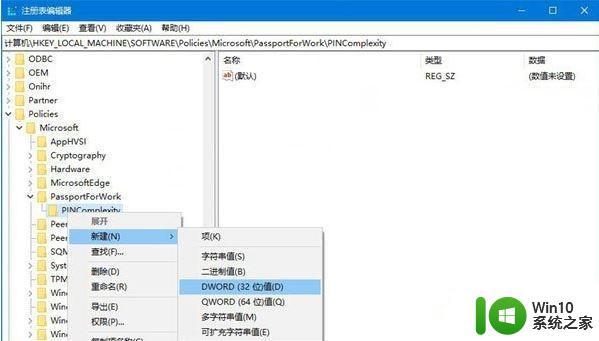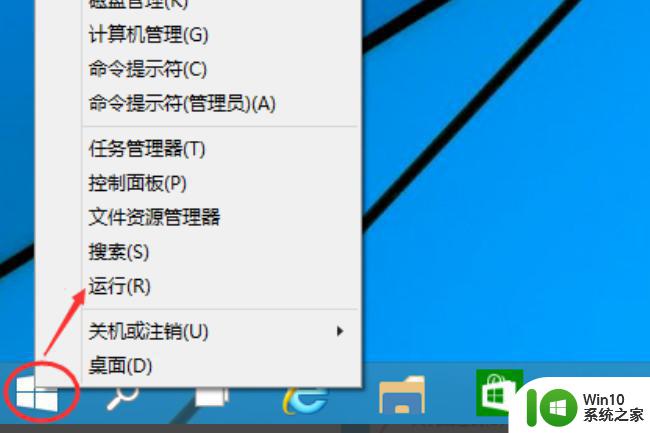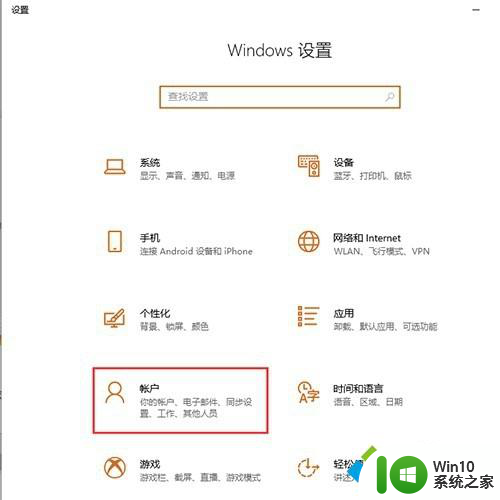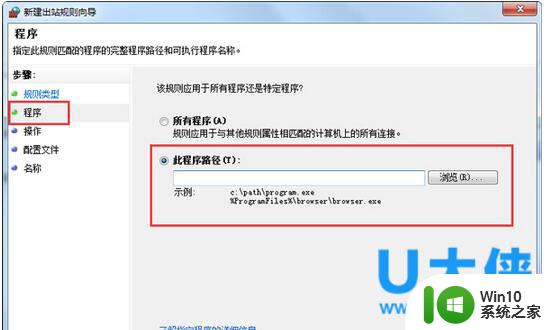win10设置pin码的教程 win10怎么设置pin码
更新时间:2023-10-26 09:53:12作者:jiang
win10设置pin码的教程,在现代社会中随着科技的发展,个人信息的保护显得尤为重要,而在我们日常生活中,电脑已经成为了我们不可或缺的工具。为了加强电脑的安全性,微软推出了Windows 10操作系统,并且提供了多种安全设置供用户选择。其中设置PIN码是一种简便而又安全的方式。通过设置PIN码,我们可以避免因为密码过于复杂而忘记,也可以更加方便地登录电脑,保护个人隐私的同时提高工作效率。Win10如何设置PIN码呢?接下来我们将为您详细介绍。
具体方法如下:
1、在Windows设置内点击帐户选项。
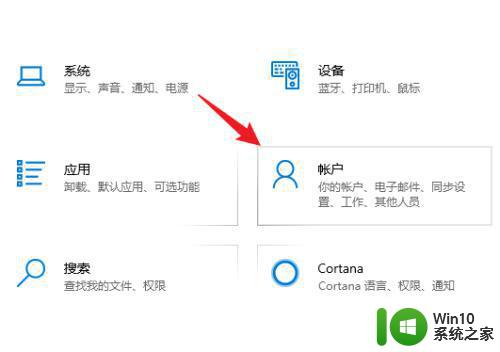
2、选择左侧的登录选项。
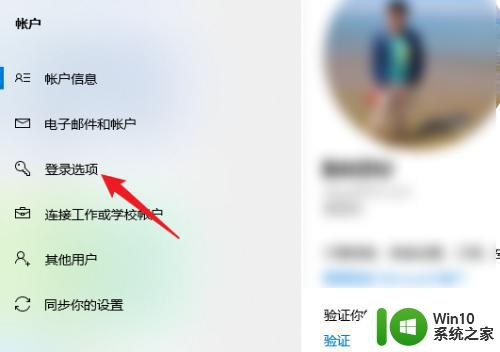
3、选择PIN码下方的添加选项。
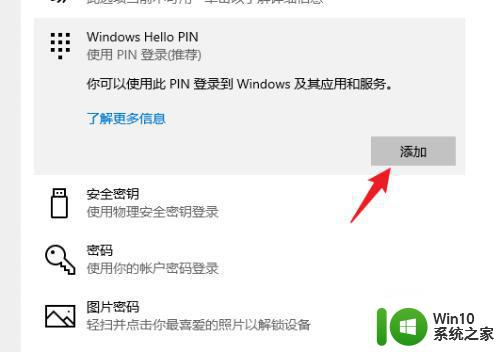
4、设置PIN码后点击确定即可。
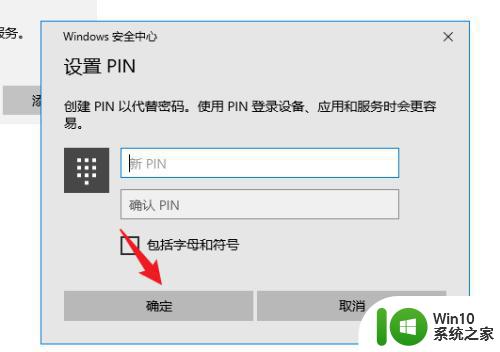
以上就是win10设置pin码的教程的全部内容,如果你遇到相同的情况,请参照小编的方法来处理,希望对大家有所帮助。