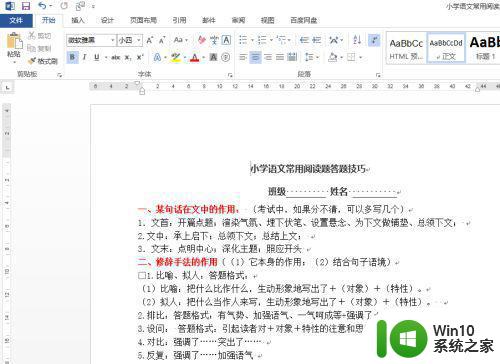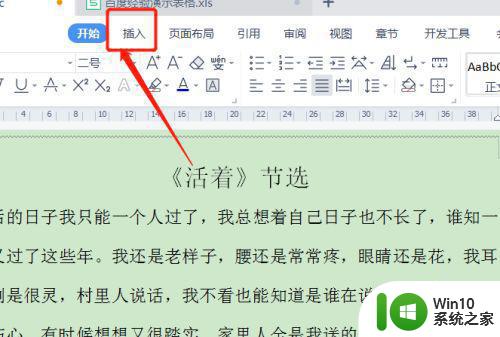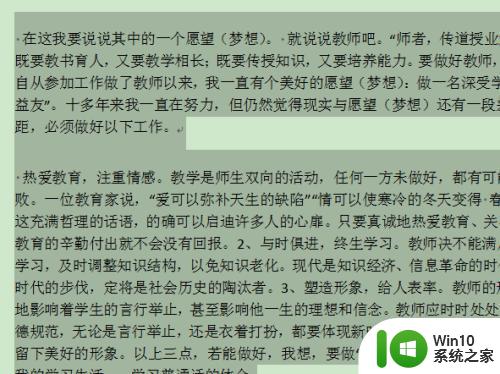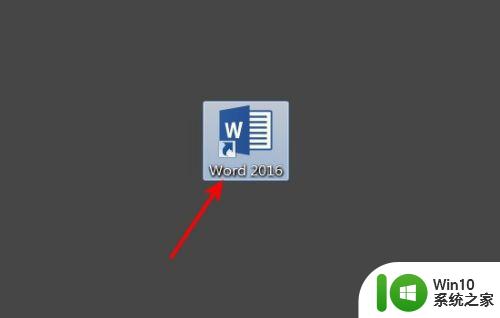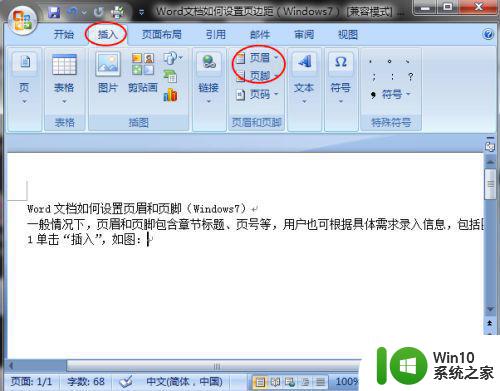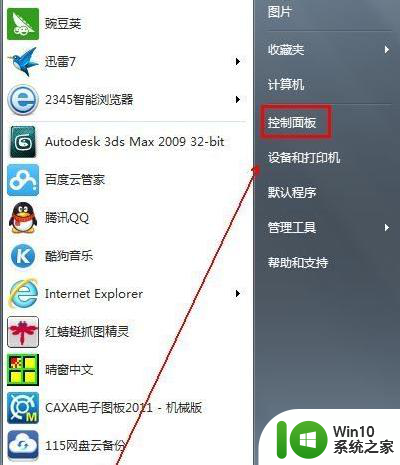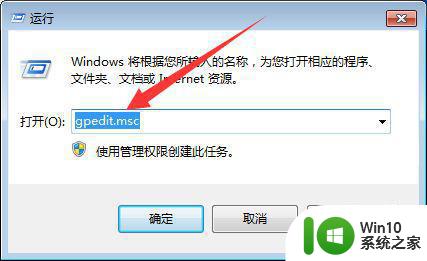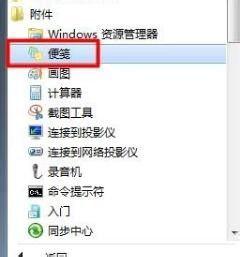window7系统word页码怎么设置 window7如何在word中设置页码
更新时间:2023-10-10 09:53:31作者:xiaoliu
window7系统word页码怎么设置,在日常工作和学习中,我们经常需要使用Microsoft Word进行文档编辑和排版,而在使用Word编辑文档时,设置页码是一个非常重要的环节,它能让我们更好地组织和管理文档内容。作为Windows 7操作系统的用户,我们可能会对如何在Word中设置页码有所疑惑。不用担心下面将为大家详细介绍在Windows 7系统中如何设置Word页码。无论是设置整篇文档的页码还是只为某个部分设置页码,这些方法都能帮助我们轻松应对各种需求。让我们一起来探索如何在Windows 7系统的Word中设置页码,提升我们的文档制作效率吧!
具体方法:
1、打开需要设置页码的word 文档
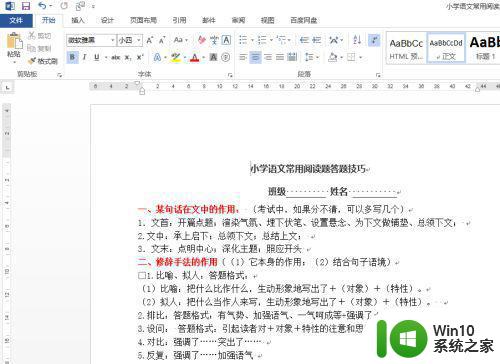
2、在菜单栏找到插入。在插入的子菜单栏里找到页码
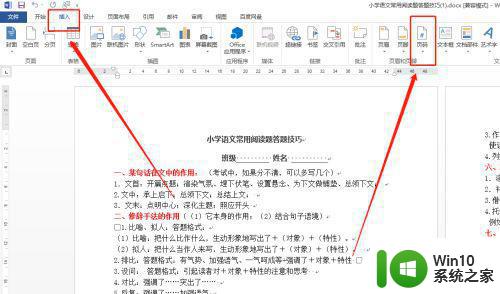
3、再在页码的子菜单里设置页码规则
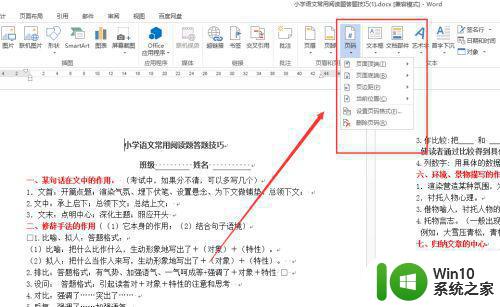
4、设置好页码后,预览的的时候就可以看到页码了.
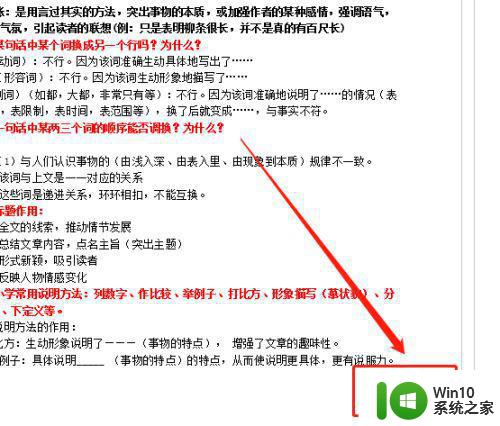
以上是关于如何设置Windows 7系统中的Word页码的全部内容,如果您遇到这种情况,您可以按照以上方法解决,希望这能对大家有所帮助。