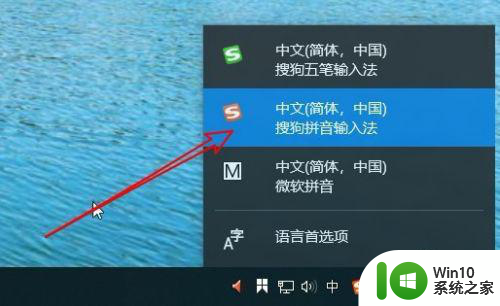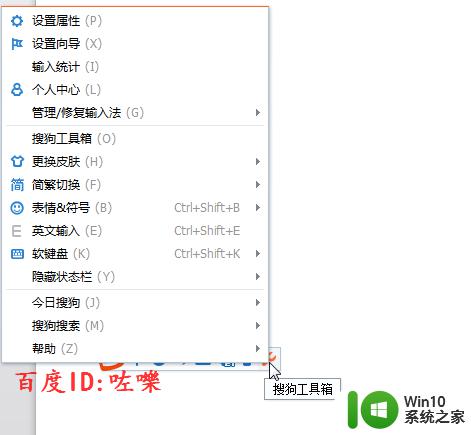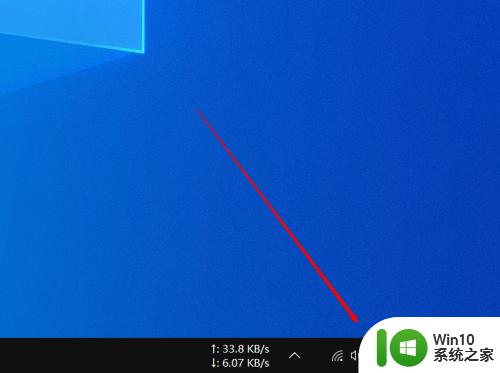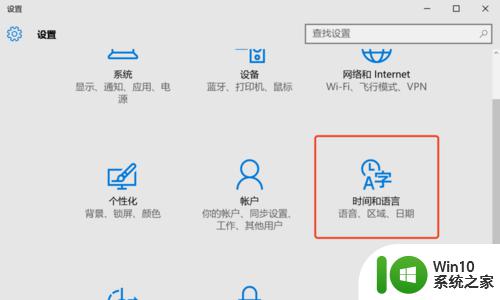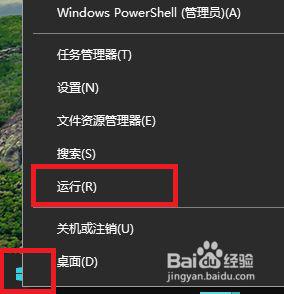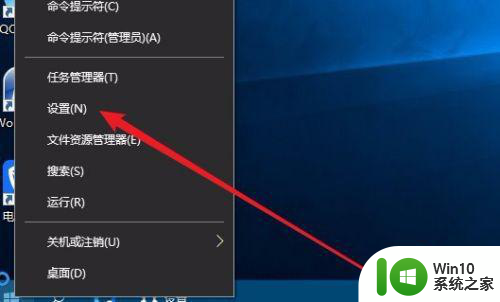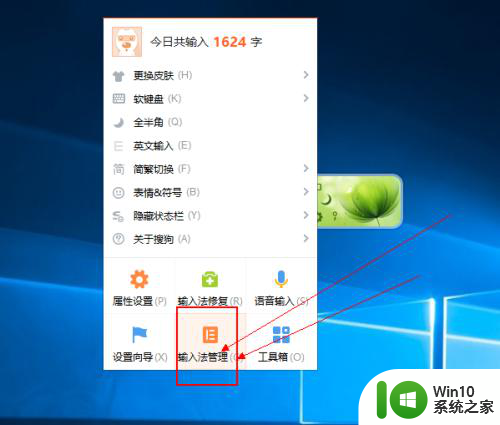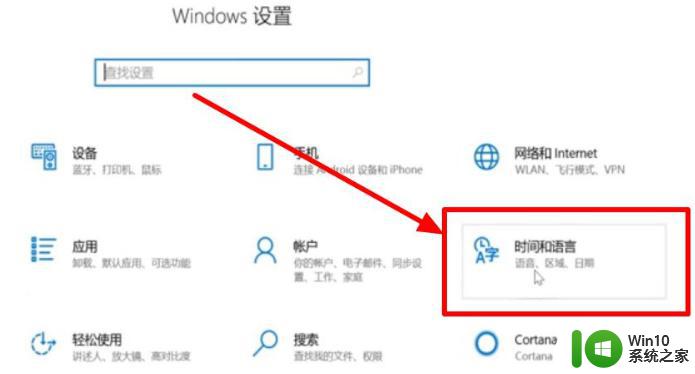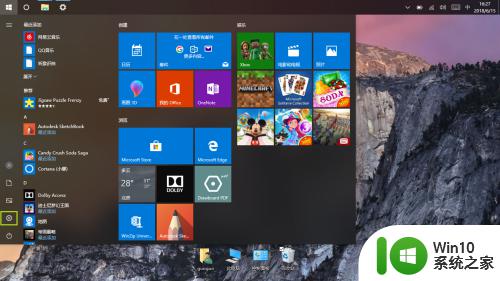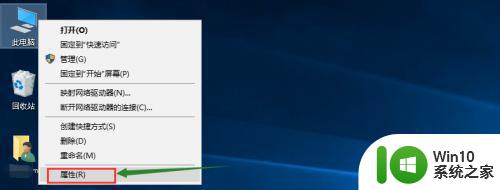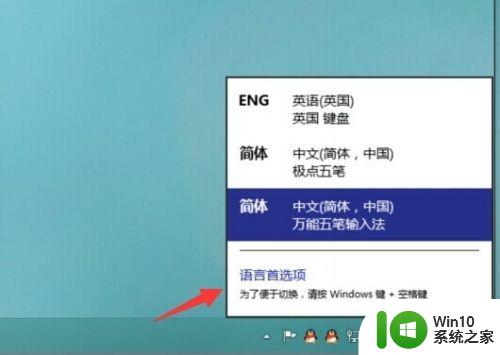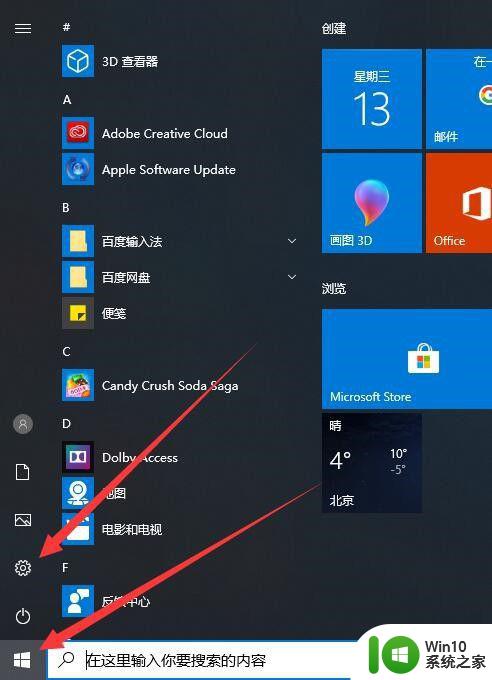win10输入法设置成win7的方法 win10输入法怎么设置为win7样式
有些用户想要将win10电脑的输入法样式设置为win7操作系统的样式,但不知道如何设置,今天小编就给大家带来win10输入法设置成win7的方法,如果你刚好遇到这个问题,跟着小编一起来操作吧。
具体方法:
1.win10里如何在中文输入法里添加美国键盘
别人做好了。做完再看下一步!
2.开始——所有应用——windows系统——控制面板——语言
把美式键盘删掉。
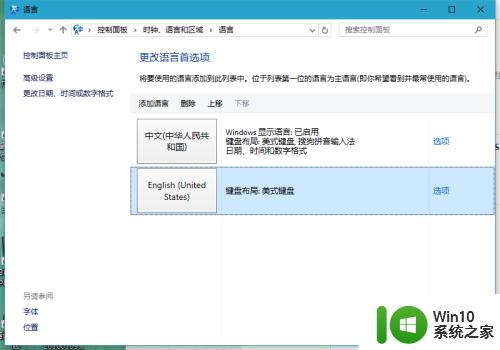
3.进入高级设置
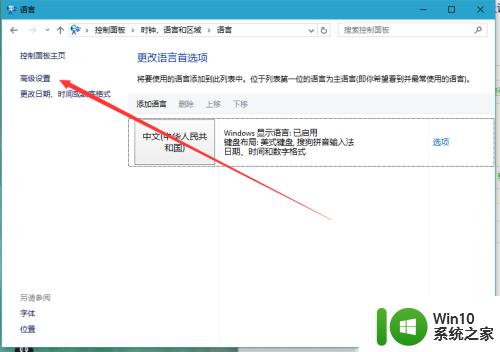
4.替代默认输入法——选择美式键盘
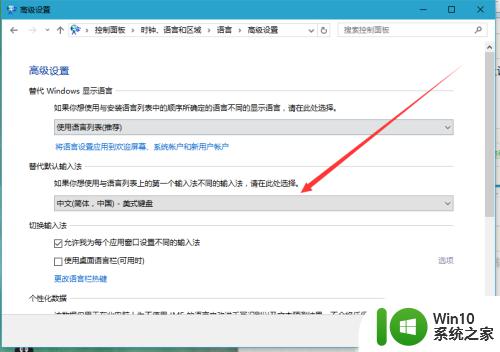
5.点击更改语言栏热键。
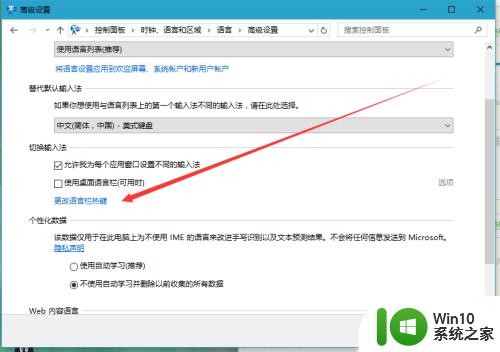
6.在输入语言之间——更改按键顺序
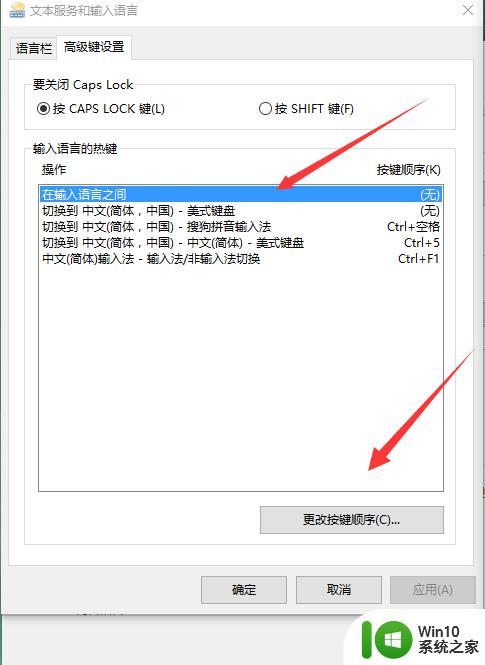
7.切换输入语言——未分配
切换键盘布局——Ctrl+Shift
确定
如图
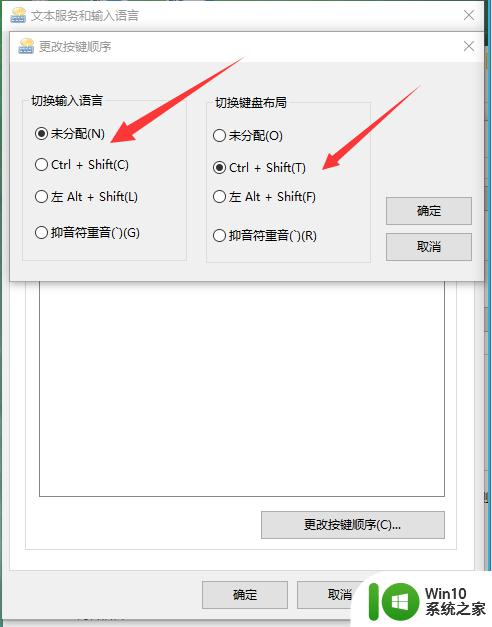
8.输入法/非输入法切换。
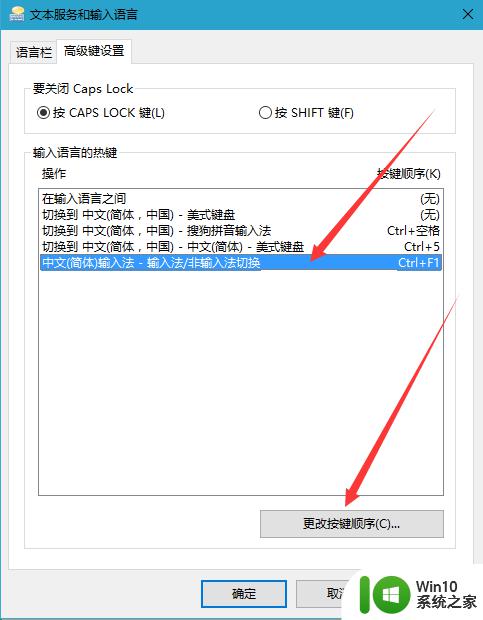
9.切换成一个你永远都用不到的如图。
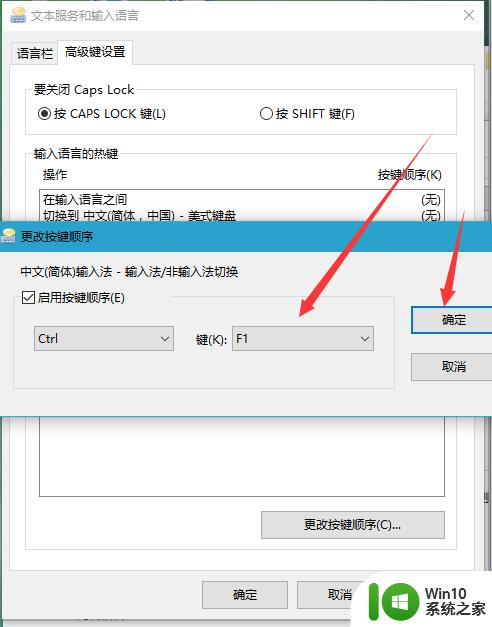
10.应用确定。
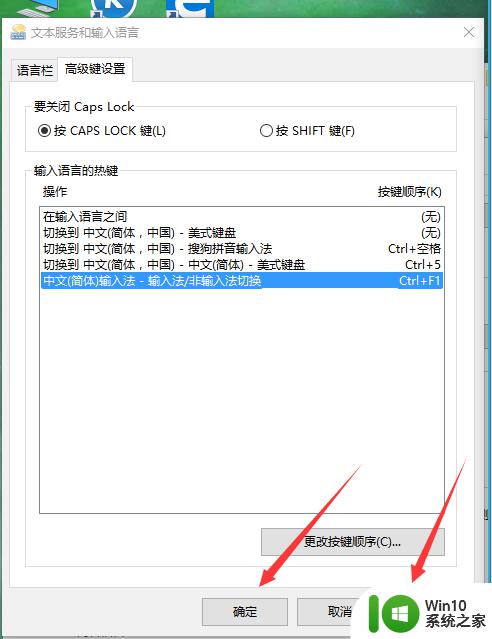
11.右点搜狗状态栏——进入搜狗输入法设置属性——输入法管理器
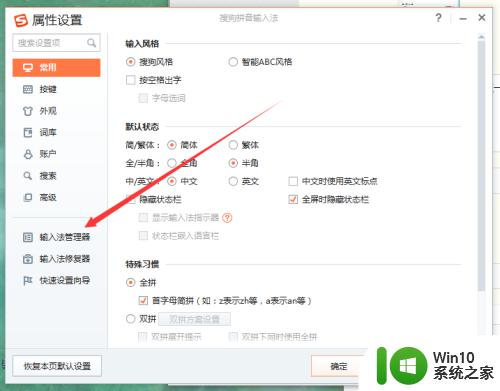
12.将搜狗设置为默认输入法前面的钩去掉。
在搜狗拼音快捷键后的框框中按一下空格。
点击确定。
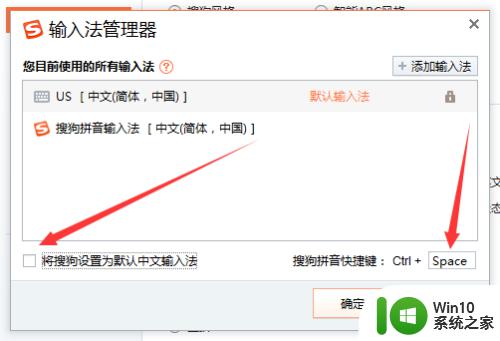
以上就是win10输入法设置成win7的方法的全部内容,有遇到相同问题的用户可参考本文中介绍的步骤来进行修复,希望能够对大家有所帮助。