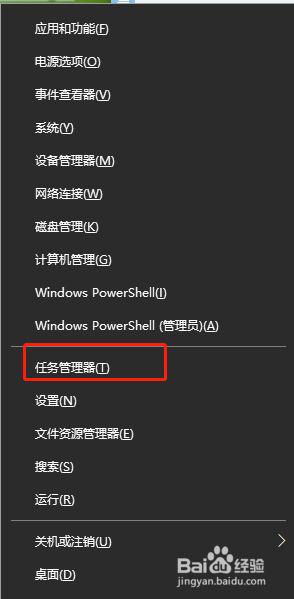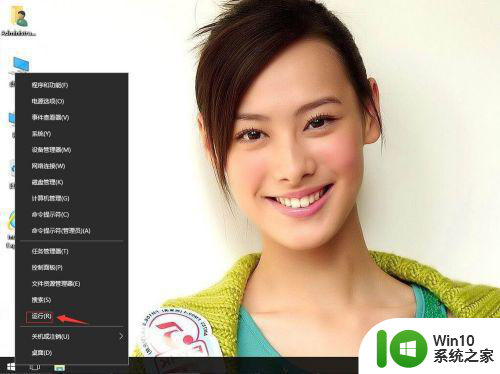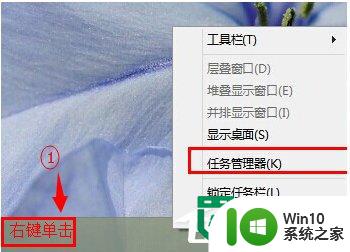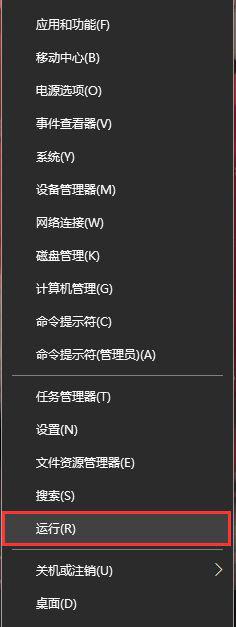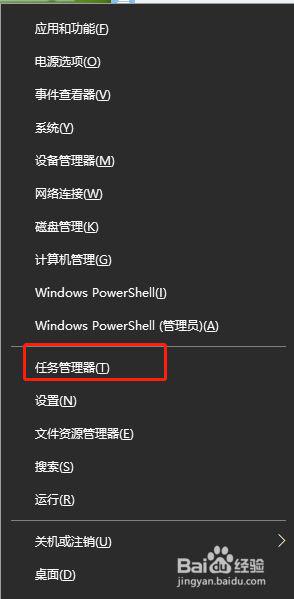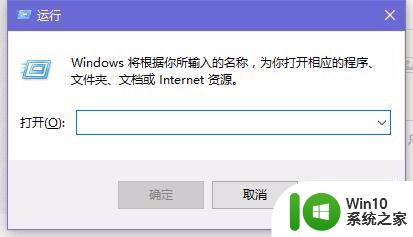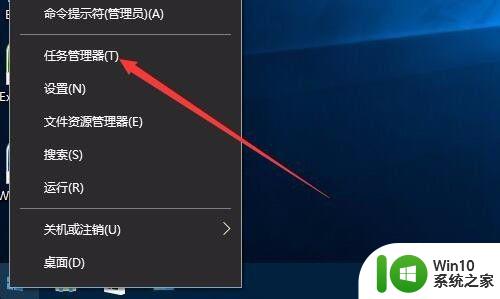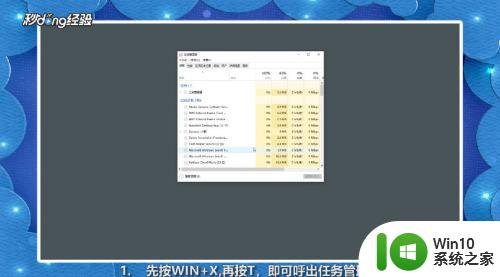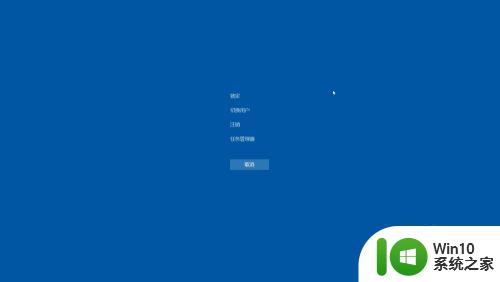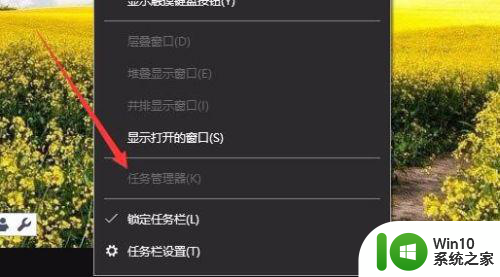win10专业版任务管理器gpu不显示怎么办 win10专业版任务管理器GPU显示异常
更新时间:2024-05-05 09:52:13作者:jiang
近日有用户反馈称在Win10专业版任务管理器中GPU显示异常,无法正常显示,这种情况可能是由于驱动程序问题、硬件故障或系统设置不当所致。如果您遇到了类似情况,可以尝试重新安装显卡驱动程序、检查硬件连接是否正常,或者调整系统设置来解决问题。希望以上方法能帮助您解决Win10专业版任务管理器GPU显示异常的问题。如果问题仍然存在,建议及时联系专业技术人员进行进一步的排查和处理。
具体方法:
1、请转到任务管理器的“详细信息”选项卡。
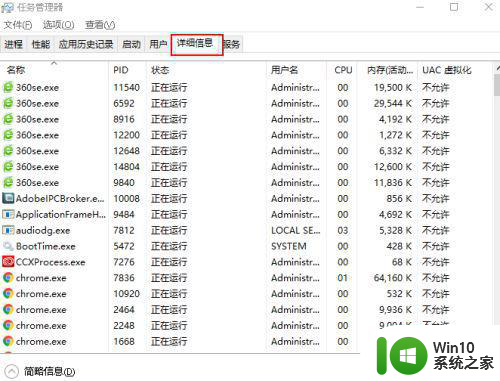
2、右键单击标题的“名称”一栏,选择“选择列”选项。
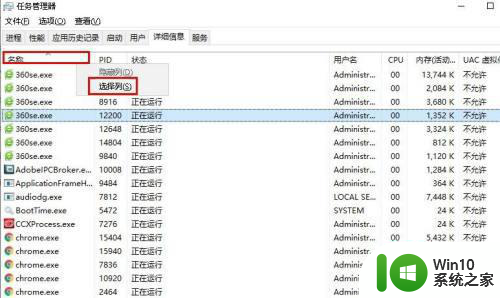
3、在弹出窗口中,选中“GPU”,“GPU引擎”,“专用GPU内存”和“共享GPU内存”复选框。单击确定。
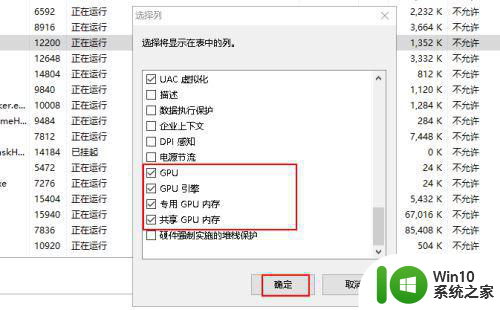
4、任务管理器将显示每个应用程序的实时GPU使用情况。
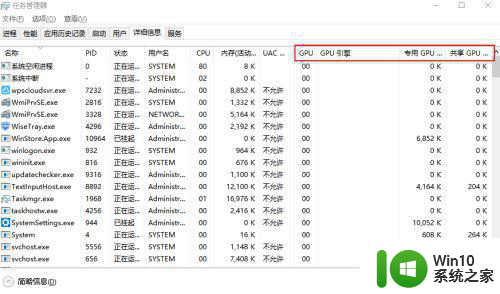
以上就是win10专业版任务管理器gpu不显示怎么办的全部内容,还有不懂得用户就可以根据小编的方法来操作吧,希望能够帮助到大家。