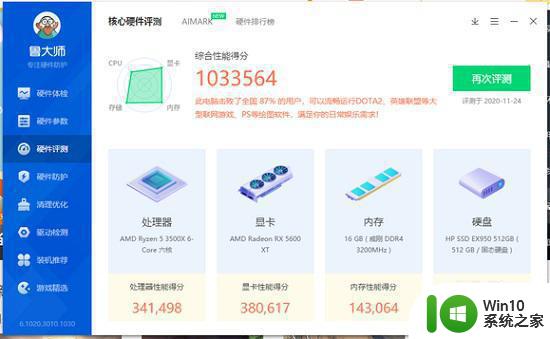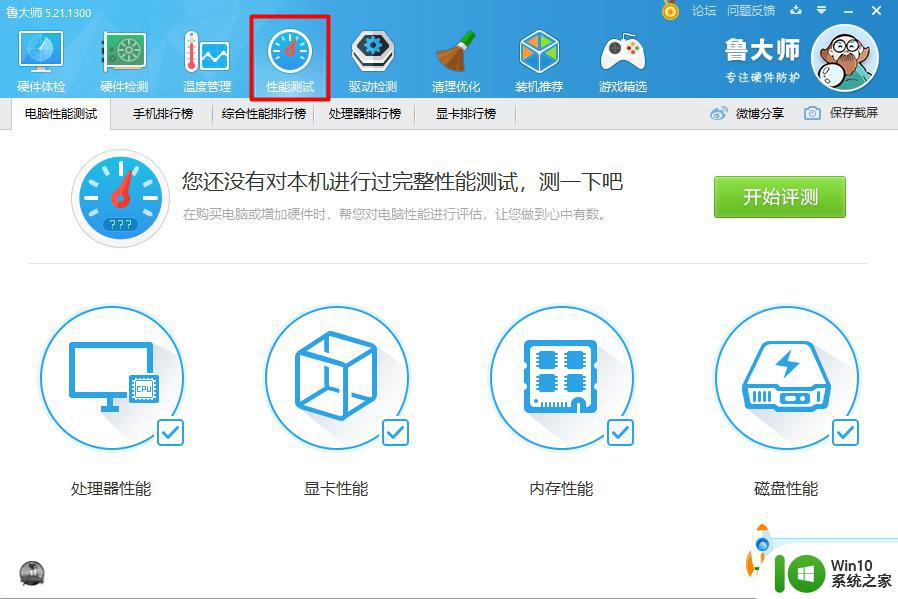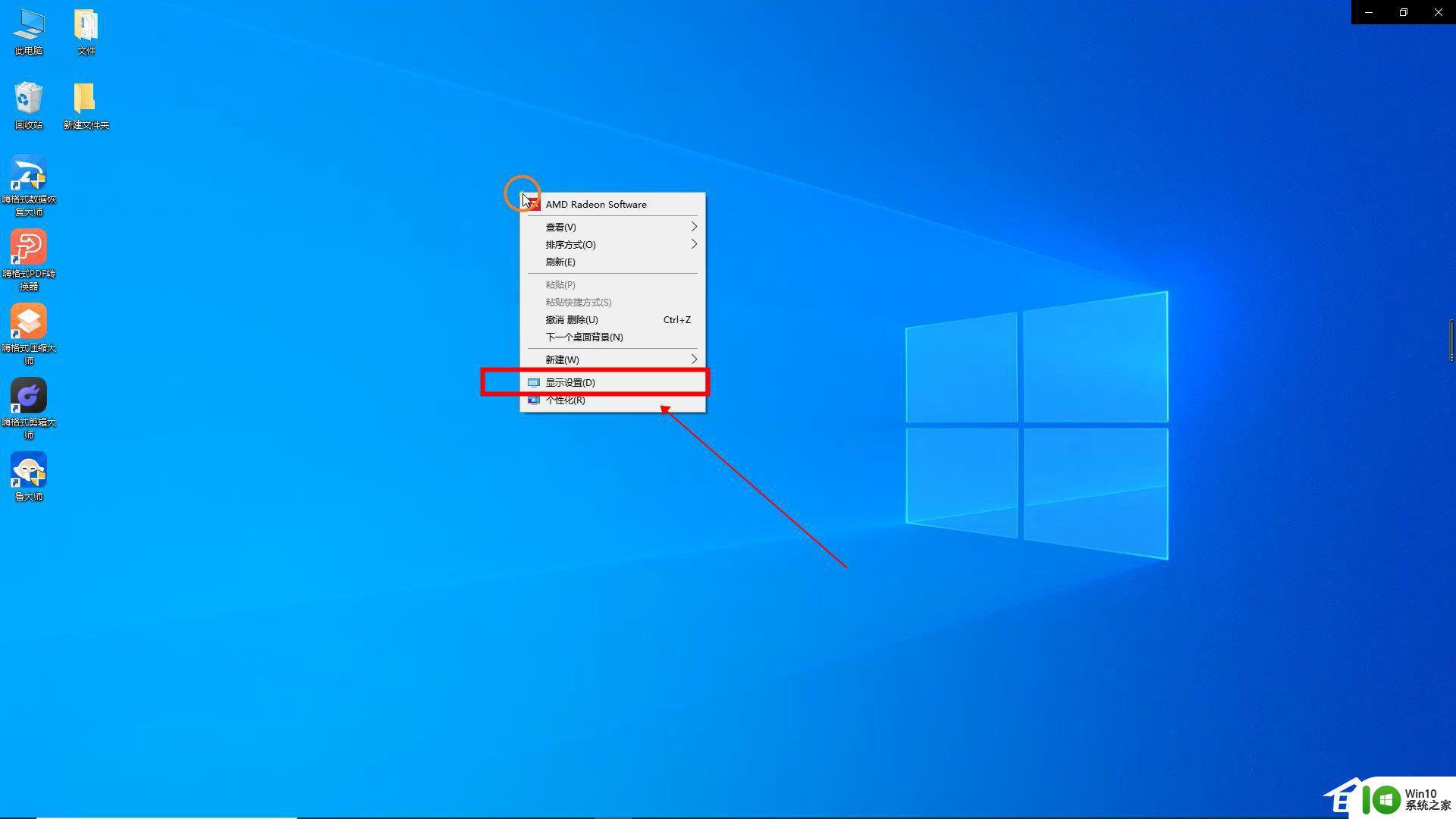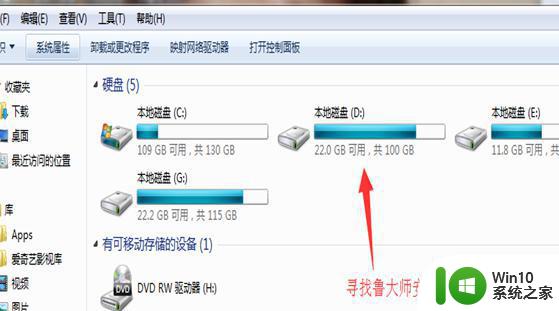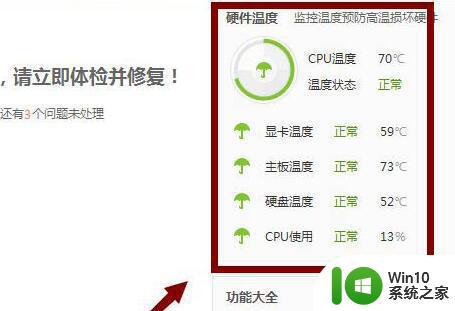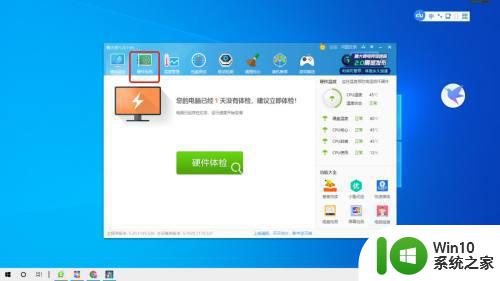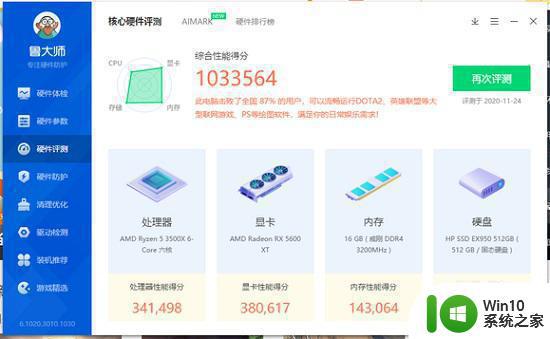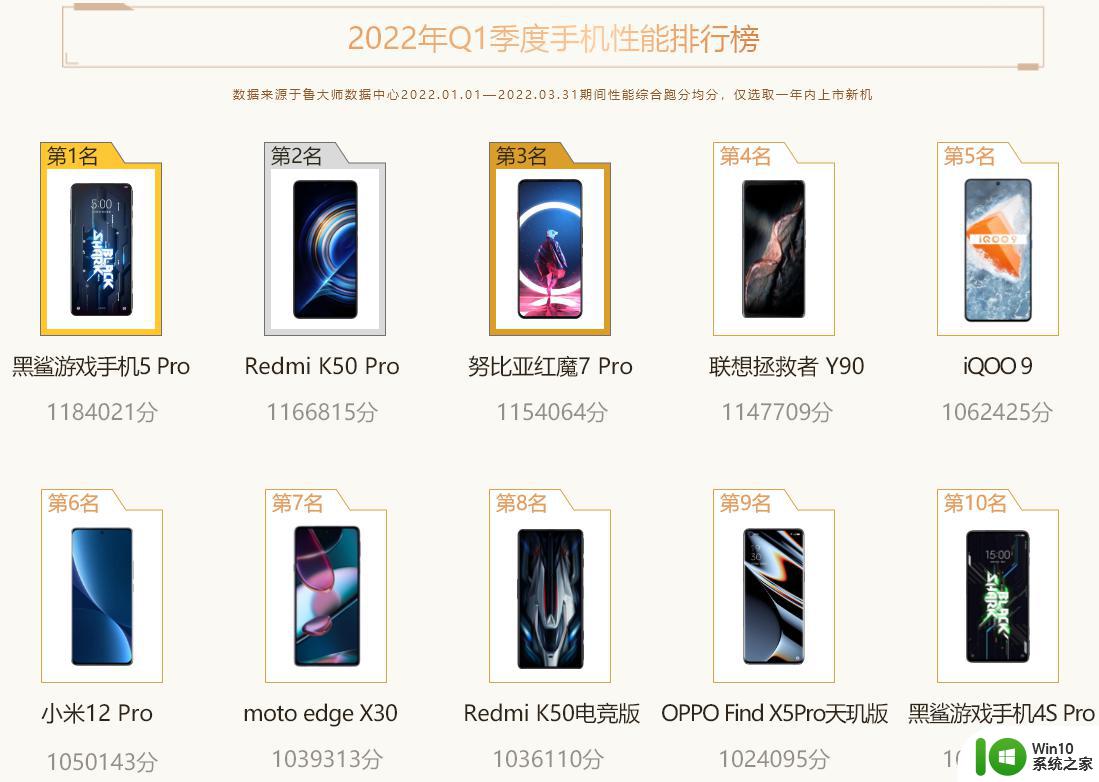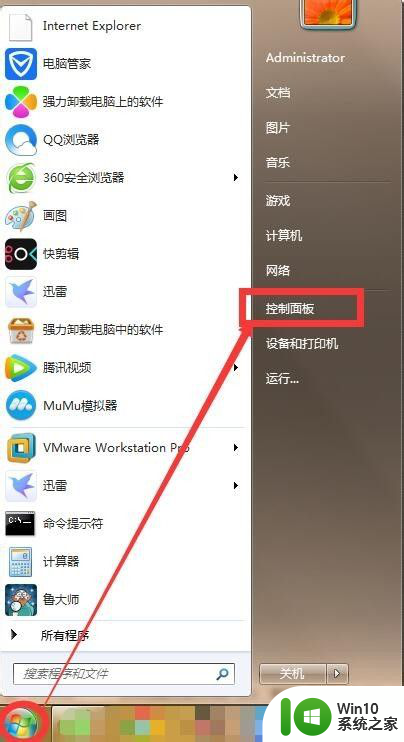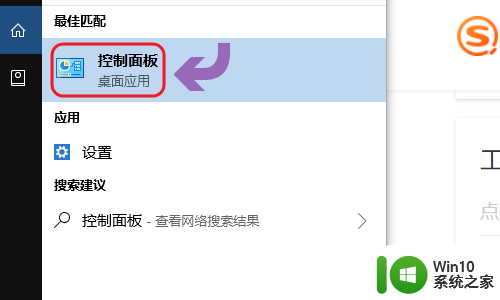鲁大师如何下载到u盘里 鲁大师下载到U盘的方法
鲁大师如何下载到u盘里,鲁大师作为一款备受欢迎的电脑优化软件,其功能强大且操作简便,备受用户青睐,对于一些没有网络连接的电脑,或者需要频繁使用鲁大师的用户来说,将其下载到U盘中成为了一种便捷的选择。该如何将鲁大师下载到U盘中呢?本文将为大家详细介绍鲁大师下载到U盘的方法,让您可以轻松将这款实用软件携带在身边,随时随地为您的电脑进行优化。
具体方法:
1、在电脑上找到其软件的快捷方式,点击右键选择打开文件所在位置。
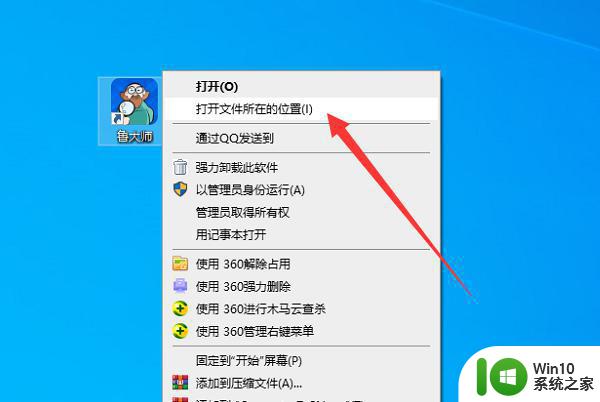
2、页面自动弹出文件夹,可以看到该页面为鲁大师文件夹。点击上一级路径进入。
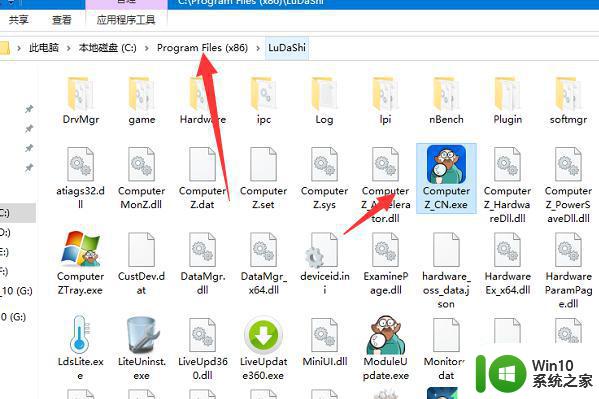
3、此时在出现的页面中可以看到鲁大师的文件夹,点击右键选择复制。
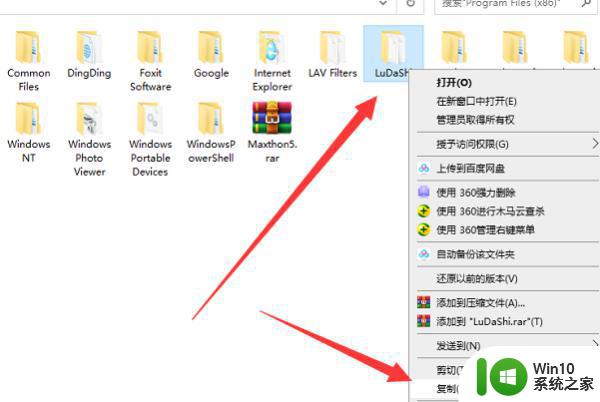
4、将U盘插入电脑以后,点击我的电脑。

5、选择U盘进入。
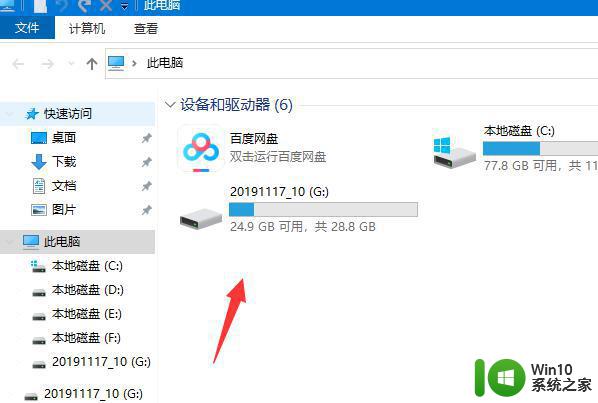
6、在该U盘中点击右键,选择粘贴按钮。
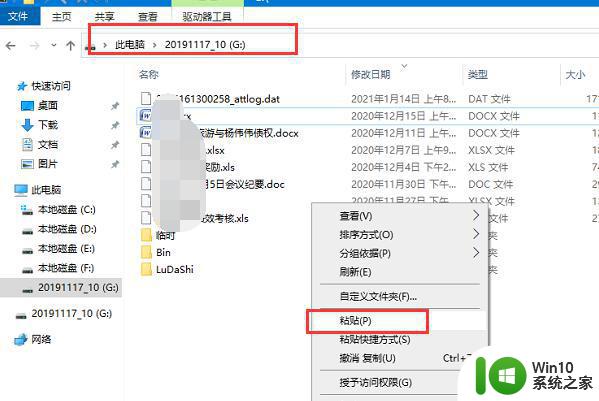
7、此时可以看到该软件的文件夹正在进行粘贴,等待粘贴进度完成。
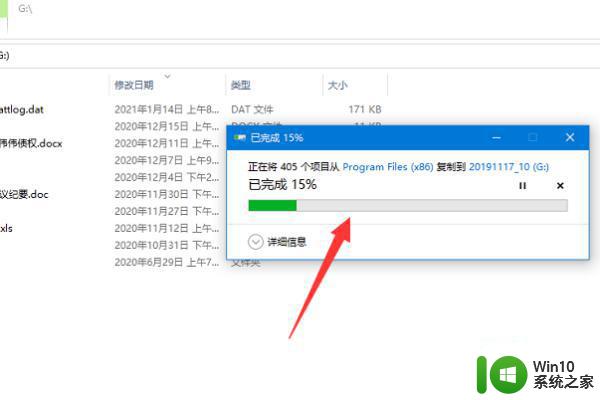
8、当粘贴完成以后双击打开该文件。
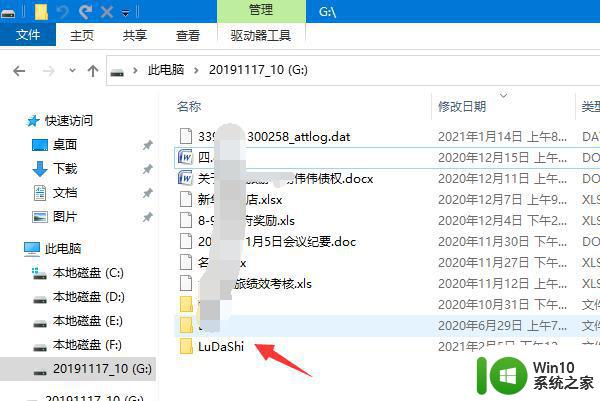
9、此时即可看到已经将鲁大师的安装文件全部拷贝到了U盘上了。
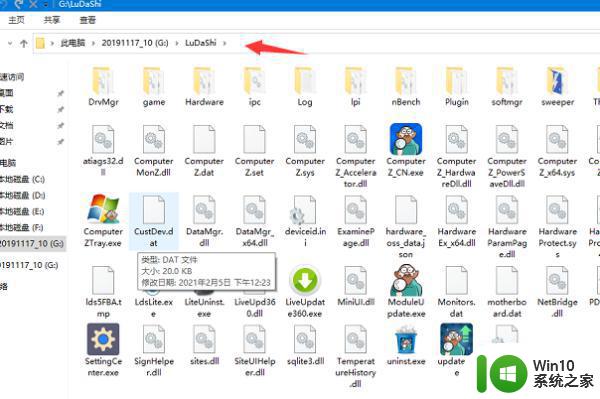
以上就是鲁大师如何将全部内容下载到U盘中的方法,如果您遇到类似的问题,可以按照本文中介绍的步骤进行修复,希望这篇文章对您有所帮助。