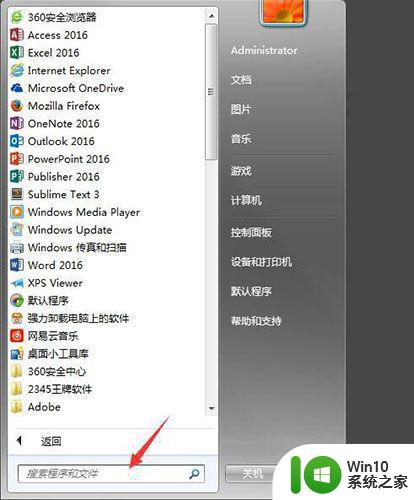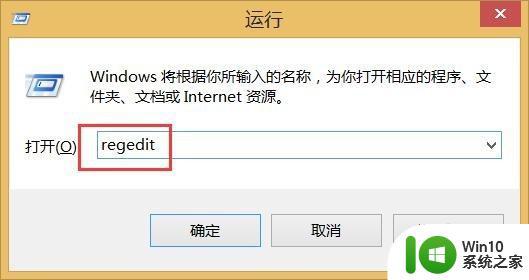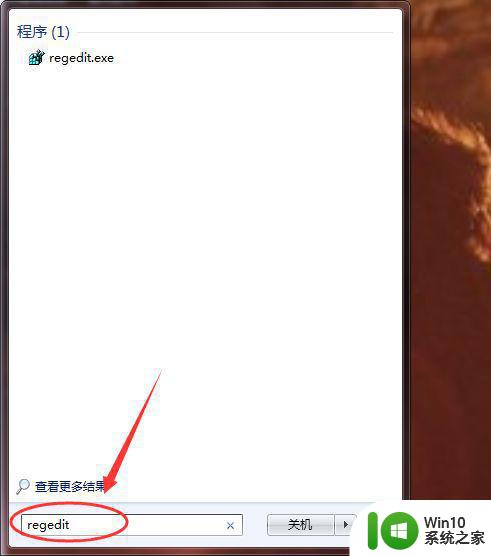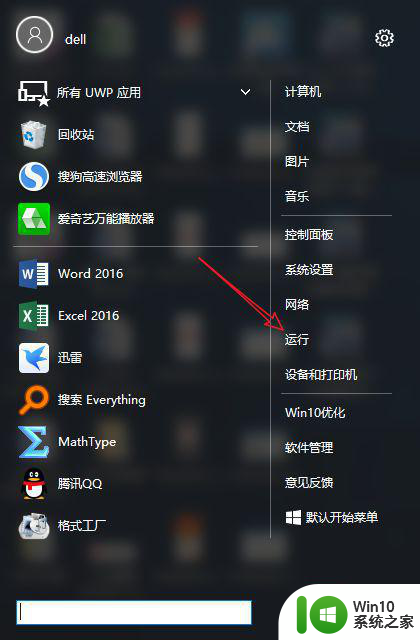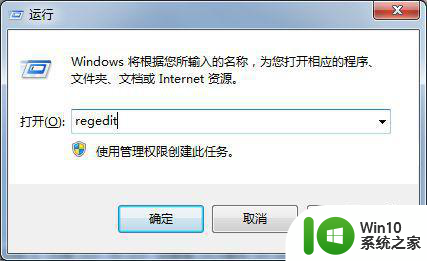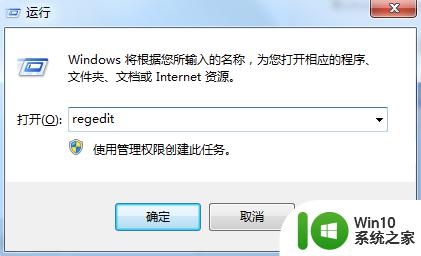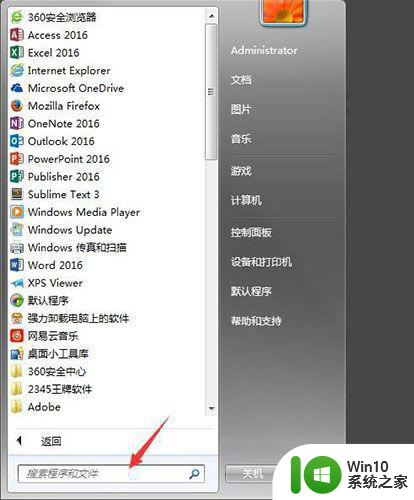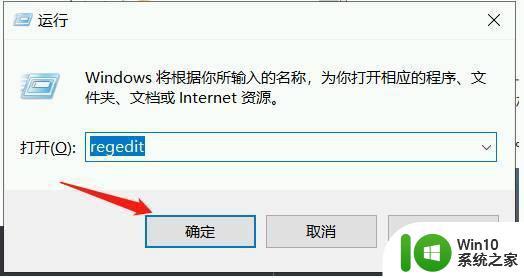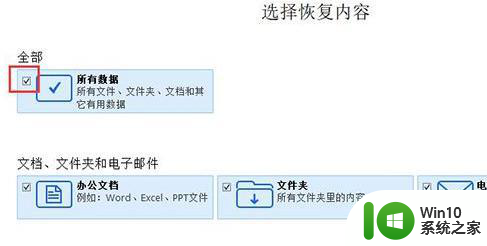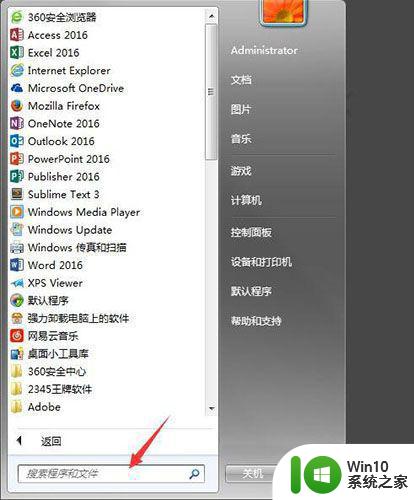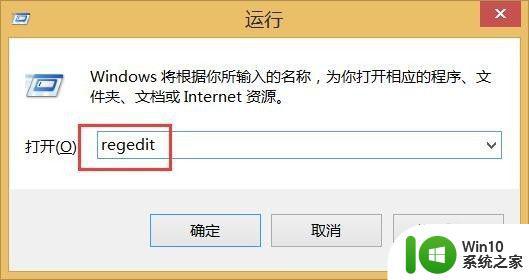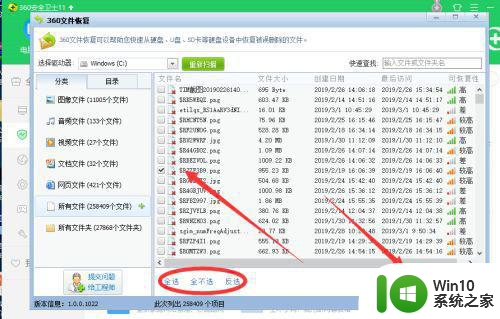回收站被清空了怎么恢复 如何从清空的回收站中恢复删除的文件
回收站被清空了怎么恢复,回收站是电脑操作系统中一个非常重要的功能,它允许我们将不需要的文件暂时存放在一个特定的位置,以便稍后能够恢复或永久删除,有时候我们可能会不小心清空了回收站,导致其中的文件被永久删除。面对这种情况,许多人可能会感到困惑和焦虑,不知道该如何恢复这些被清空的文件。究竟有没有什么方法可以从清空的回收站中恢复删除的文件呢?这是一个让许多人都感兴趣的问题,接下来我们将探讨一些可能的解决方案。
解决方法:
1、点击电脑桌面左下角图标,出现以下界面后,输入“运行”二字,进行搜索。
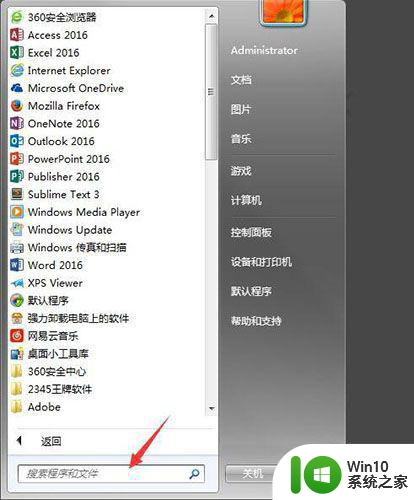
2、搜索到“运行”这个程序后,点击该程序。
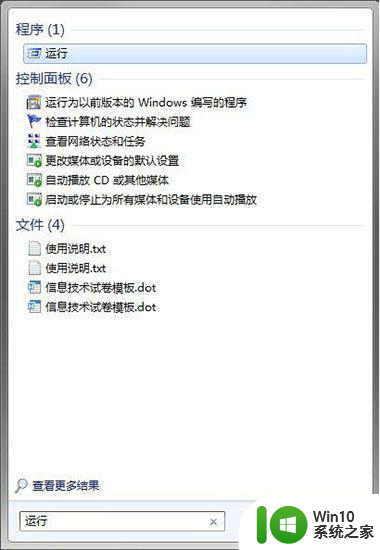
3、在运行程序的输入框中输入“regedit”点击确定。
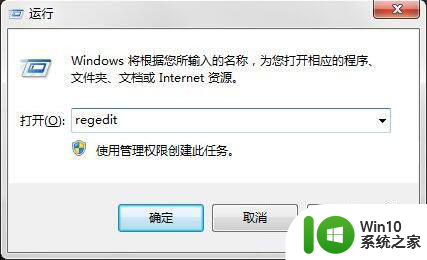
4、进入注册表,找到“HKEY_LOCAL_MACHINE”,请依据下图指示,点击红色框内,箭头所示的文件夹前的三角按钮。
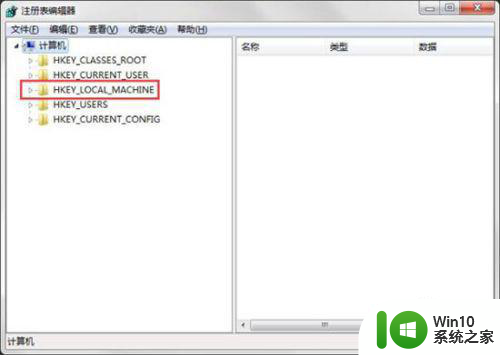
5、在展开的文件夹中,找到“SOFTWARE”点击红色框内,箭头所示的文件夹前的三角按钮,然后在展开的文件夹中依次点击“Microsoft”“Windows”“CurrentVersion”“Explorer”“DeskTop”文件夹前的三角按钮。
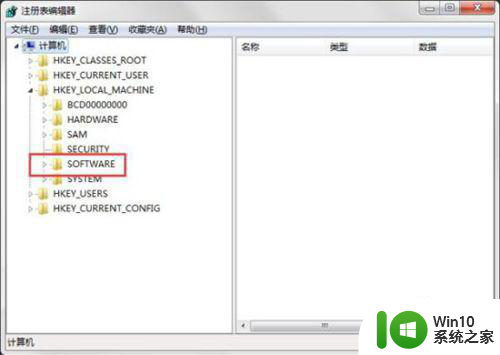
6、点击红色框内的“NameSpace”文件夹,右边出现“默认”等。
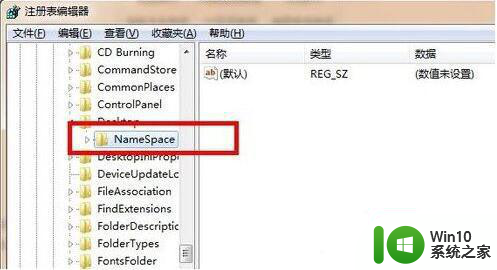
7、在右边空白区域,点击右键,新建“项”。
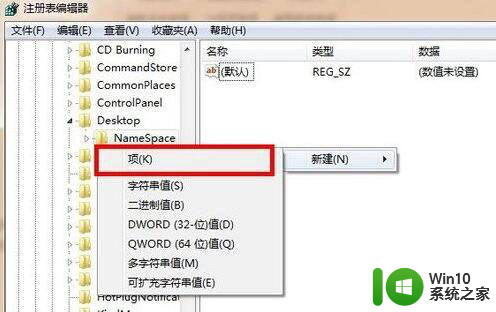
8、点击新建项后,出现如下界面,将新出现的项的名字(红色框框内显示)重命名为“{645FFO40——5081——101B——9F08——00AA002F954E}”------------请注意,要把大括号也带入。
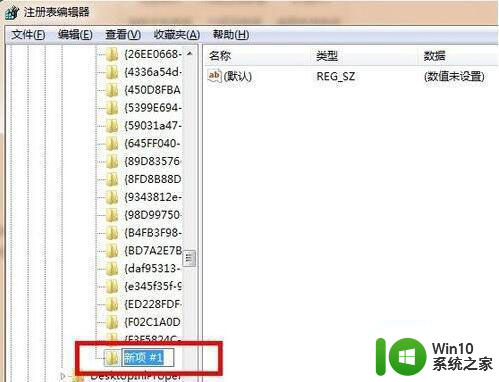
9、点击新建的项,右边会出现默认等显示,右键点击“默认”二字,点击修改,出现如下界面。
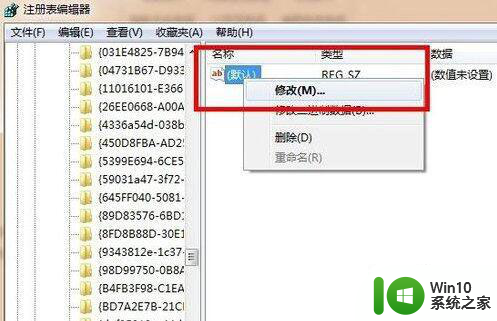
10、点击修改后,出现如下界面,请在数值名称一项中,将“{默认}”修改为“{回收站}”点击确定。
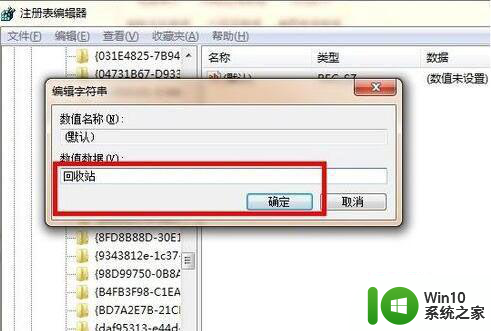
11、重新启动电脑,打开回收站,就会发现清空的内容被恢复了。
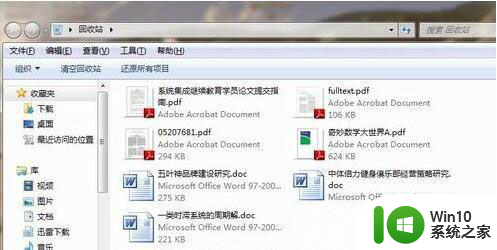
以上就是关于回收站被清空后如何恢复的全部内容,如果你也遇到了同样的情况,可以按照以上小编的方法来解决。