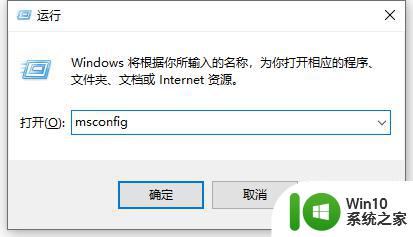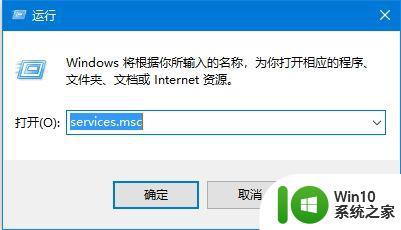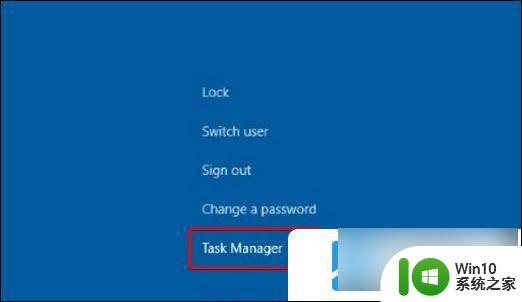win11鼠标右键一直转圈圈的解决方法 win11右键一直转圈怎么修复
更新时间:2023-07-29 09:49:00作者:zheng
有些用户在使用win11电脑中打开右键菜单时却发现鼠标在右键之后一直在转圈,今天小编给大家带来win11鼠标右键一直转圈圈的解决方法,有遇到这个问题的朋友,跟着小编一起来操作吧。
方法如下:
1、首先右键开始菜单,打开“ 运行 ”
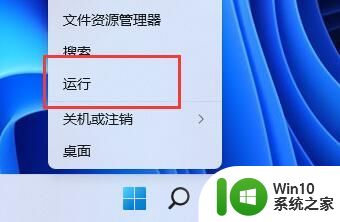
2、打开后,输入“ MSConfig ”,回车运行。
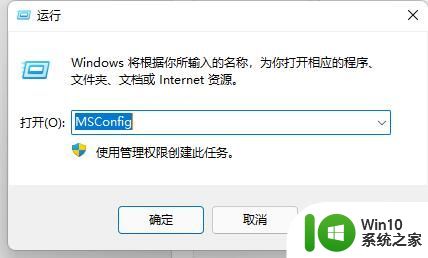
3、接着勾选“ 有选择的启动 ”,取消“ 加载启动项 ”
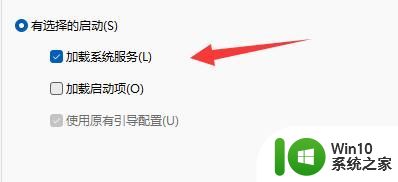
4、然后进入“ 工具 ”,点击“ 更改UAC设置 ”
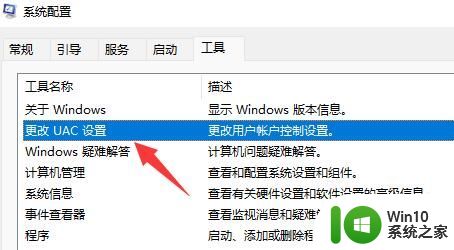
5、选中后点击右下角的“ 启动 ”
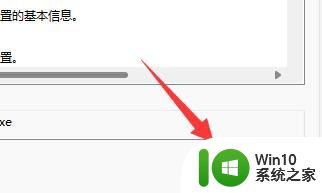
6、最后将左侧滑块移动到最底部“ 从不通知 ”即可解决。
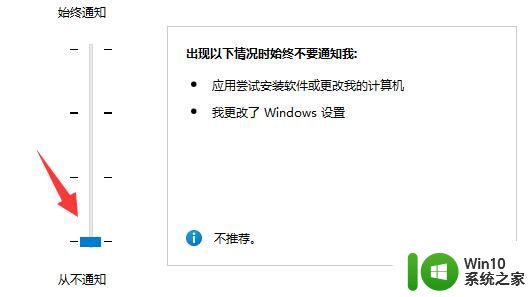
如果你同时开启了多个软件或进程也可能会导致鼠标一直转圈,那么只要等待一段时间即可。
以上就是win11鼠标右键一直转圈圈的解决方法的全部内容,有遇到这种情况的用户可以按照小编的方法来进行解决,希望能够帮助到大家。