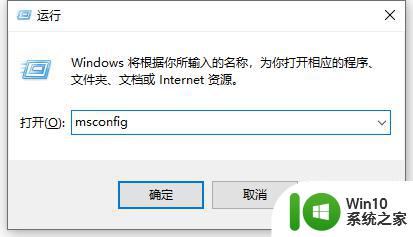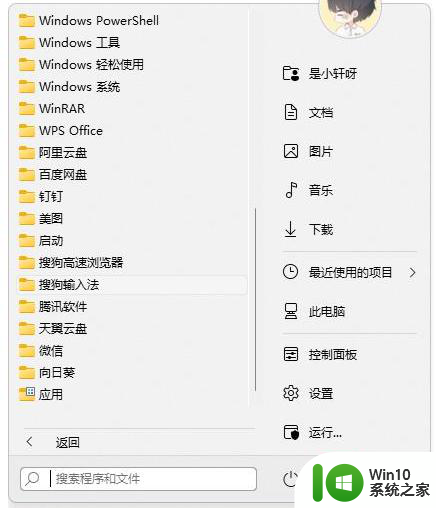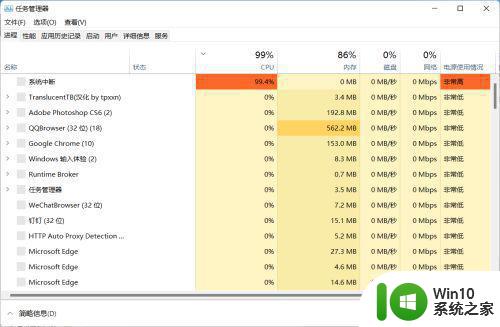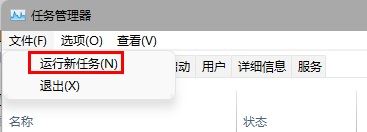windows11任务栏一直转圈如何解决 win11任务栏转圈不停怎么办
Windows 11作为微软最新推出的操作系统,受到了广大用户的热切期待,有些用户在使用过程中遇到了一个令人困扰的问题:任务栏一直转圈,无法正常使用。对于这个问题,我们需要找到解决办法,确保Windows 11的顺畅运行。接下来我们将探讨如何解决Win11任务栏转圈不停的问题,帮助用户摆脱困扰,享受到系统带来的便利与畅快。
方法一:
1、首先我们需要按下键盘组合键“ctrl+shift+esc”来打开任务管理器。
 2、然后在“文件”中找到“运行新任务”进入。
2、然后在“文件”中找到“运行新任务”进入。
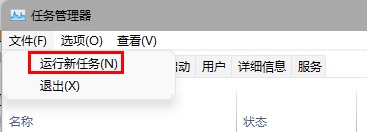 3、输入“control”点击“确定”就可以打开控制面板了。
3、输入“control”点击“确定”就可以打开控制面板了。
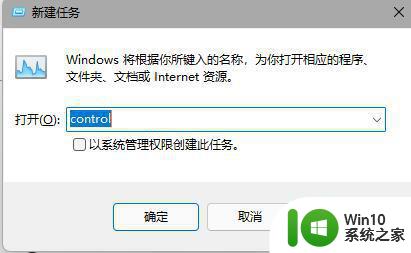 4、在控制面板中找到“时钟和区域”,再点击下方的“设置时间和日期”
4、在控制面板中找到“时钟和区域”,再点击下方的“设置时间和日期”
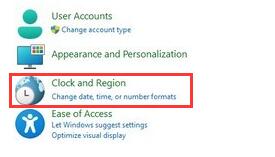 5、进入时间设置后点击“更改日期和时间”
5、进入时间设置后点击“更改日期和时间”
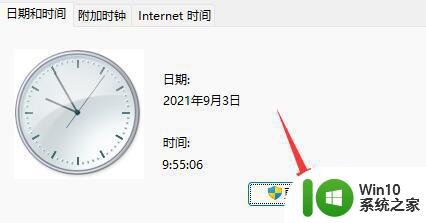 6、点击左边的日期,将日期设置为9月4日。
6、点击左边的日期,将日期设置为9月4日。
7、设置完成后点击“确定”保存,然后重启电脑。
 8、开机后再回到这里,并选择“internet时间设置”
8、开机后再回到这里,并选择“internet时间设置”
9、在图示位置输入“ntp.ntsc.ac.cn”(中国科学院国家授时中心),点击右侧“立即更新”
10、勾选上方同步时间,再点击“确定”保存就能解决最近的任务栏bug了。
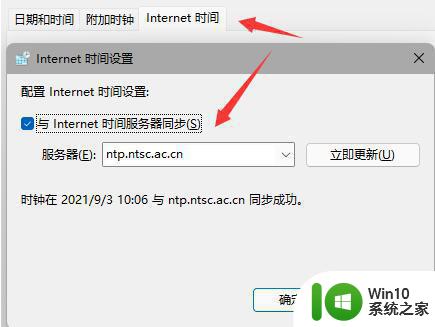 方法二:
方法二:
1、我们不一定会遇到最新的win11bug,可能只是系统卡住了。
2、这时候只要通过方法一的方式打开任务管理器。
3、然后在其中找到“资源管理器”,将它重启就可以了。
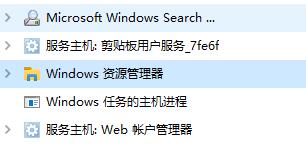 方法三:
方法三:
1、大家如果没有更新win11系统,也不会遇到这个bug。
2、所以大家可以选择重装老版本的win11或是纯净版系统就可以正常使用了。
以上是关于如何解决Windows 11任务栏一直转圈的全部内容,如果有不清楚的用户,可以参考以上小编的步骤进行操作,希望对大家有所帮助。