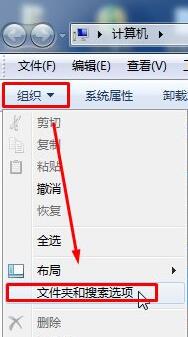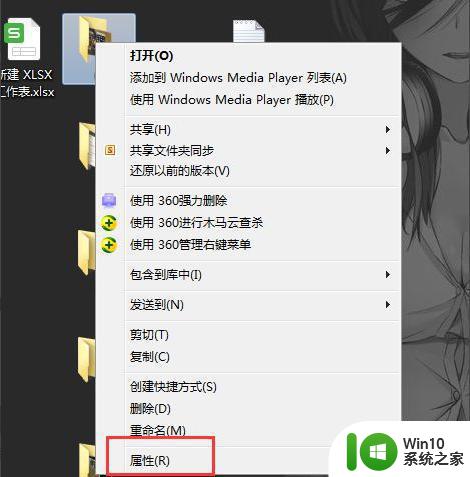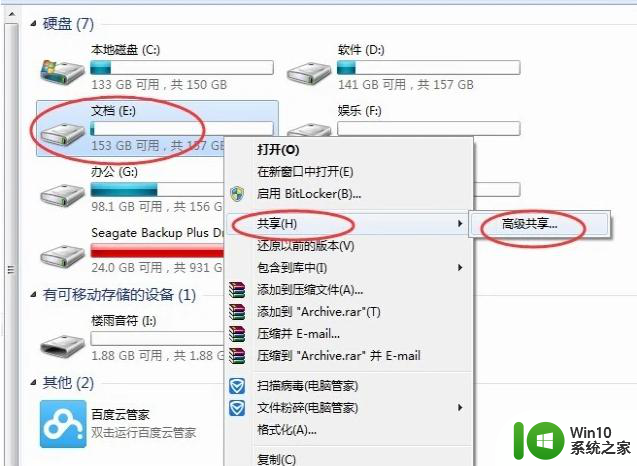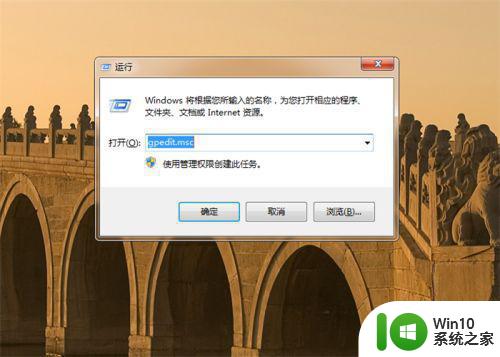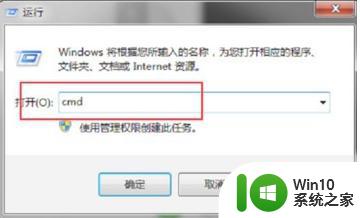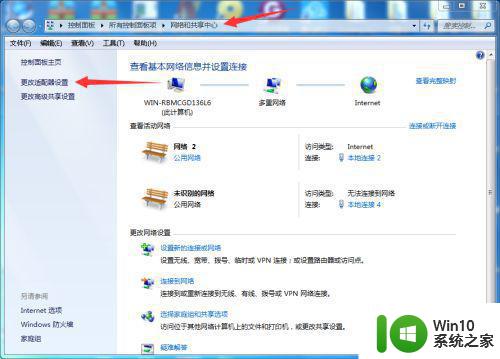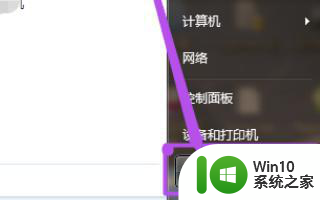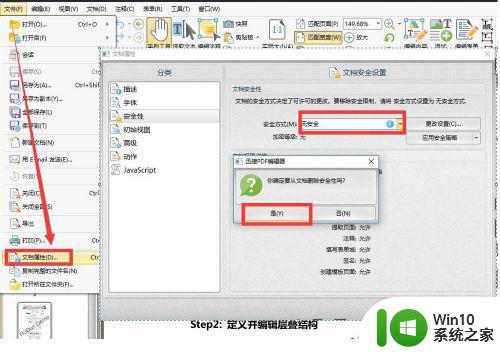win7电脑wps怎样上传到云端文档空间 win7电脑上wps如何进行云文档上传设置
win7电脑wps怎样上传到云端文档空间,随着互联网技术的不断发展,云存储已经成为了我们日常办公和娱乐的重要工具之一。WPS作为一款常用的办公软件,也提供了自己的云文档空间,方便用户随时随地进行文档管理和备份。但是有很多用户可能不知道如何在win7电脑上设置和上传WPS文档到云端空间,下面我们来一起了解一下具体的操作方法。
具体方法:
1、鼠标左键打开wps办公助手,然后登入账户;
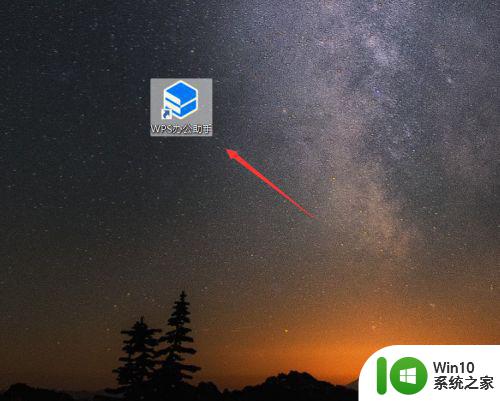
2、进入软件之后,在“我的”选项页面里,点击“打开wps网盘”选项;
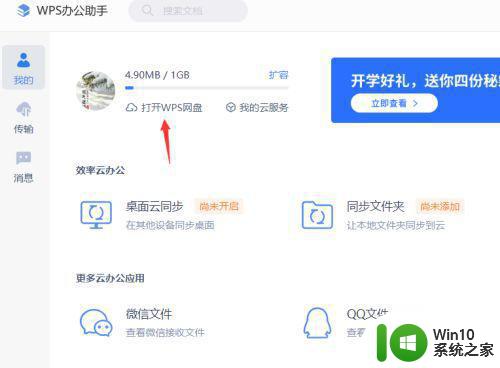
3、随后便可以打开自己wps网盘,在左侧标注的位置就是网盘的空间大小,然后点击“我的云文档”,就可以打开wps的云文档存储的位置;
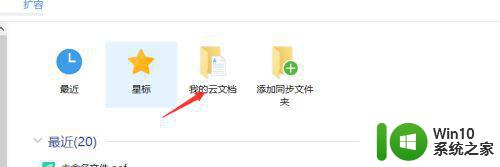
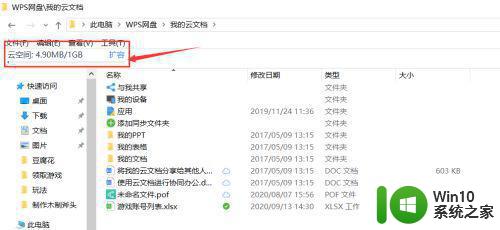
4、然后找到需要导入网盘的文档;
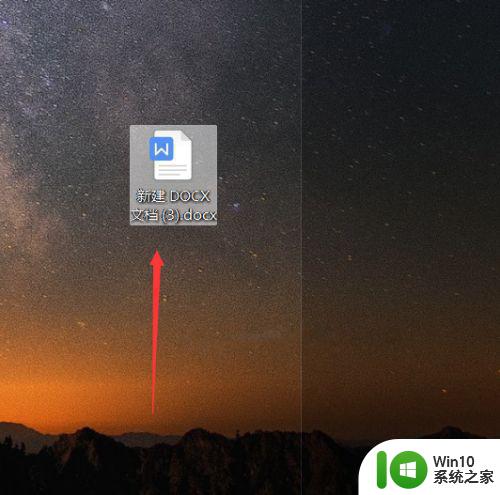
5、按住鼠标左键不放就可以将文档拖入网盘内;
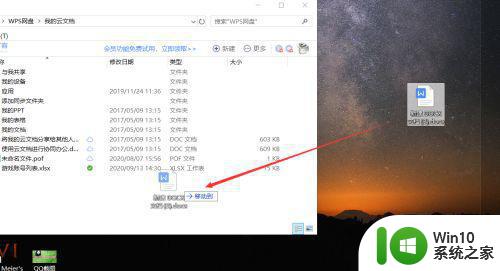
6、直到拖入的文档后面显示“√”为止,说明文档上传到了云文档里。
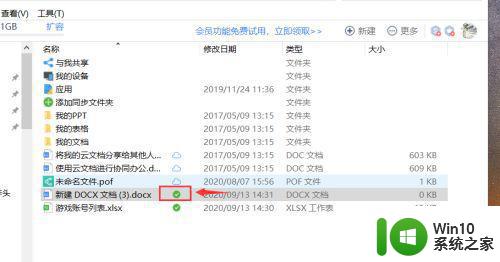
win7电脑上的wps上传到云端文档空间非常简单,只需设置好账户信息并选择上传即可。这一步骤不仅可以方便地备份我们重要的文档,还能让我们在不同设备间快速地进行文档同步。希望本文能够为大家提供一些帮助。