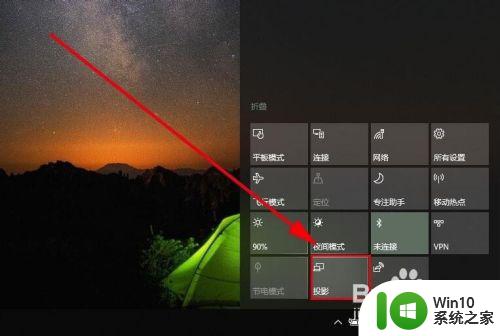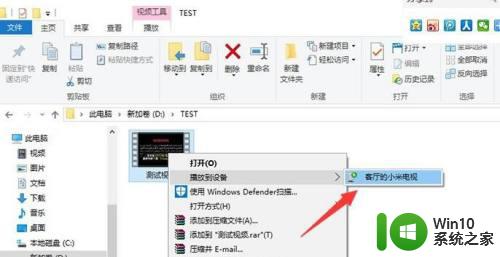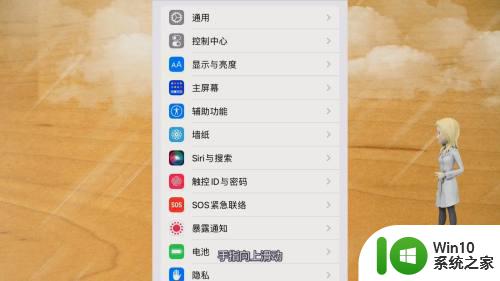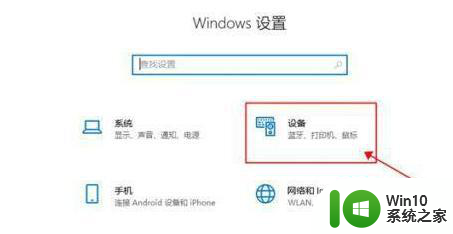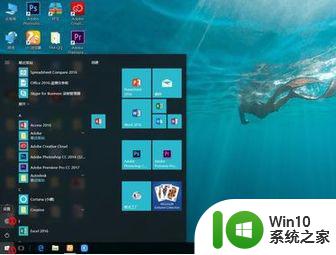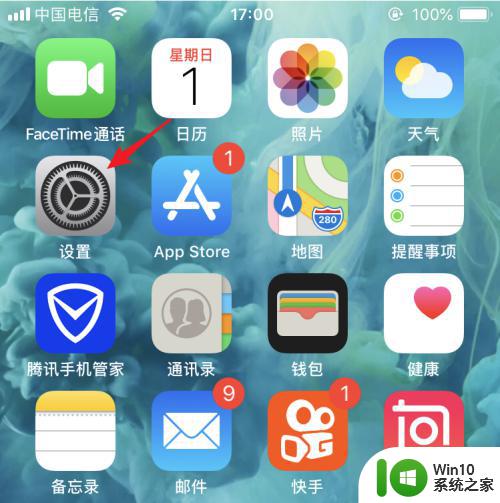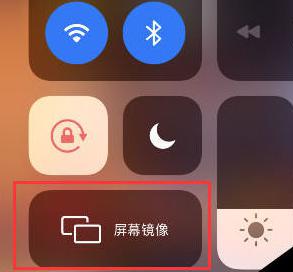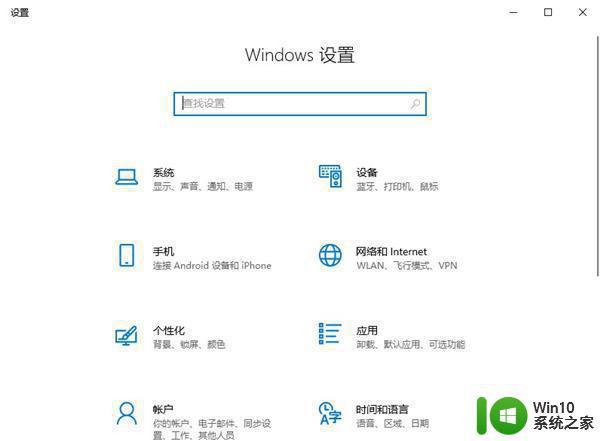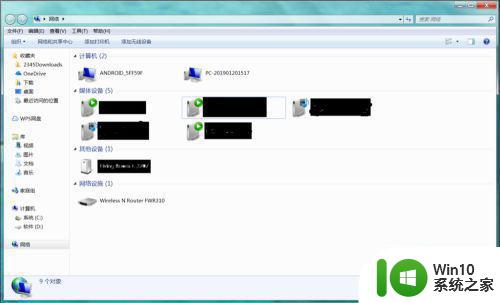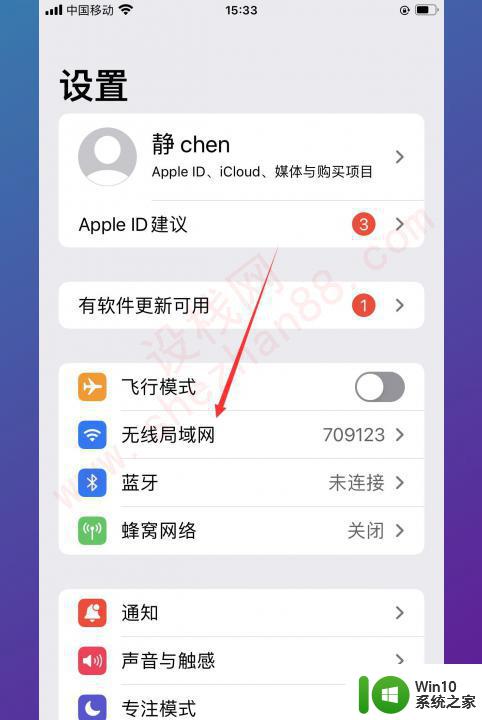手机投屏到笔记本电脑上怎么操作 怎么在笔记本电脑上设置手机屏幕投屏
如今随着科技的不断发展,手机投屏到笔记本电脑已经成为一种常见的操作方式,通过这种方式,用户可以将手机屏幕上的内容投射到笔记本电脑上,实现更大屏幕的展示效果。如何进行手机投屏到笔记本电脑的操作呢?接下来我们将介绍一些简单的设置步骤,帮助您快速实现手机屏幕投屏的操作。
步骤如下:
1.首先,通过蓝牙连接笔记本电脑和手机。
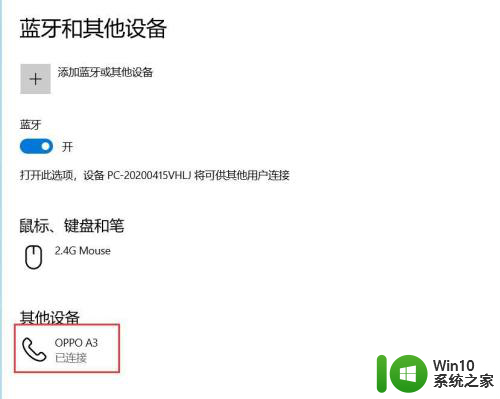
2.在手机端打开“设置”窗口,点击“其他无线连接”命令。
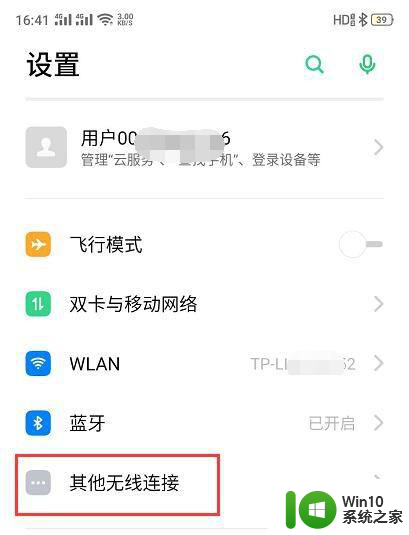
3.在“其他无线连接”窗口中选择“多屏互动”功能,点击打开。
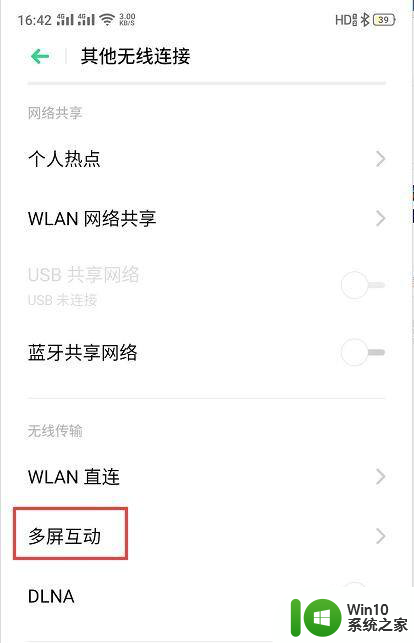
4.打开“多屏互动”窗口,把“多屏互动”右侧开关打开。手机系统会自动搜索可以进行多屏互动连接的设置,找到后,以列表的形式显示在“可用设置”列表中。
点击要连接的笔记本电脑的名称,进行连接。
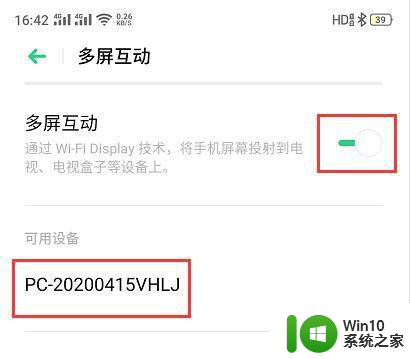
5.笔记本电脑端提示手机设置正在尝试投影连接。点击“确定”按钮。
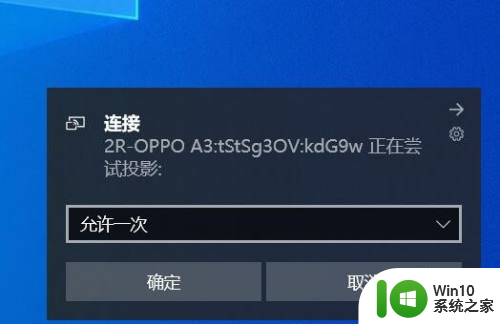
6.手机开始准备向笔记本电脑投影连接。
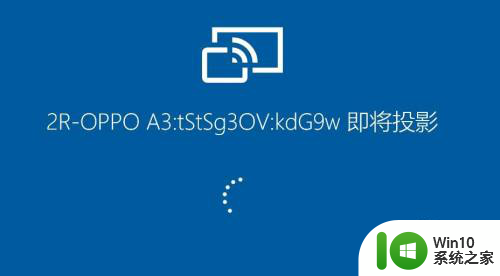
7.投屏连接完成后,手机屏幕上的内容就可以在笔记本电脑上显示出来了。
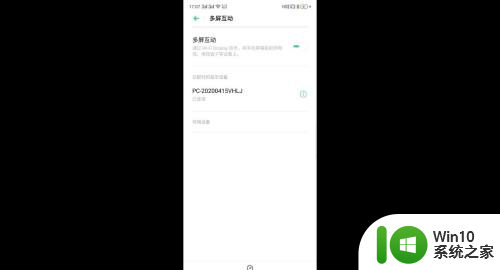
8.这时候完成了手机向笔记本电脑的投屏设置,打开手机上的影视大片。通过投屏到笔记本电脑上尽情欣赏吧。

以上就是如何将手机投屏到笔记本电脑上的全部内容,如果有任何疑问,请按照小编的方法进行操作,希望能对大家有所帮助。