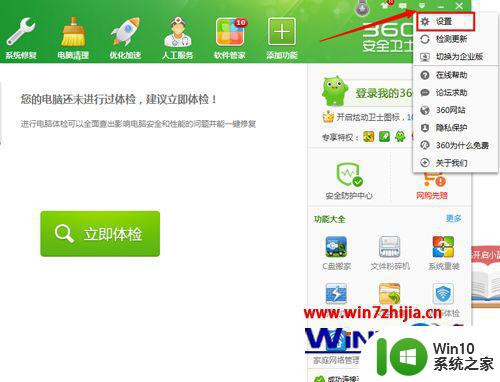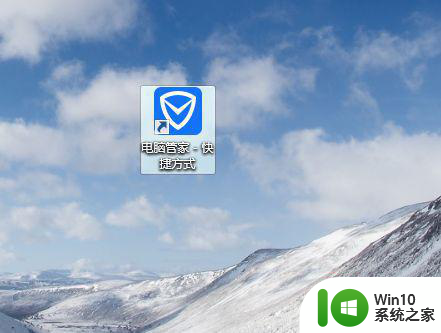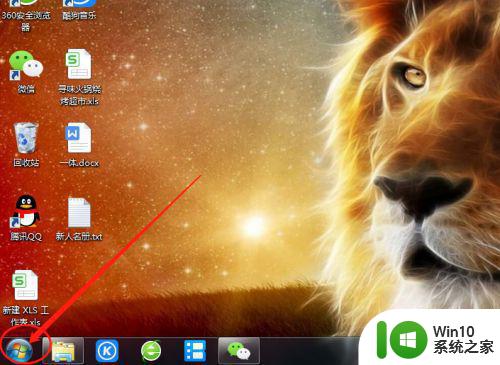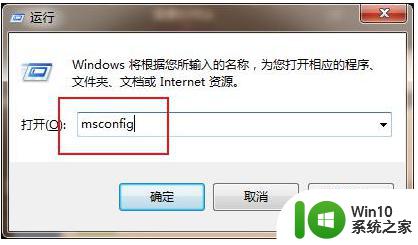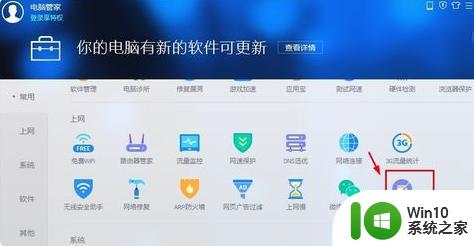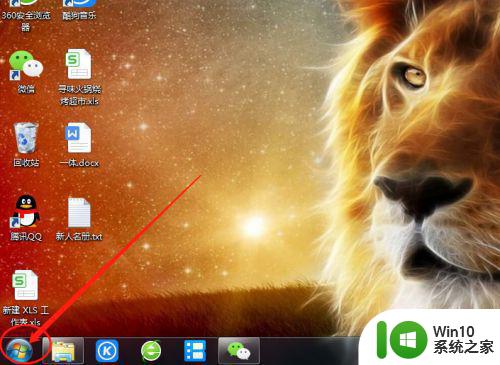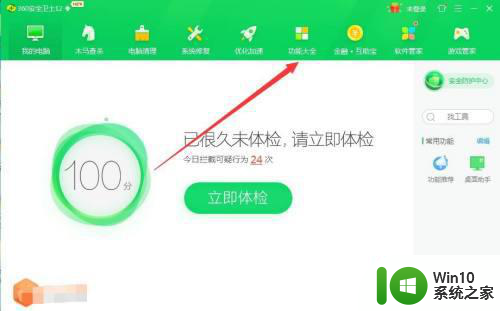win7如何彻底关闭弹窗小广告 win7关闭弹窗小广告的详细步骤
win7如何彻底关闭弹窗小广告,Win7系统是目前较为常见的操作系统之一,但在使用过程中,弹窗小广告的频繁出现常常让人感到困扰,为了彻底关闭这些弹窗小广告,我们可以采取一些简单的步骤。首先我们可以通过打开“控制面板”来寻找“程序”选项,并点击“卸载程序”。在弹出的列表中,找到我们不需要的广告程序,并选择卸载。其次我们可以在浏览器中安装弹窗广告拦截插件,如AdBlock Plus等,通过增加浏览器的安全性来阻止弹窗广告的出现。此外我们还可以在浏览器的设置中,选择禁用弹出窗口的选项,确保广告无法自动弹出。通过以上简单的步骤,我们就可以有效地关闭Win7系统中的弹窗小广告,提升使用体验。
具体方法如下:
1、首先开机,找到【我的电脑】,鼠标右击【我的电脑】选择【管理】进入。
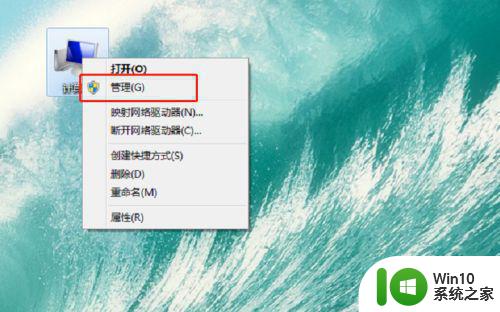
2、接下来,在【管理】里面依次找到【系统工具】-【任务计划程序】-【任务计划程序库】。
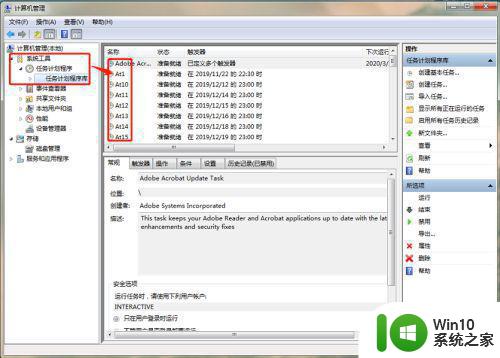
3、单击【任务计划程序库】,在右边可以看到许多准备就绪或者已经停用的的程序,这里将所有的程序全部右击选择【禁用】,如下图所示。完成后你的电脑就没有弹窗啦,以后有广告弹窗再重复以上步骤,找到未禁用的程序禁用就行了。是不是很简单实用。

以上是关于如何完全关闭弹窗小广告的所有内容,如果您遇到这种情况,可以根据本文所述的方法来解决,希望这篇文章能对您有所帮助。