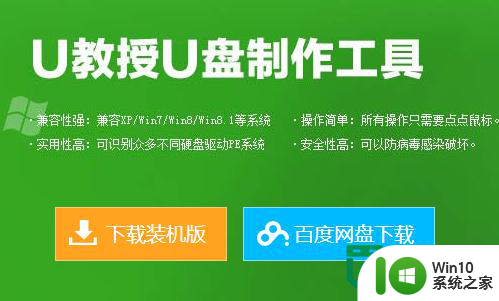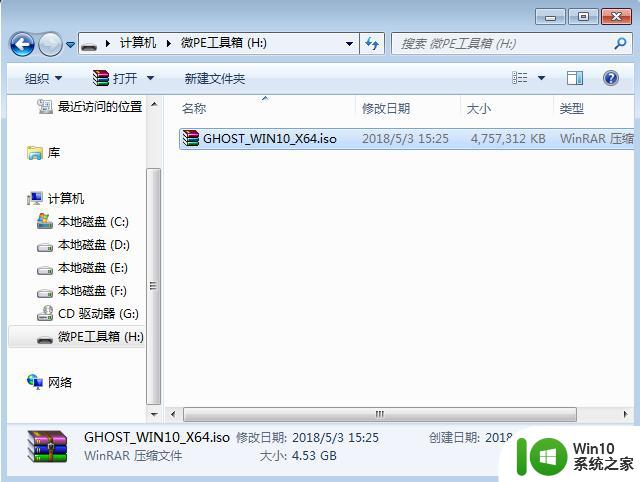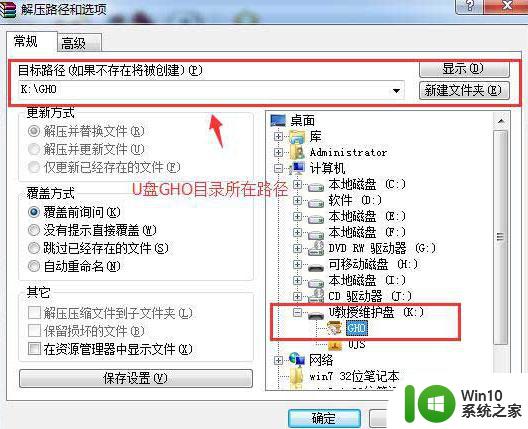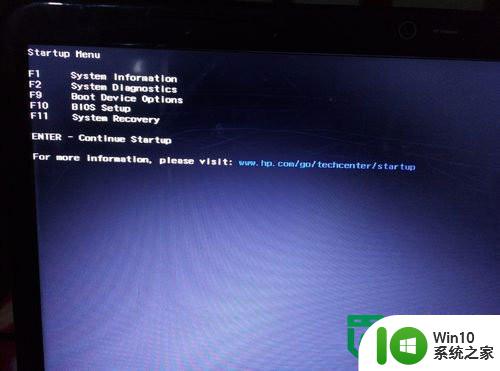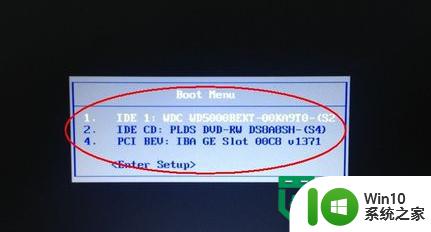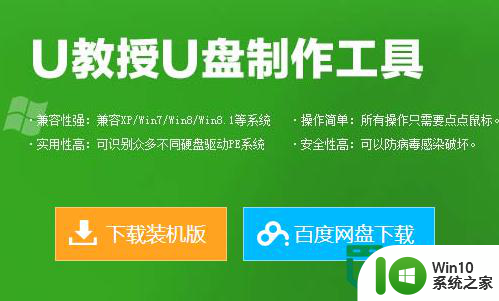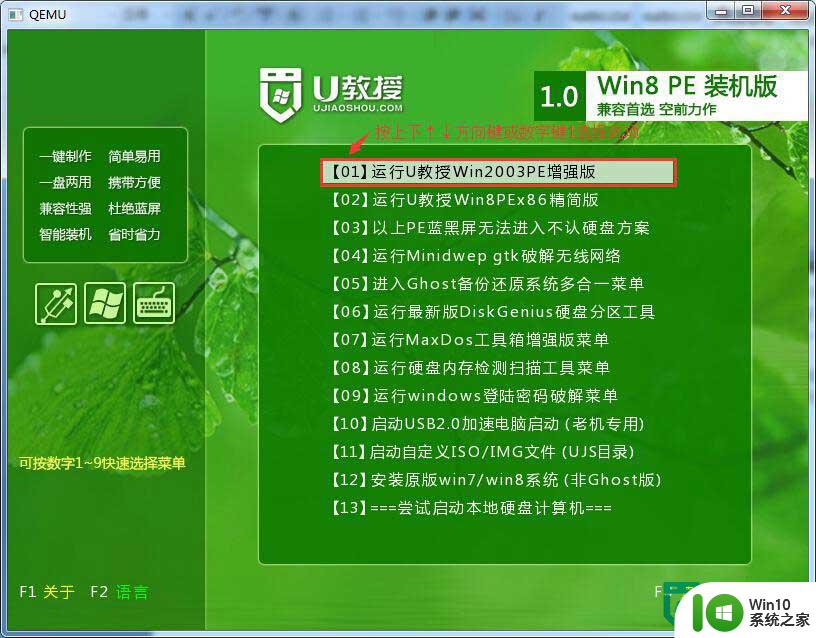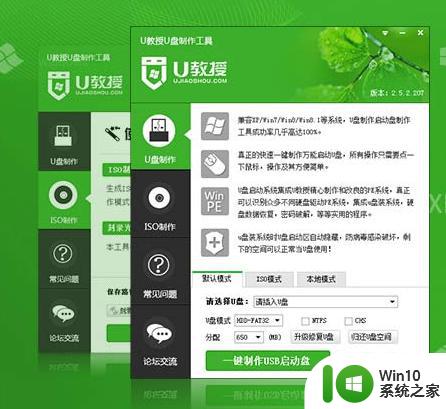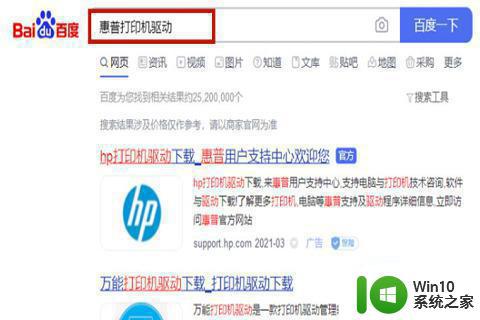用pe为惠普暗影精灵5重装系统方法 惠普暗影精灵5如何重装系统
更新时间:2023-04-16 09:45:43作者:jiang
惠普暗影精灵5是一款自带windows10系统的游戏本机型,许多用户买来玩游戏。虽然游戏本性能强悍,但是操作系统也是会出现问题,系统故障通常需要重装系统,那么用pe为惠普暗影精灵5重装系统方法呢?可以使用uefi模式的pe启动盘来重装系统,下面小编就教大家惠普暗影精灵5如何重装系统。
2、制作uefi启动盘:wepe制作u盘启动盘教程
3、操作系统下载:惠普笔记本ghost win10 64位正式免激版v2022.01
4、制作好uefi启动盘之后,将win10 64位iso镜像直接复制到U盘中
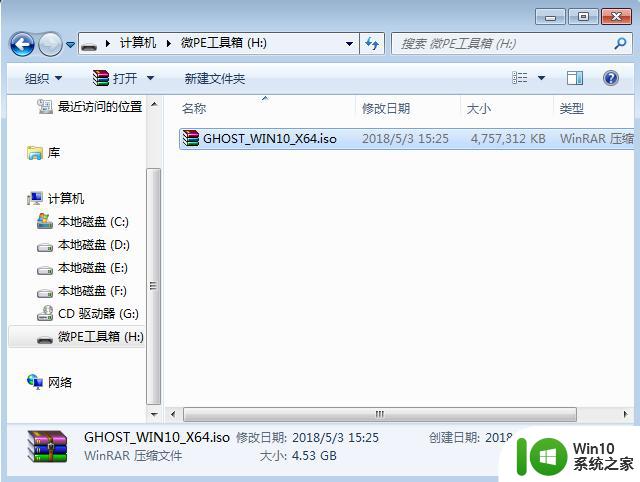
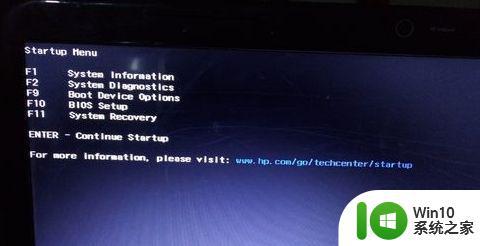
2、接着再按F9打开启动项管理器,选择USB项,按enter键进入。
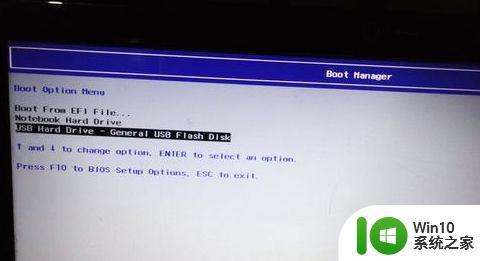
3、选择windows pe,默认选择第1个,按回车键进入。
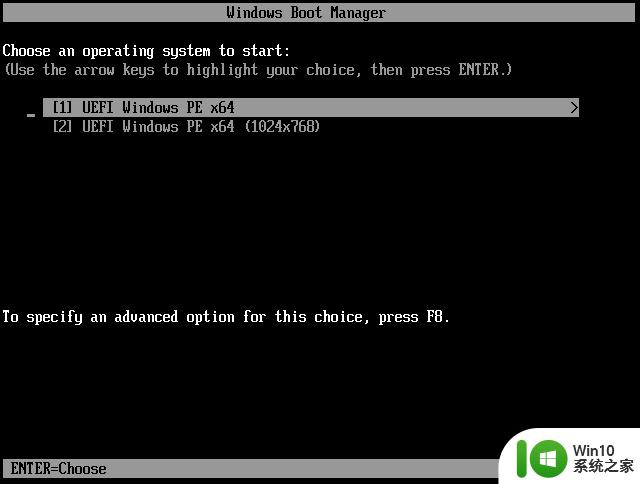
4、进入pe系统之后,双击桌面上的【分区助手(无损)】,选择磁盘1,点击【快速分区】。
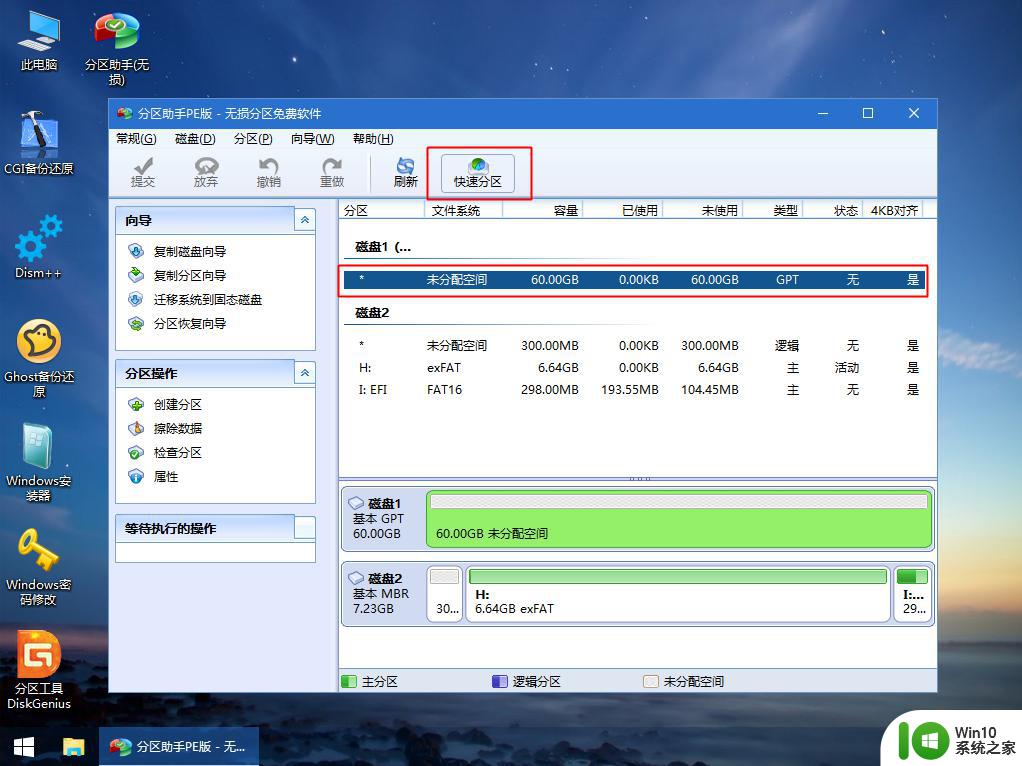
5、设置分区数目、分区大小以及分区类型,卷标为【系统】的系统盘建议60G以上,uefi模式装系统的时候【磁盘的类型】要选择GPT,【分区对齐到】是4k对齐,2048扇区就行,也可以4096扇区,确认无误后点击开始执行。
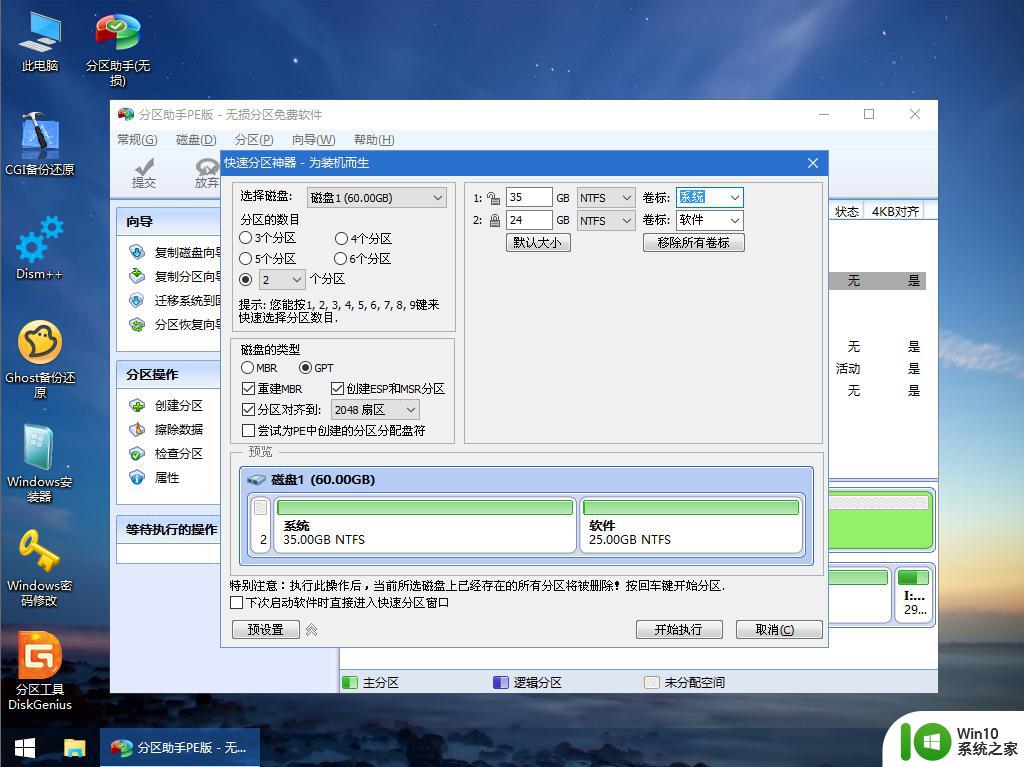
6、硬盘分区完成,如图所示。
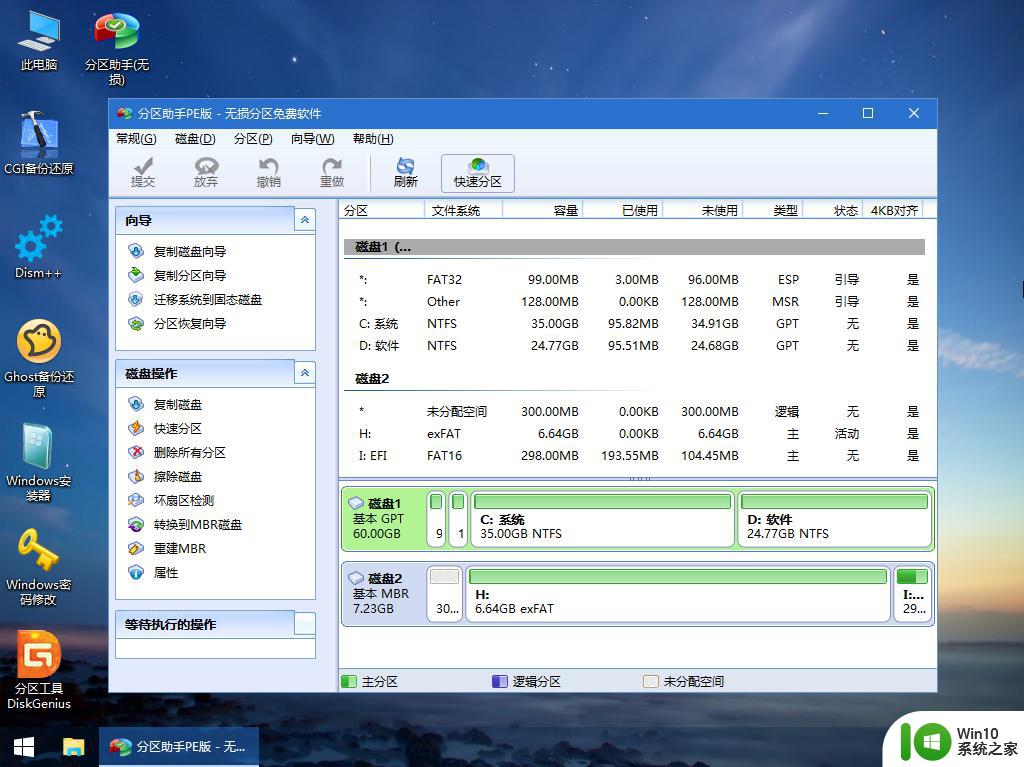
7、接着打开此电脑—微PE工具箱,右键点击win10系统iso镜像,选择【装载】,如果没有装载选项,右键—打开方式—资源管理器。
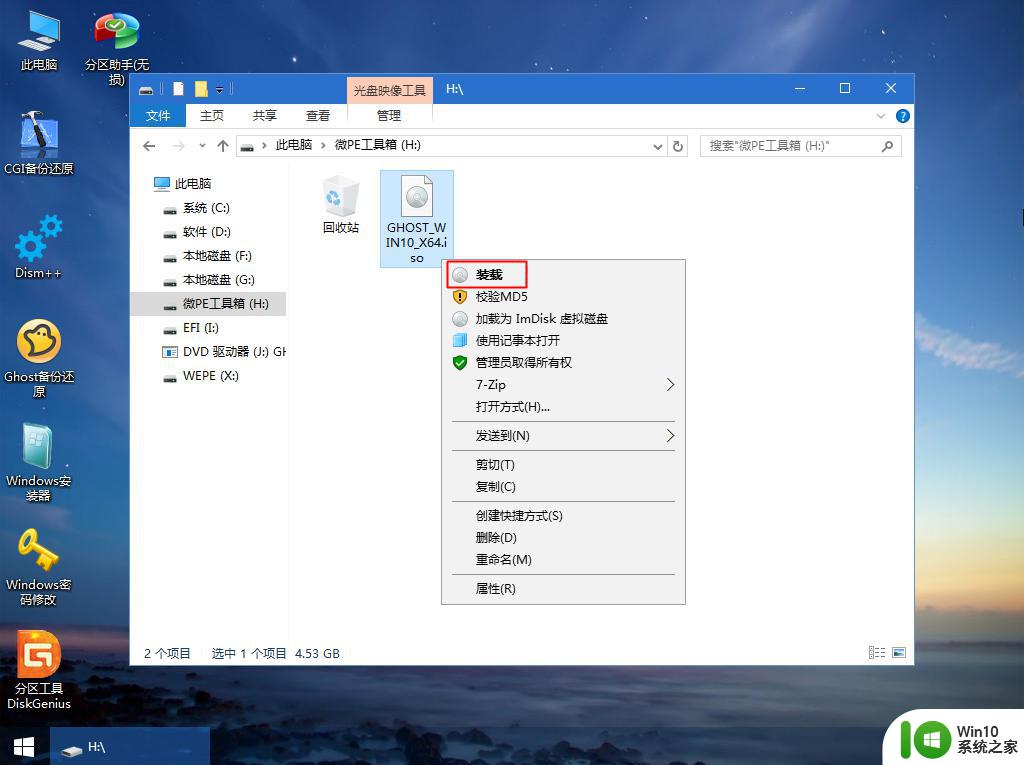
8、双击【双击安装系统.exe】,选择【还原分区】,GHO WIM ISO映像路径会自动提取到win10.gho,接着选择安装位置,一般是C盘,或者根据卷标(系统)或总大小来判断,选择之后,点击确定。
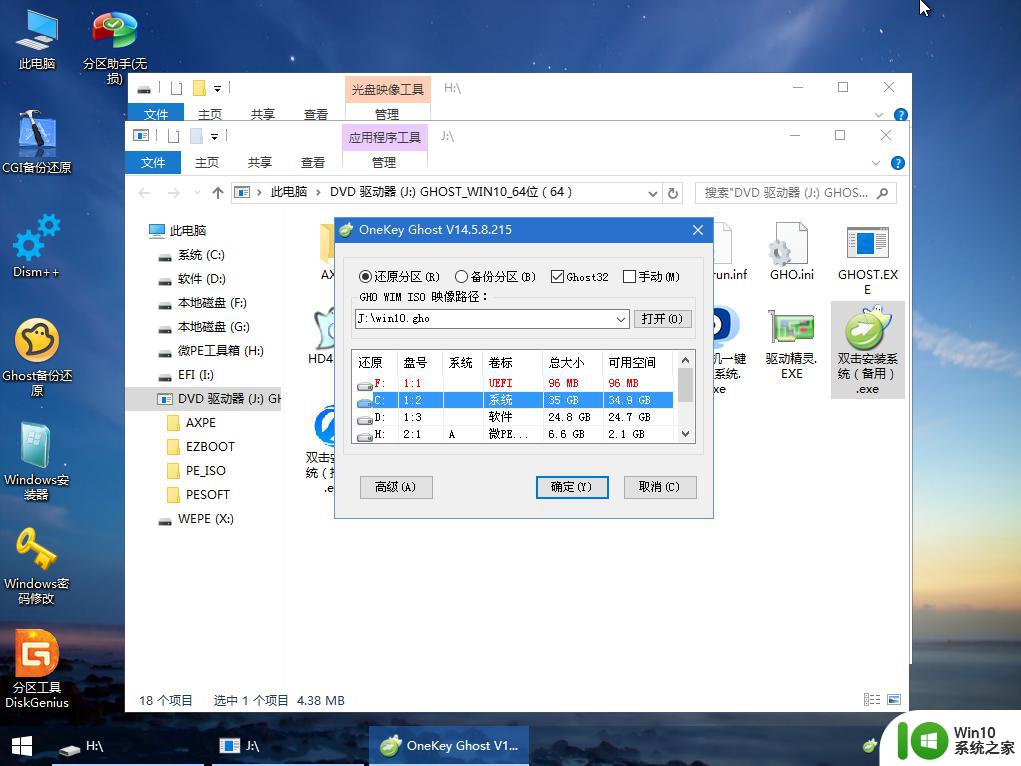
9、弹出这个提示,直接点击是,继续。
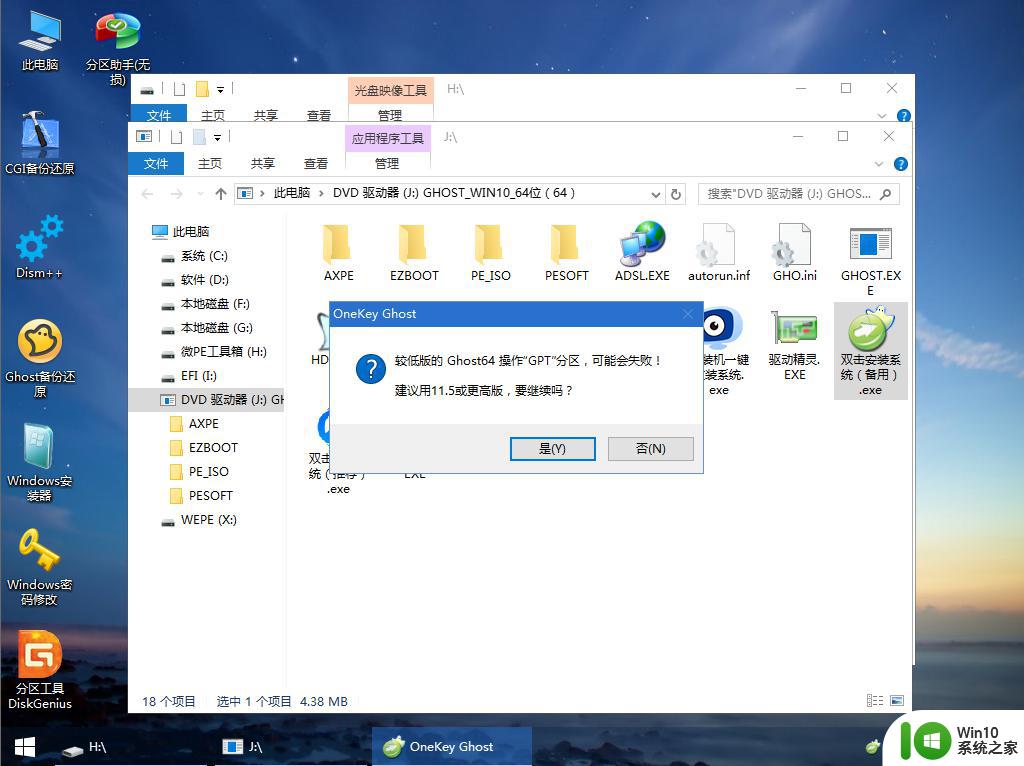
10、弹出这个对话框,勾选“完成后重启”以及“引导修复”两个选项,点击是。
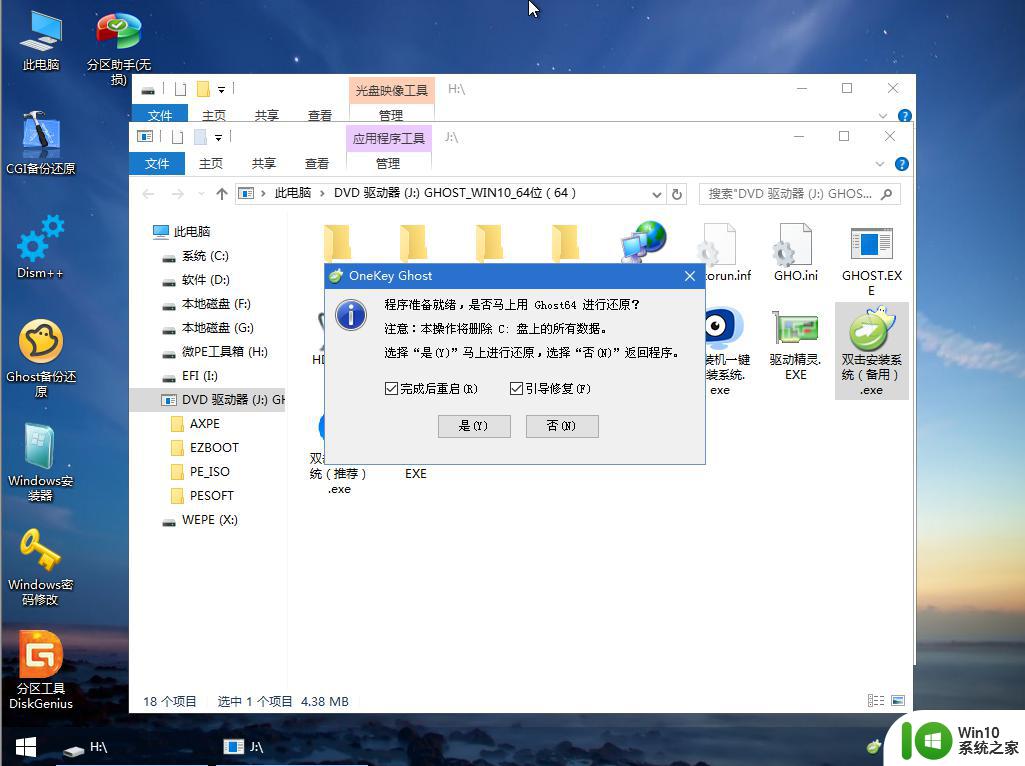
11、转到这个界面,执行win10系统安装部署过程,需要等待一段时间。
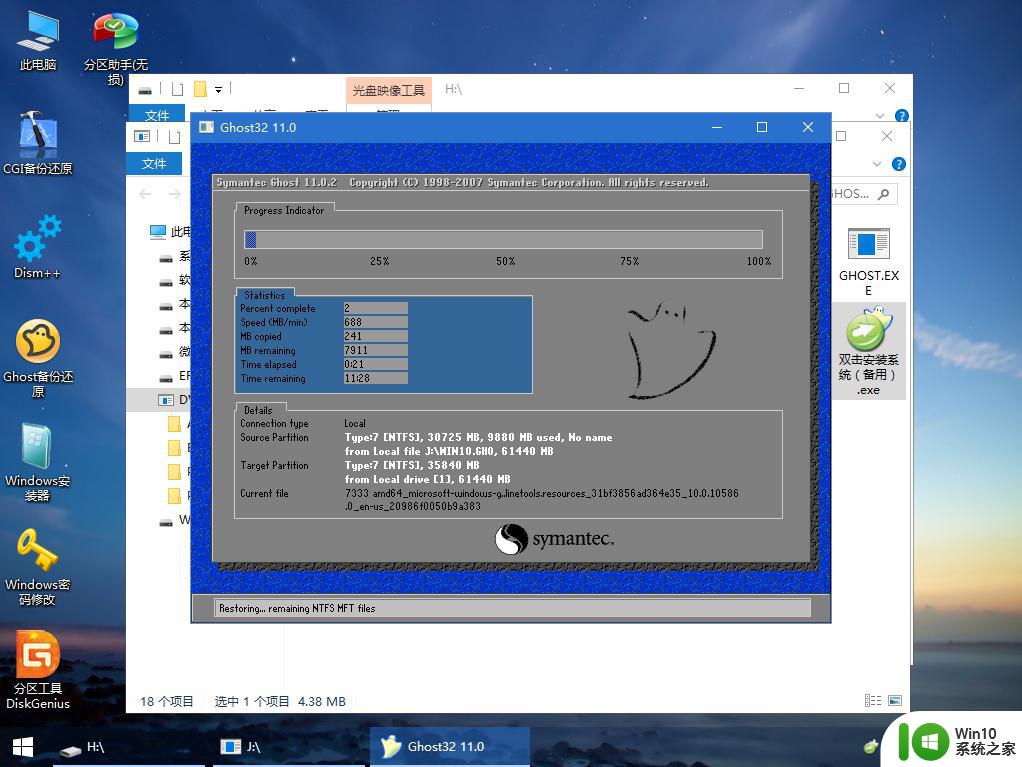
12、操作完成后,10秒后会自动重启计算机,重启过程要拔出U盘。
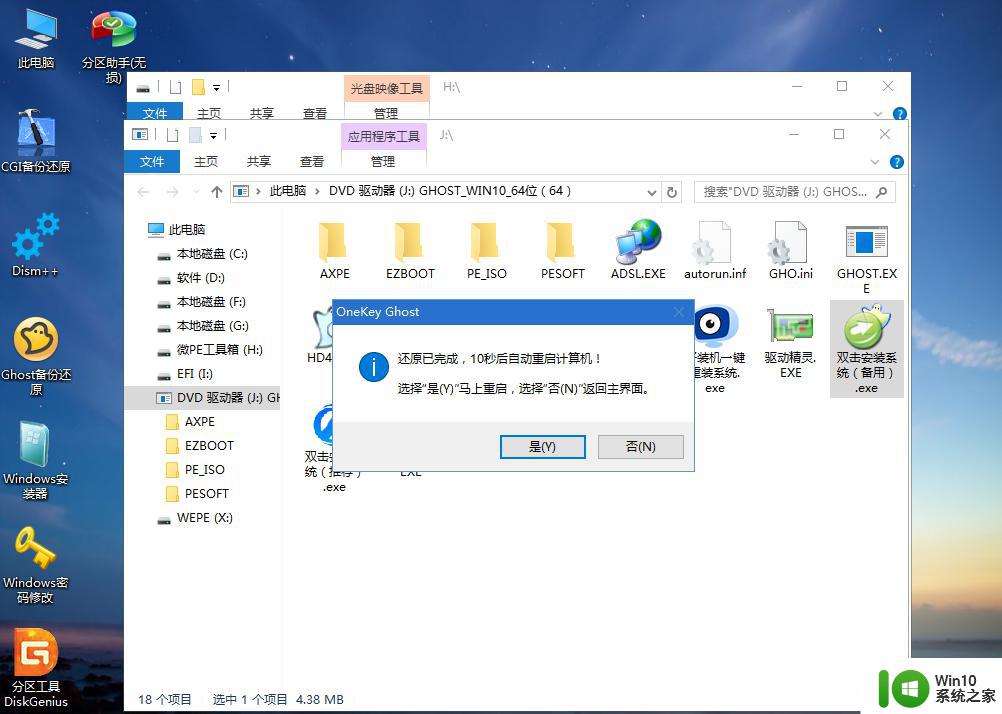
13、重启之后进入到这个界面,执行win10系统组件安装、驱动安装以及系统自动激活操作。
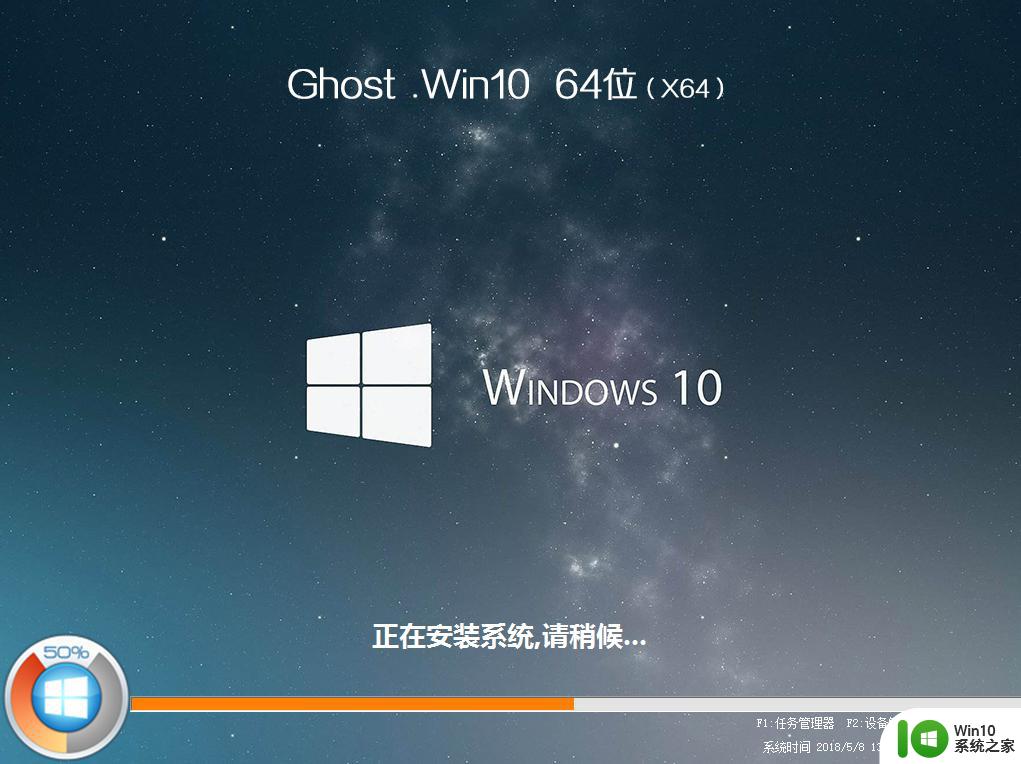
14、再次重启进入系统自动配置过程,直到系统重装完成。
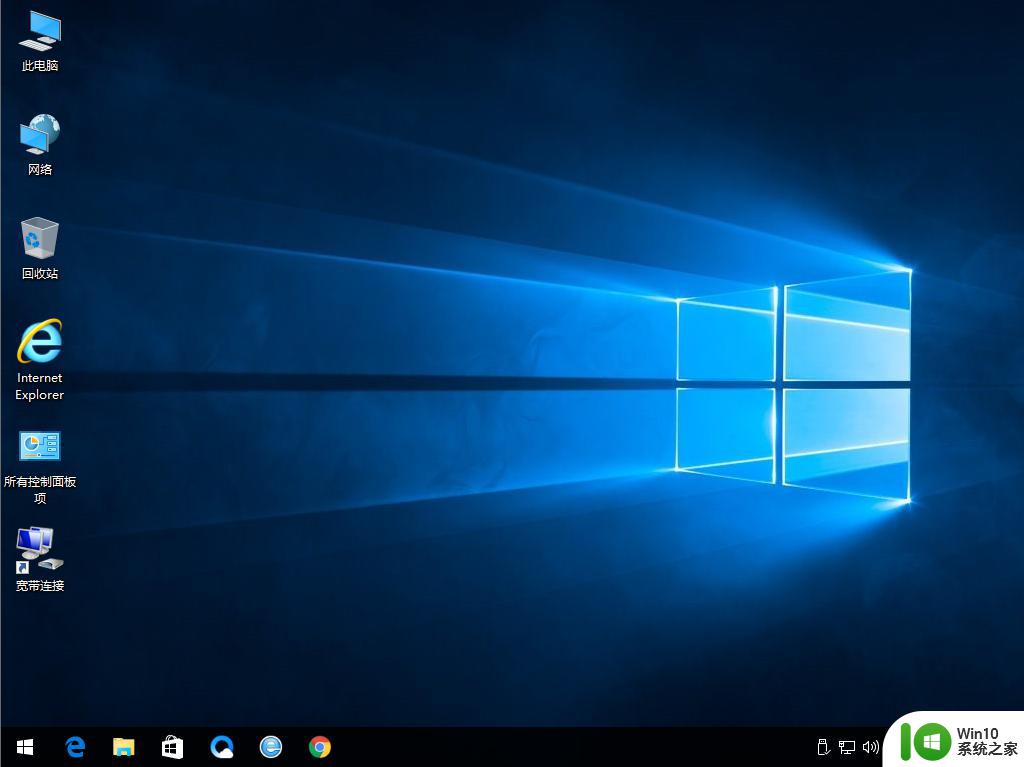
以上就是用pe为惠普暗影精灵5重装系统的完整步骤,如果你需要给电脑重装系统,可以参考这个教程来操作。
一、重装准备
1、8G以上的U盘一个,同时备份电脑重要文件2、制作uefi启动盘:wepe制作u盘启动盘教程
3、操作系统下载:惠普笔记本ghost win10 64位正式免激版v2022.01
4、制作好uefi启动盘之后,将win10 64位iso镜像直接复制到U盘中
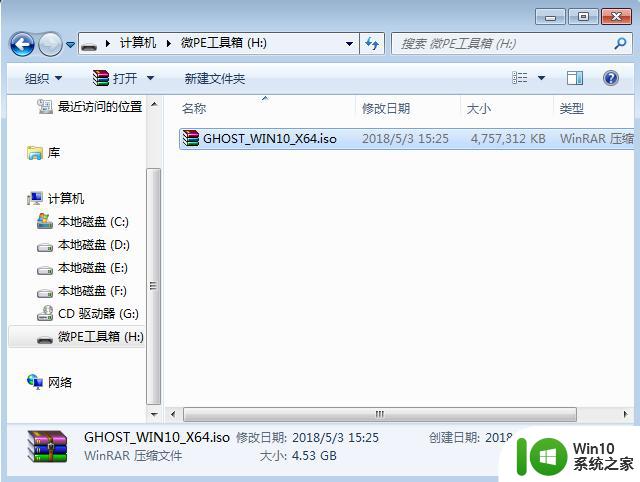
二、暗影精灵5 怎么重装系统步骤如下
1、在暗影精灵5笔记本电脑上插入制作好的uefi启动盘,开机过程中不停按F9调出启动菜单,或者先按ESC进入Strartup Menu界面。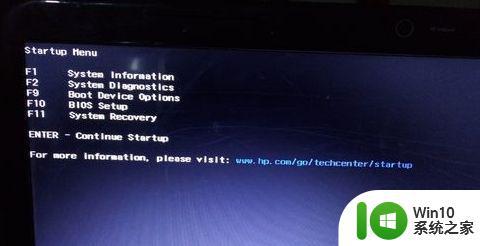
2、接着再按F9打开启动项管理器,选择USB项,按enter键进入。
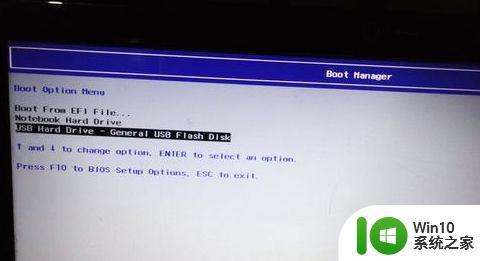
3、选择windows pe,默认选择第1个,按回车键进入。
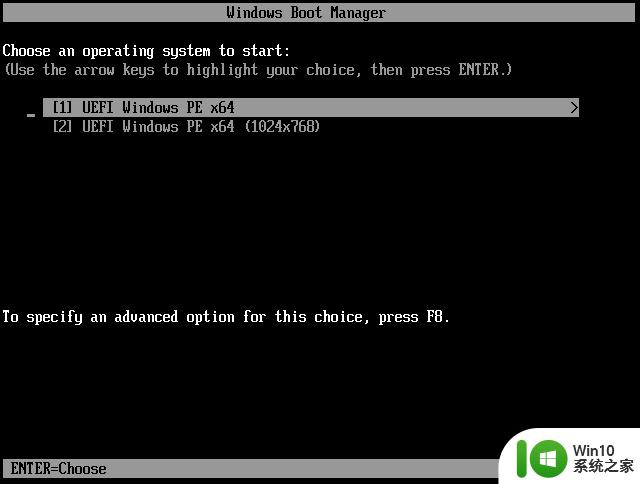
4、进入pe系统之后,双击桌面上的【分区助手(无损)】,选择磁盘1,点击【快速分区】。
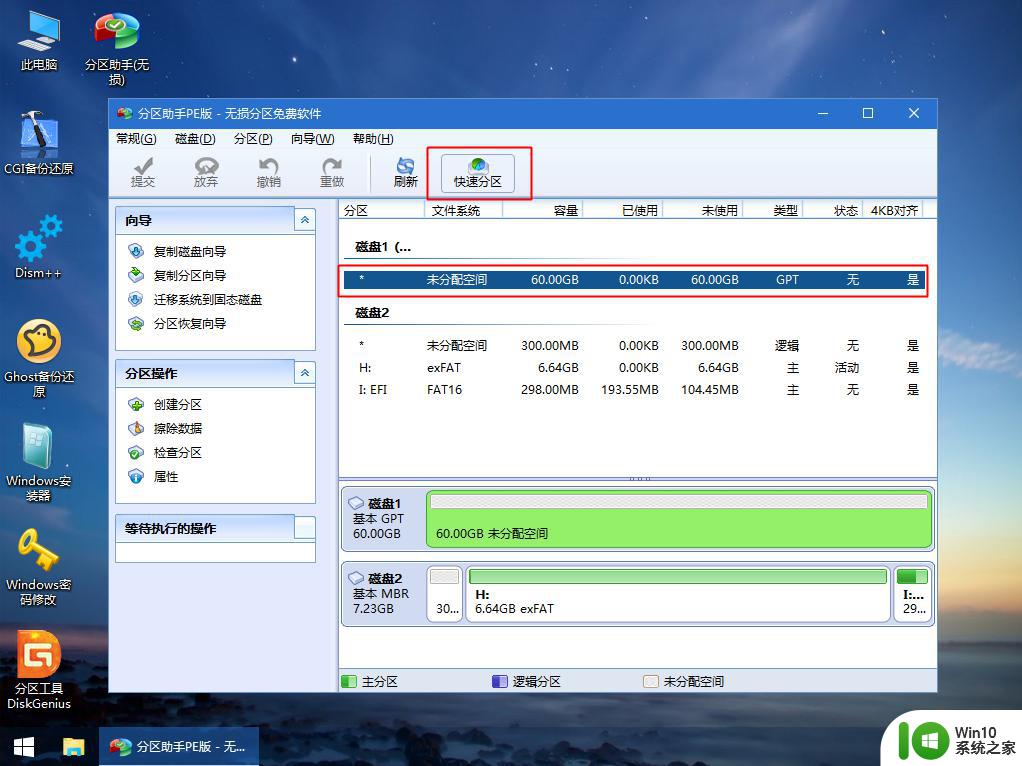
5、设置分区数目、分区大小以及分区类型,卷标为【系统】的系统盘建议60G以上,uefi模式装系统的时候【磁盘的类型】要选择GPT,【分区对齐到】是4k对齐,2048扇区就行,也可以4096扇区,确认无误后点击开始执行。
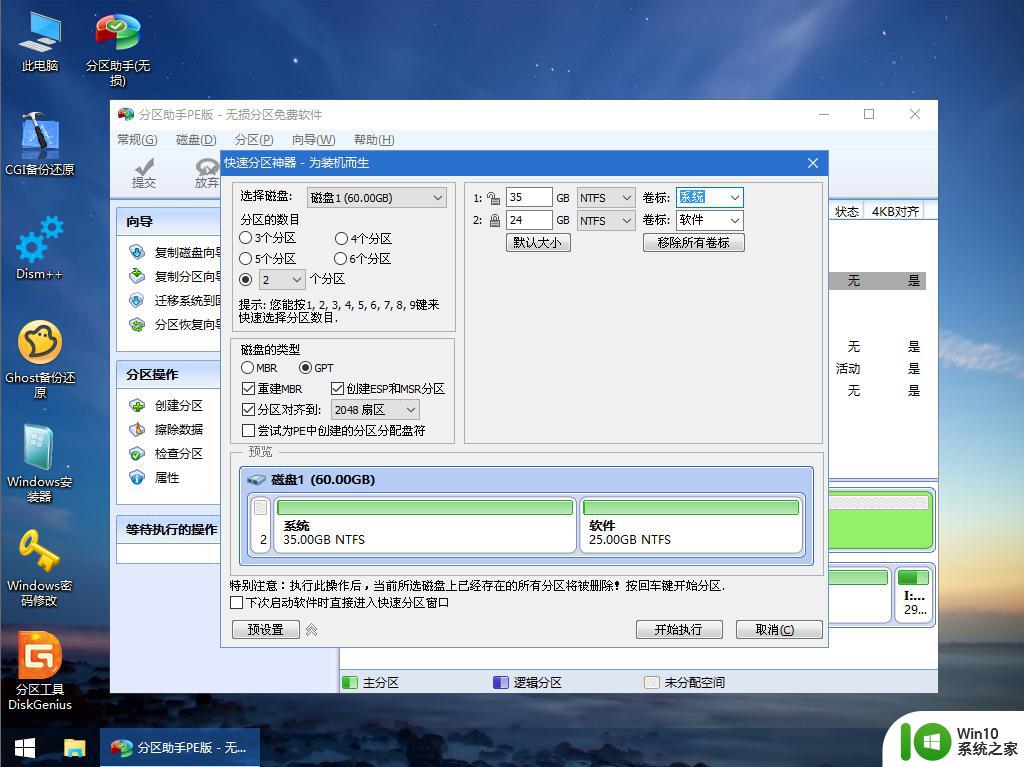
6、硬盘分区完成,如图所示。
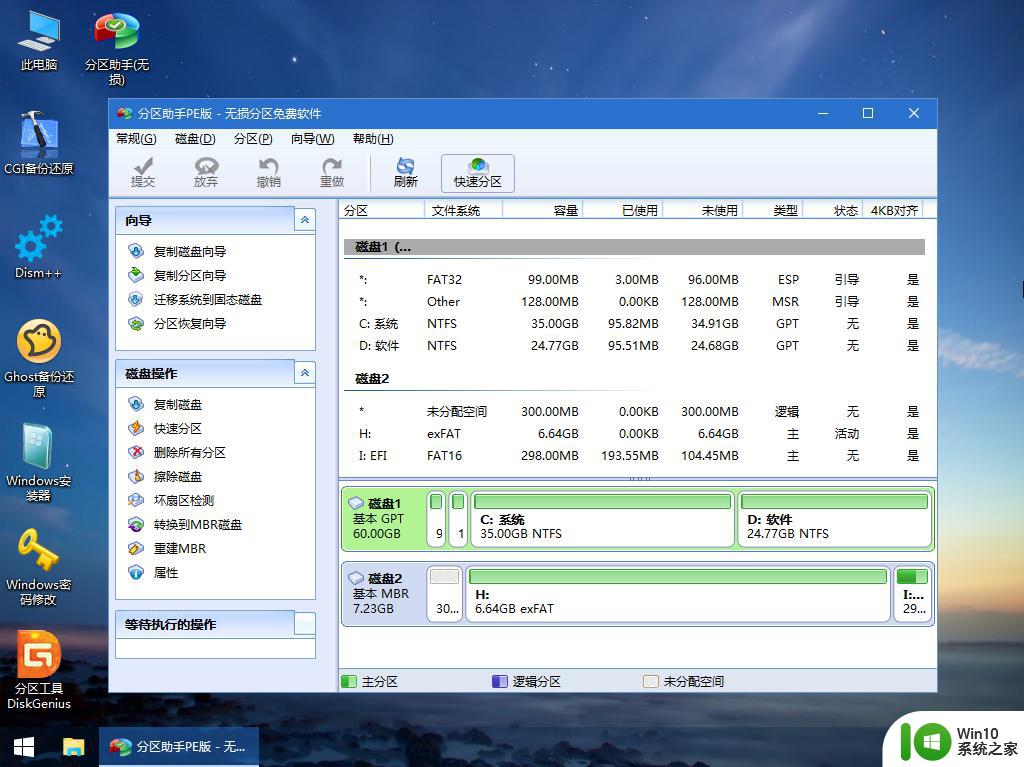
7、接着打开此电脑—微PE工具箱,右键点击win10系统iso镜像,选择【装载】,如果没有装载选项,右键—打开方式—资源管理器。
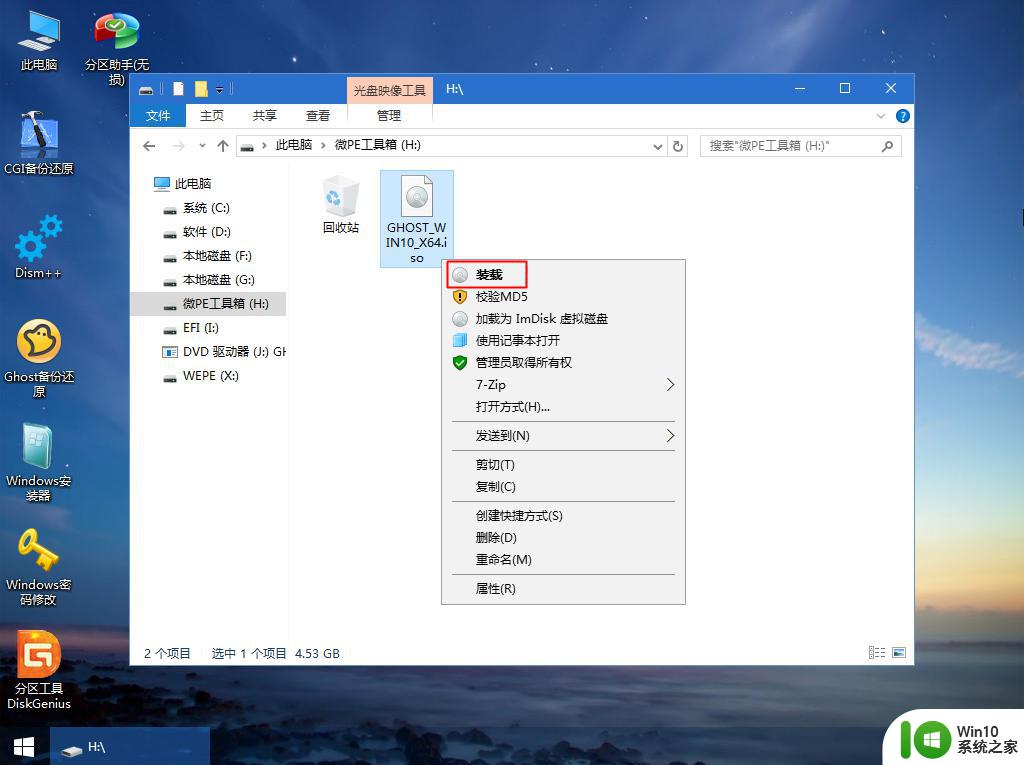
8、双击【双击安装系统.exe】,选择【还原分区】,GHO WIM ISO映像路径会自动提取到win10.gho,接着选择安装位置,一般是C盘,或者根据卷标(系统)或总大小来判断,选择之后,点击确定。
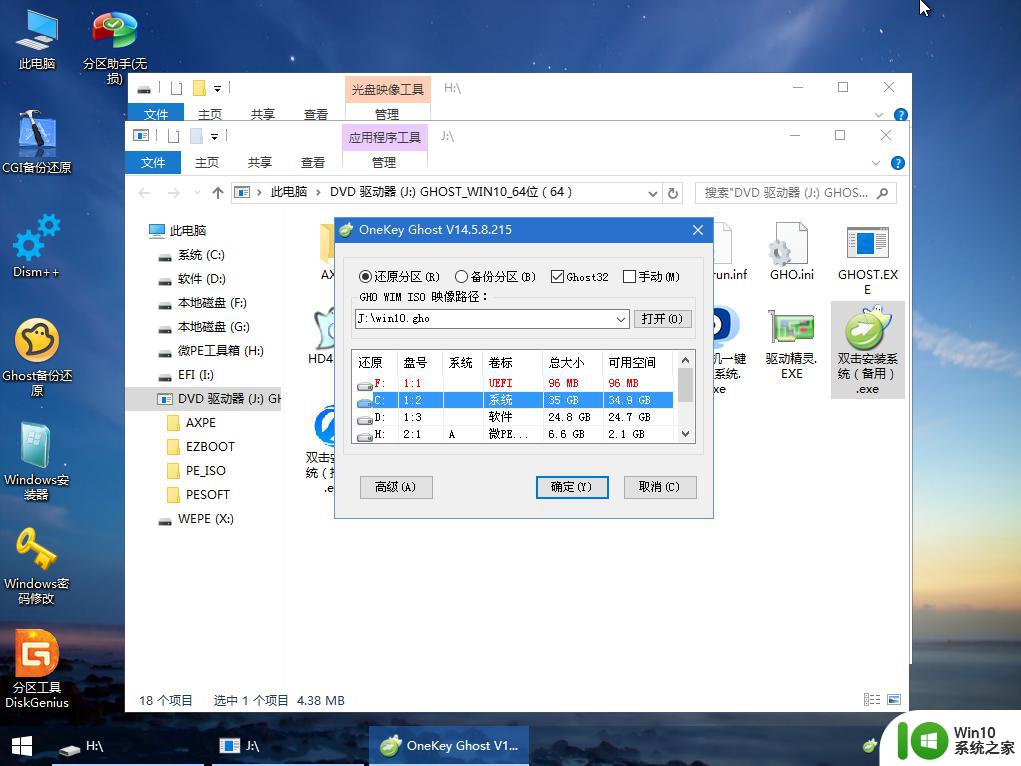
9、弹出这个提示,直接点击是,继续。
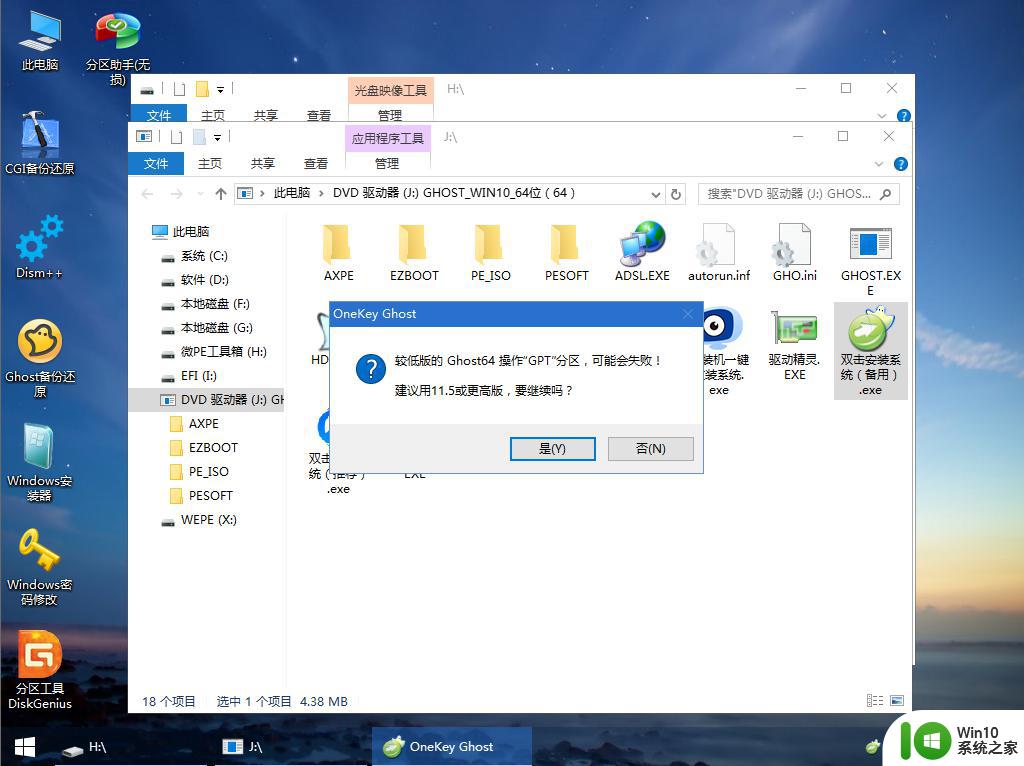
10、弹出这个对话框,勾选“完成后重启”以及“引导修复”两个选项,点击是。
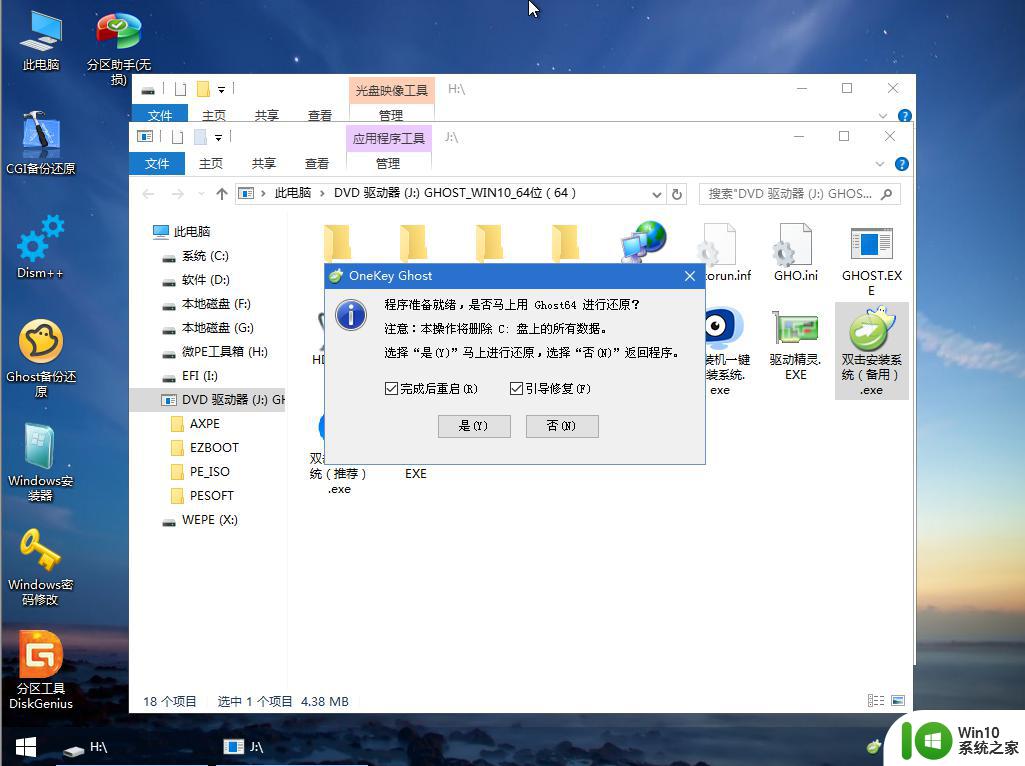
11、转到这个界面,执行win10系统安装部署过程,需要等待一段时间。
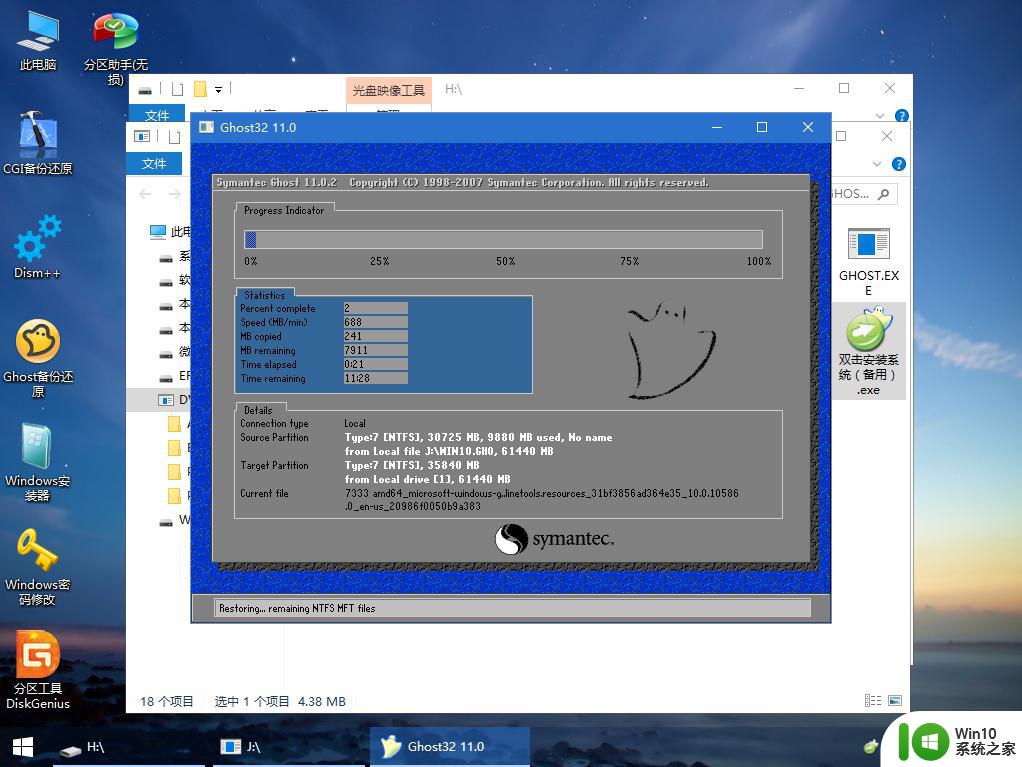
12、操作完成后,10秒后会自动重启计算机,重启过程要拔出U盘。
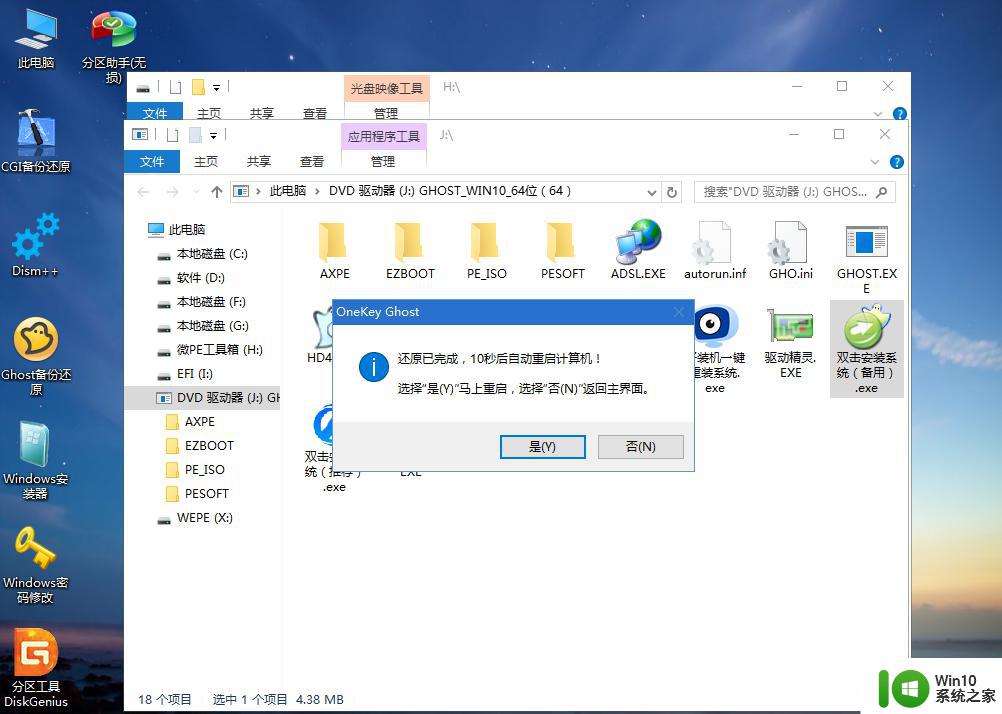
13、重启之后进入到这个界面,执行win10系统组件安装、驱动安装以及系统自动激活操作。
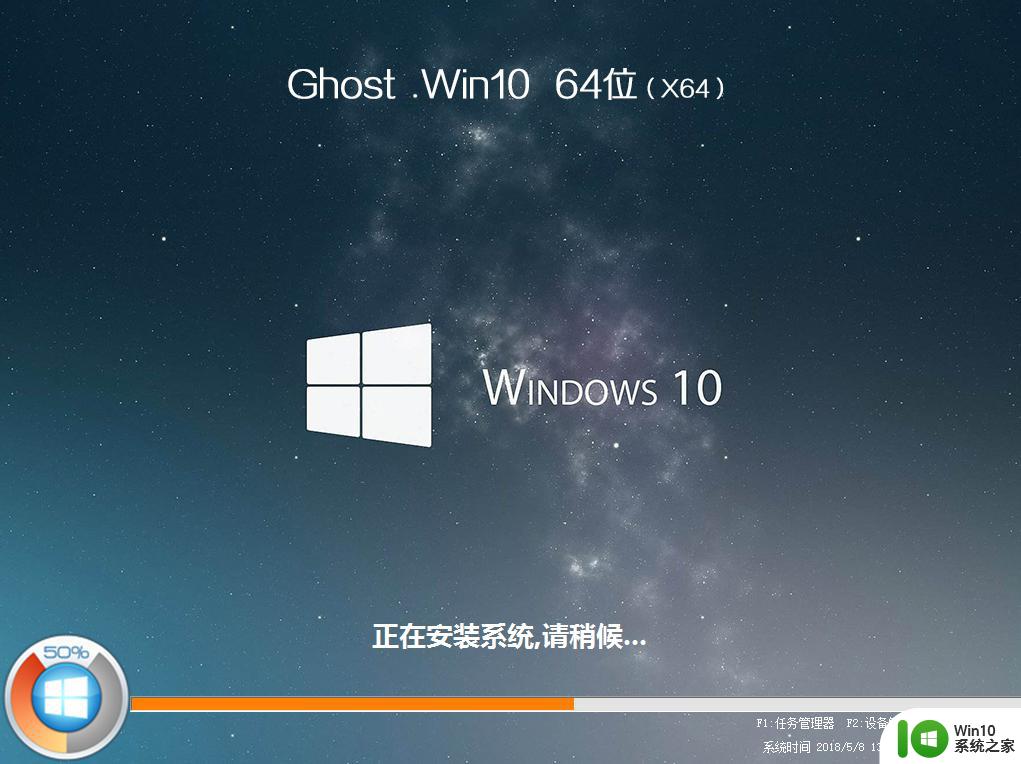
14、再次重启进入系统自动配置过程,直到系统重装完成。
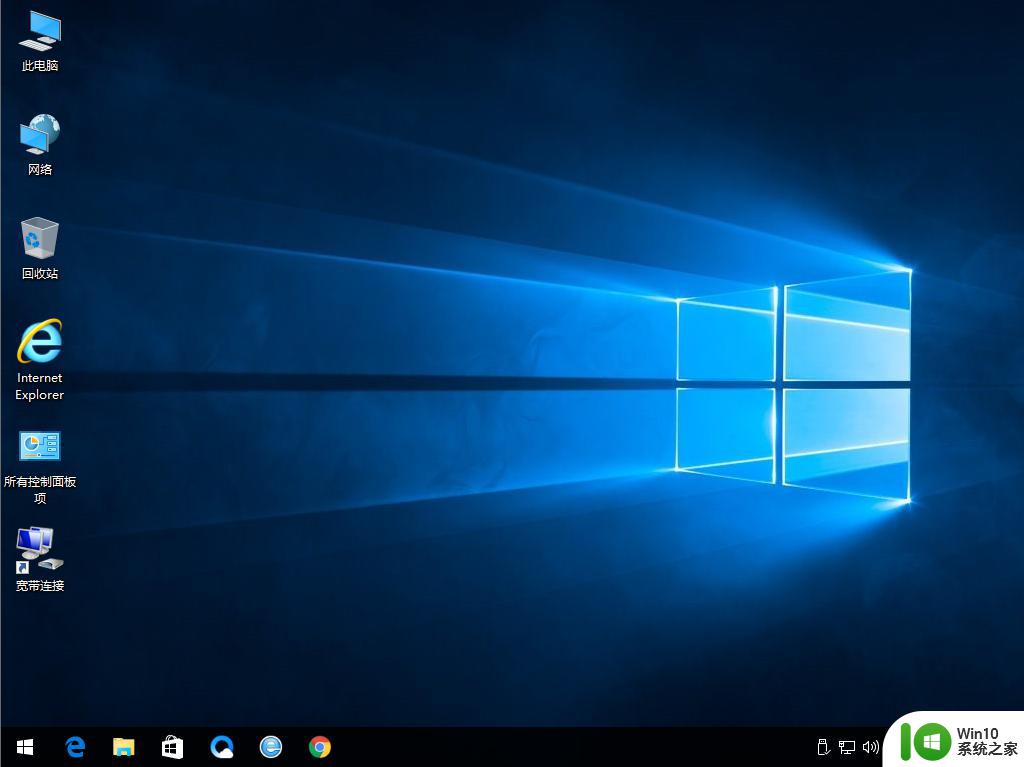
以上就是用pe为惠普暗影精灵5重装系统的完整步骤,如果你需要给电脑重装系统,可以参考这个教程来操作。