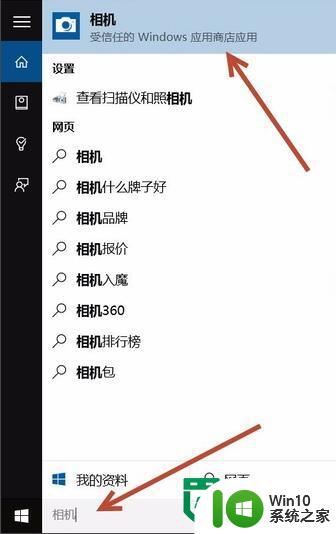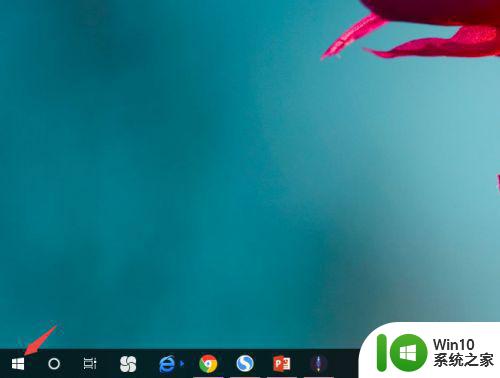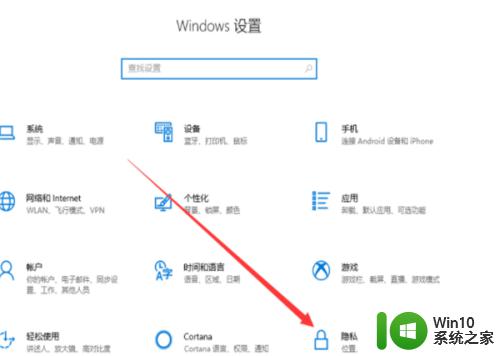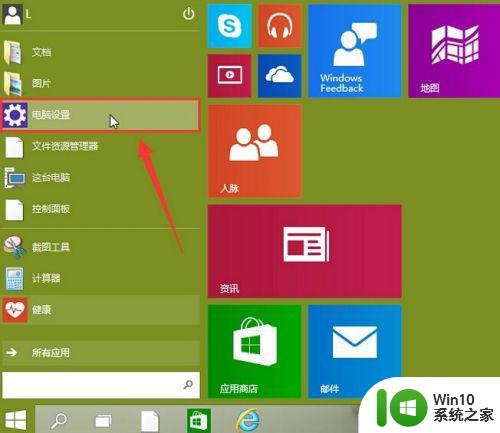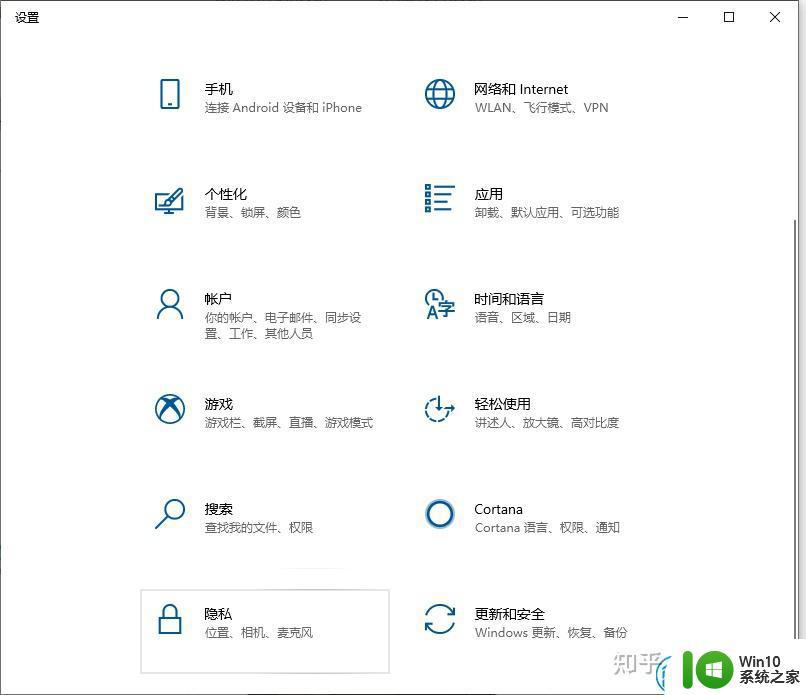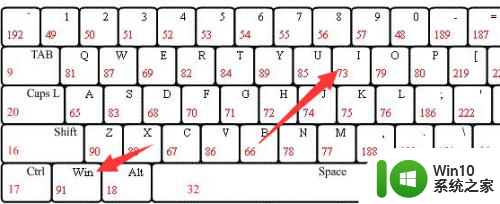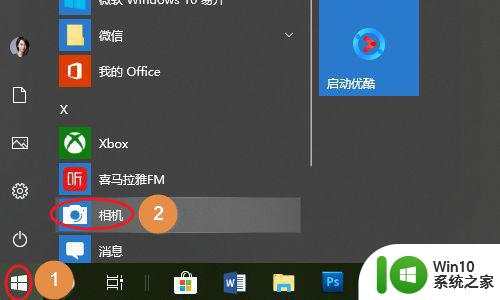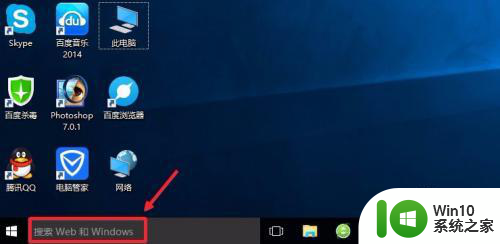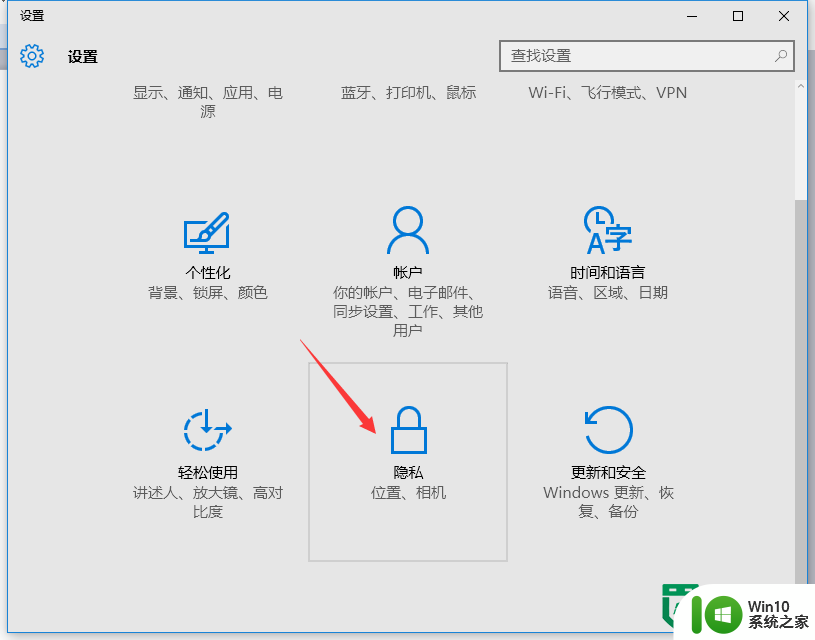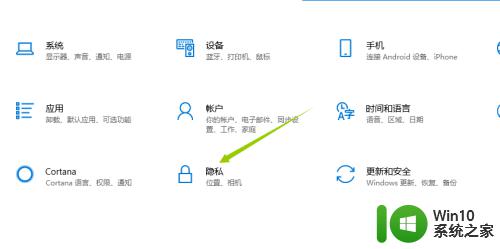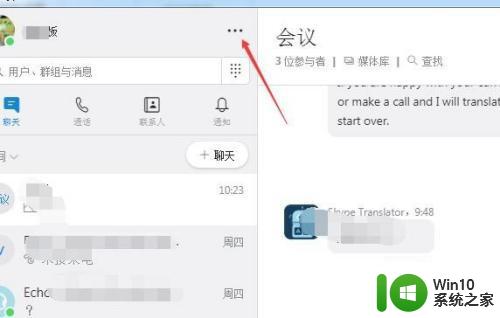win10电脑摄像头打不开如何修复 win10无法打开摄像头怎么回事
更新时间:2023-03-22 09:44:36作者:yang
我们如果要在电脑中拍照或者跟别人视频的时候,都是要使用到摄像头功能的,但是近日有不少win10 64位系统用户在使用摄像头的时候发现无法打开,不知道是怎么回事,原因有很多种,接下来就此问题小编给大家找到了win10电脑摄像头打不开的详细修复步骤吧。
具体步骤如下:
1、点击打开开始菜单 - 电脑设置,打开电脑设置窗口。
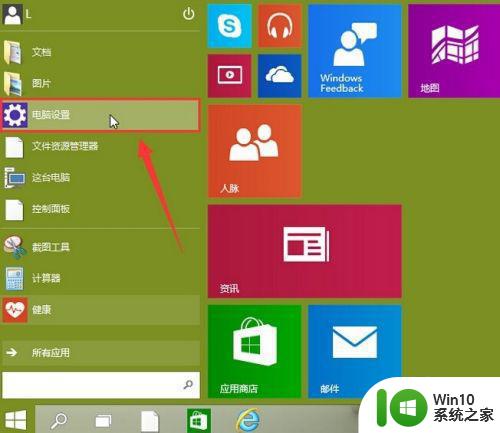
2、在打开的电脑设置窗口中,点击打开“隐私”项进入下一步操作。
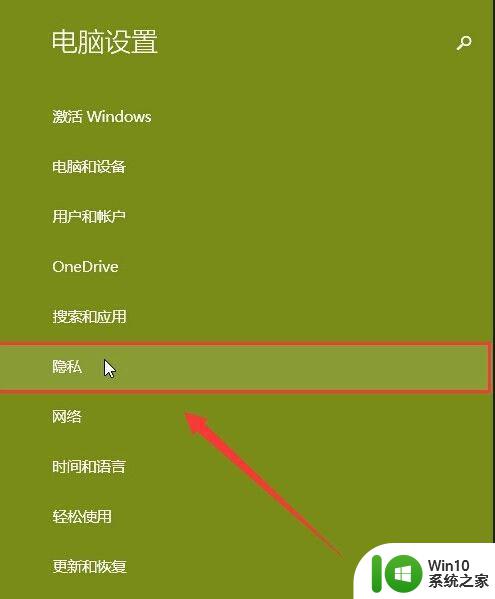
3、在隐私功能界面中,找到“摄像头”点击打开。
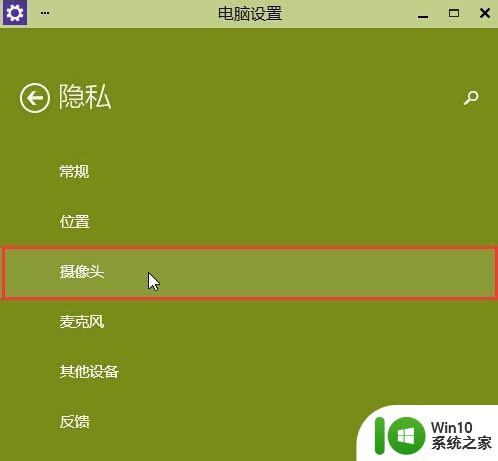
4、点击将允许应用使用我的摄像头开启,关闭电脑设置窗口完成操作。
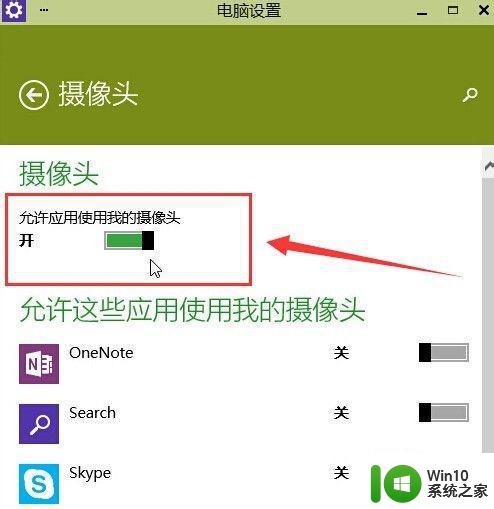
5、打开QQ,点击“打开预览画面”,开启摄像头。
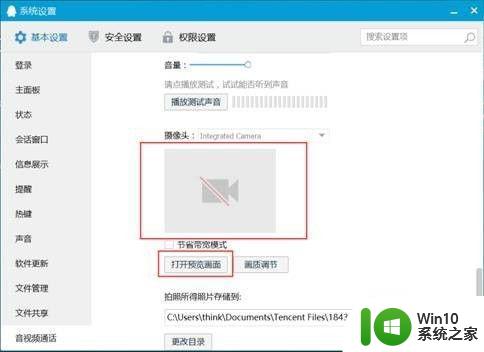
6、打开settings,关闭“开启隐私”选项。
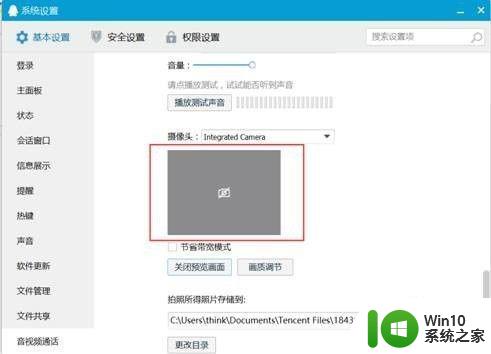
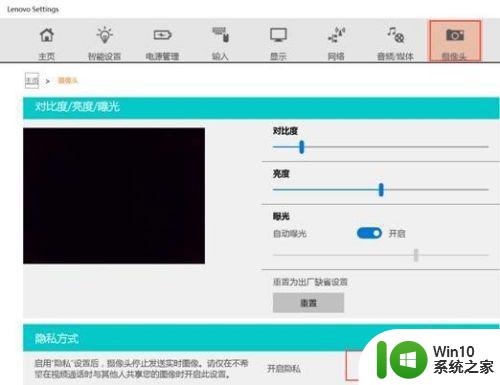
7、开始界面相机,点开设置,把相机的权限打开。
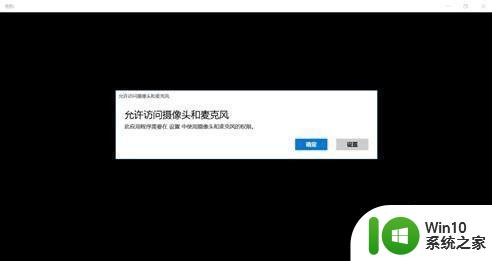
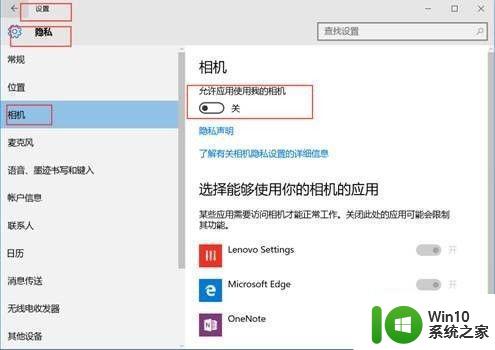
上述给大家讲解的就是win10无法打开摄像头的详细解决方法,遇到相同情况的用户们可以学习上面的方法来进行解决吧。