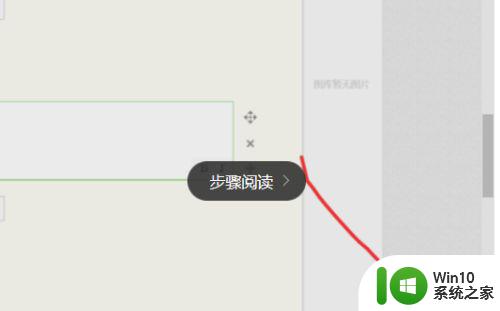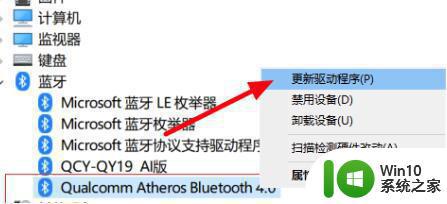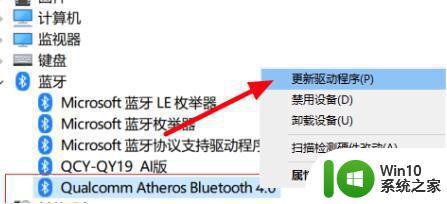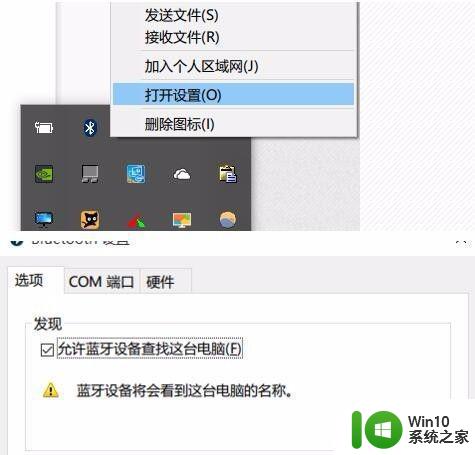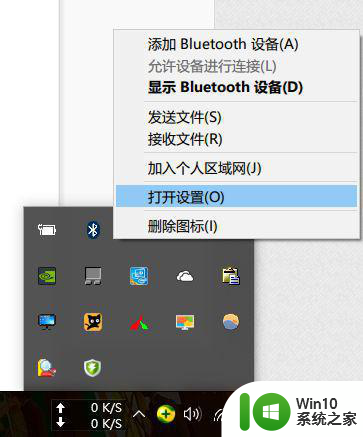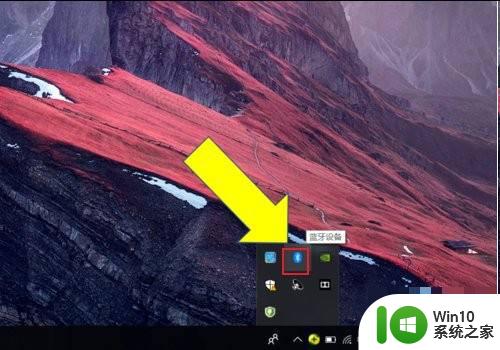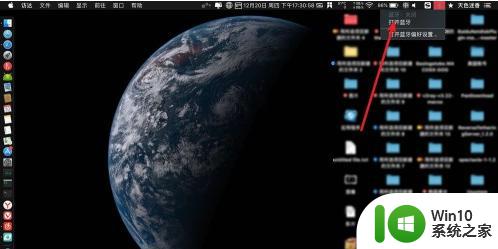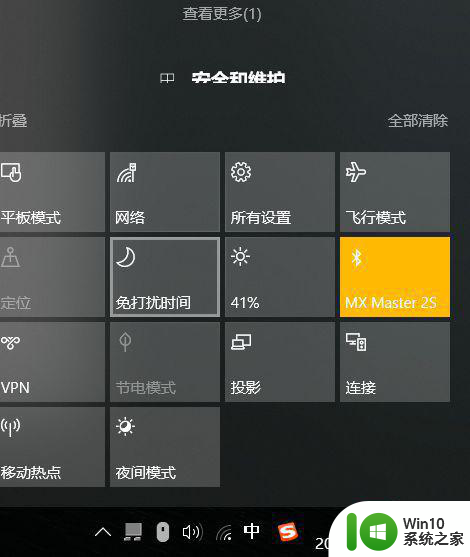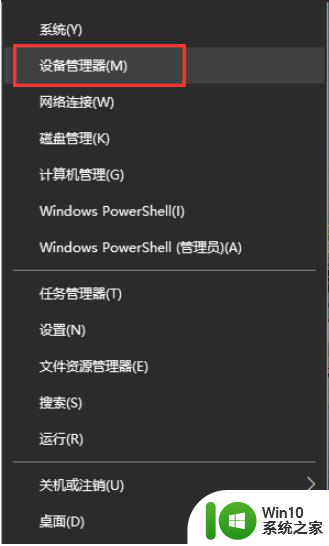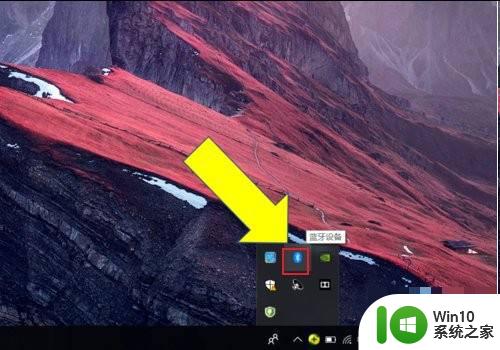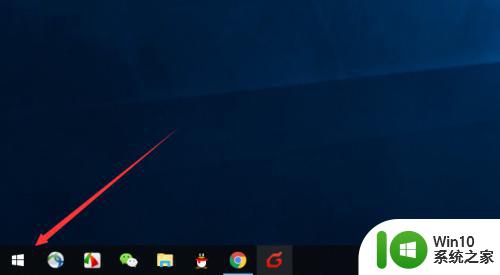win10怎么改苹果蓝牙鼠标名称 win10如何修改苹果蓝牙鼠标设备名称
更新时间:2023-09-16 09:43:40作者:yang
win10怎么改苹果蓝牙鼠标名称,在使用Win10系统连接苹果蓝牙鼠标时,我们可能会发现设备名称并不是我们所期望的,如何改变苹果蓝牙鼠标的设备名称呢?幸运的是Win10系统提供了简便的操作方法来修改鼠标设备名称。通过这个方法,我们可以轻松地将鼠标设备名称更改为我们喜欢的名称,以提升使用体验。下面我将为大家详细介绍Win10系统中如何改变苹果蓝牙鼠标的设备名称。
解决方法:
1、右键点击桌面“此电脑”——“属性”,进入“系统属性”页面。
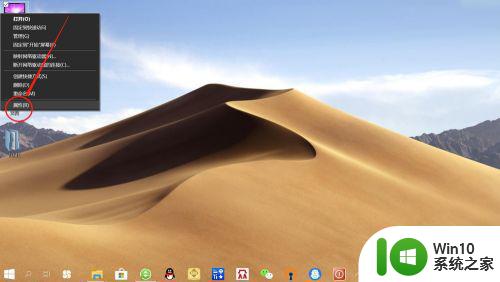
2、在“系统属性”页面,点击左侧”设备管理器“,进入”设备管理器“页面。
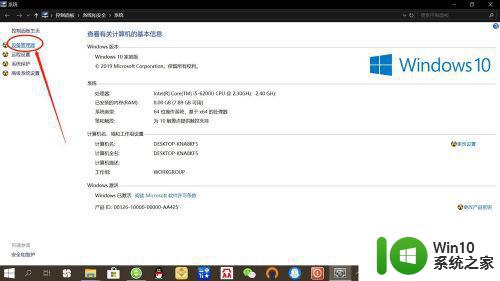
3、在”设备管理器“页面,找到”蓝牙“设备,如下图所示。
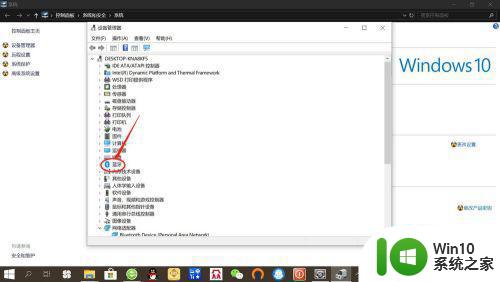
4、点击展开”蓝牙设备“,右键点击电脑蓝牙设备(最后一个)——”属性“,进入电脑蓝牙设备”属性“设置。
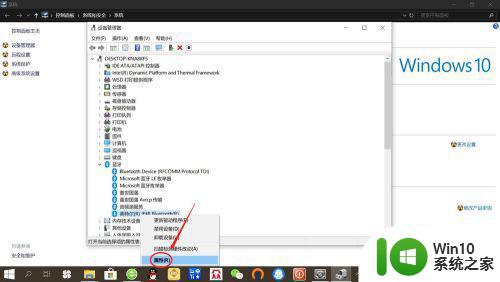
5、在电脑蓝牙设备”属性“设置,点击”高级“,输入蓝牙设备名称,点击”确定“,即可完成修改。
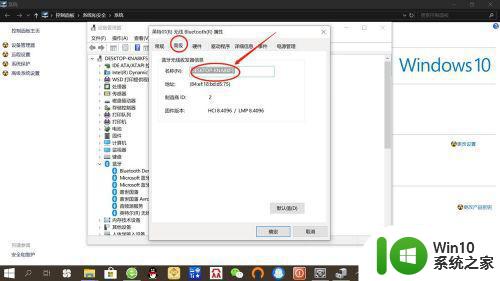
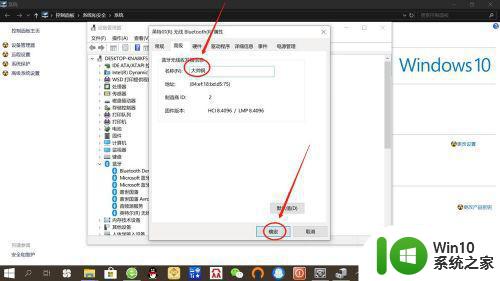
以上是关于如何更改苹果蓝牙鼠标名称的全部内容,如果有用户遇到相同情况,可以按照我的方法来解决。