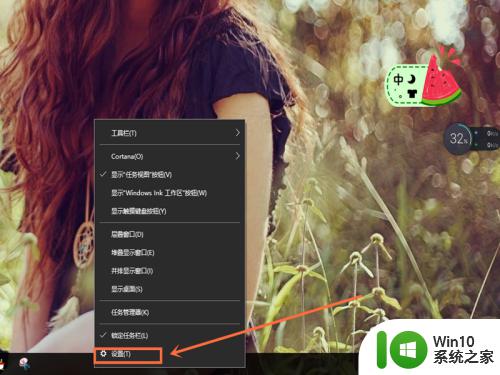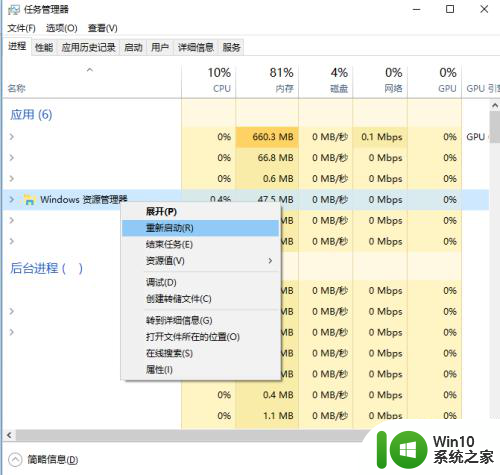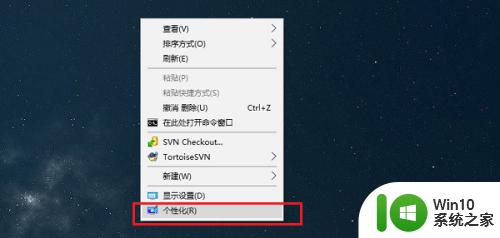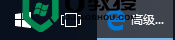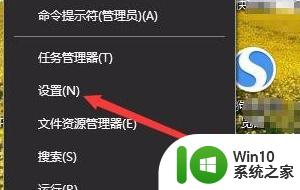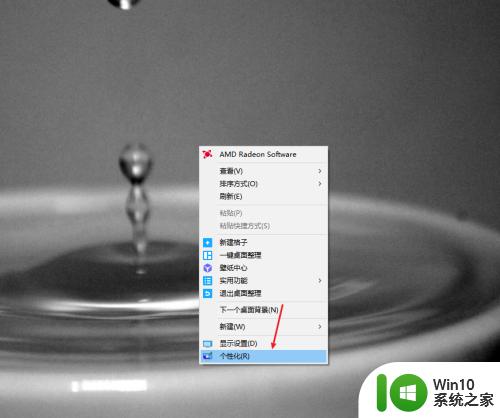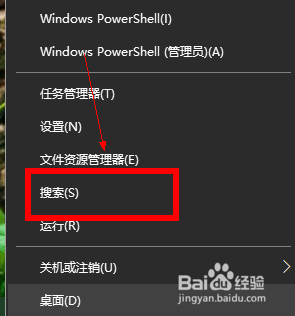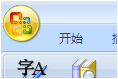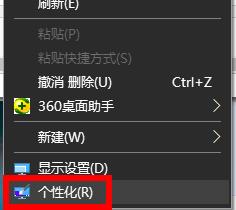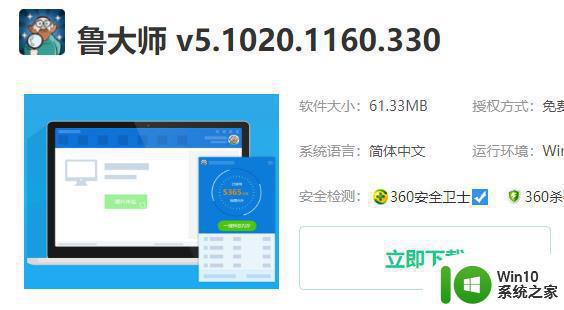win10 任务栏窗口顺序 win10任务栏怎么改变显示位置
更新时间:2024-04-22 09:42:12作者:jiang
在Win10操作系统中,任务栏是我们经常接触到的一个重要界面,其中窗口的顺序和显示位置对于我们的操作体验至关重要,如果你希望改变任务栏中窗口的显示位置,只需简单的几个步骤即可实现。通过调整窗口的顺序,可以更加方便地管理和查看正在运行的应用程序,提高工作效率。接下来让我们一起来了解如何在Win10任务栏中改变窗口的显示位置。
具体步骤:
1.首先,我们打开电脑桌面,点击左下角【开始】——【设置】。
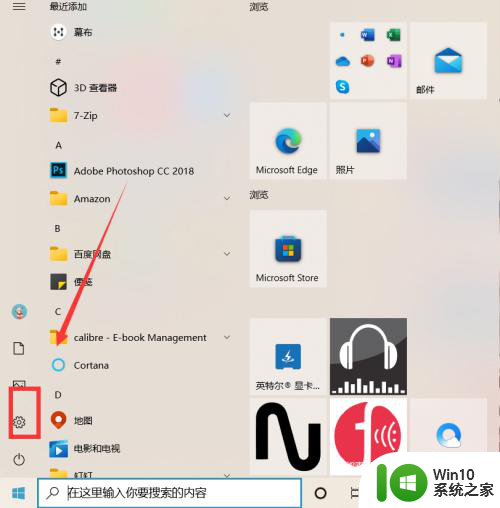
2.如下图所示,我们打开设置面板找到框选的【个性化】设置。
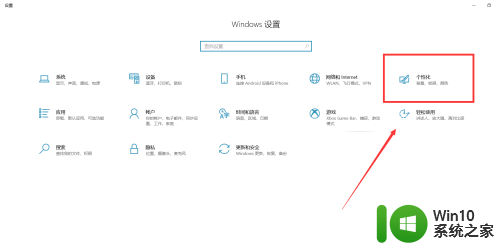
3.在个性化设置页面,我们找到【任务栏选项】,进入任务栏面板。
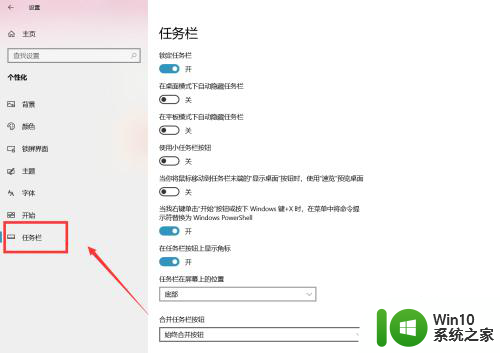
4.在页面中任务栏的显示位置处,我们可以根据自己的需要进行调整。
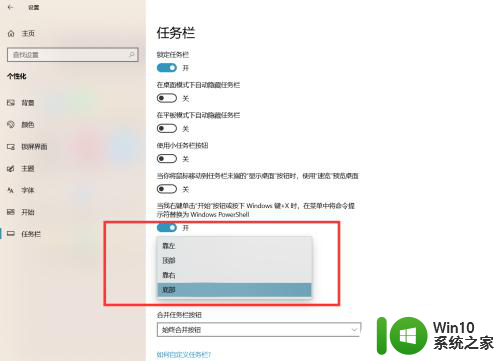
5.如下图所示,我们将任务栏设置到了页面的左端。这样任务栏就会直接显示在电脑桌面的左侧。
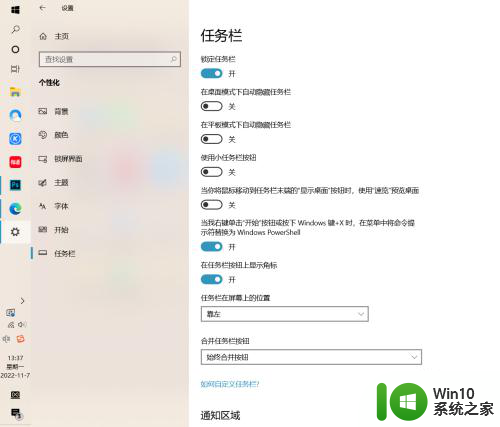
以上就是win10任务栏窗口顺序的全部内容,碰到同样情况的朋友们赶紧参照小编的方法来处理吧,希望能够对大家有所帮助。