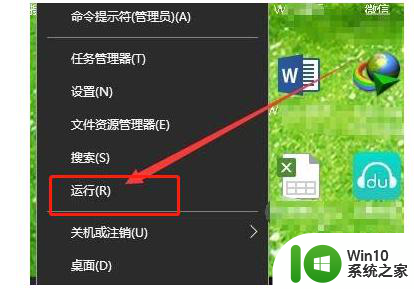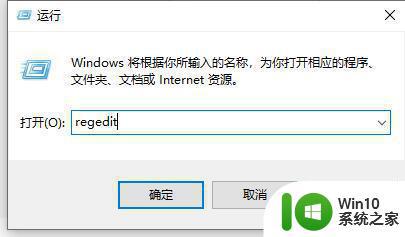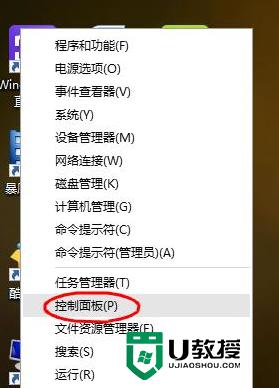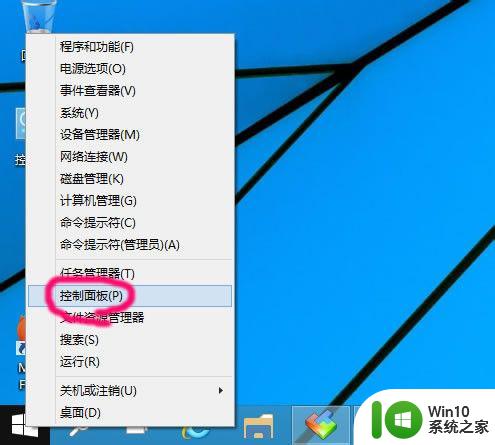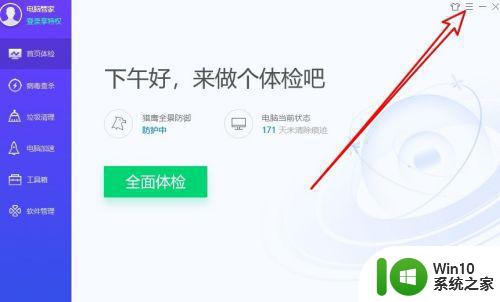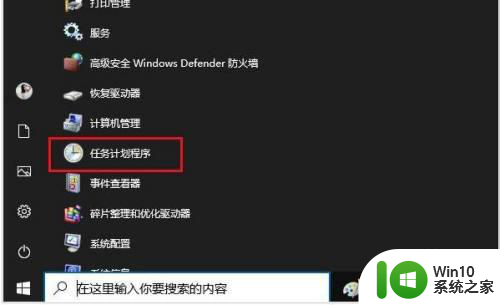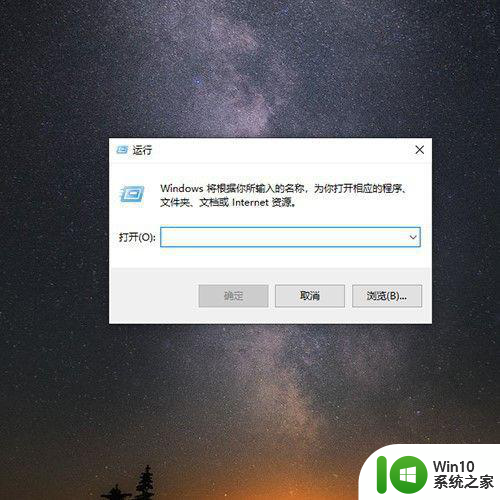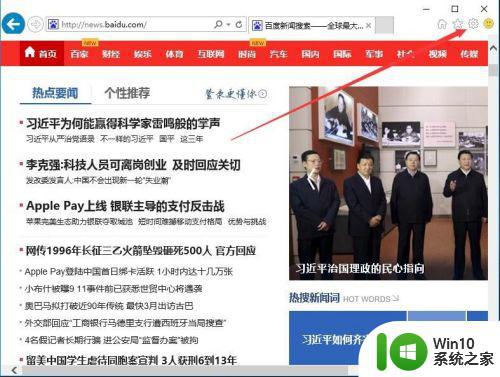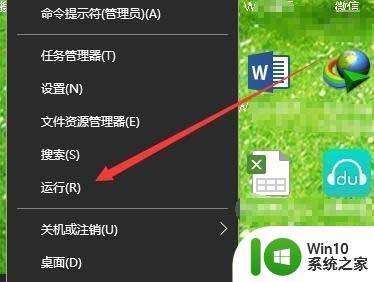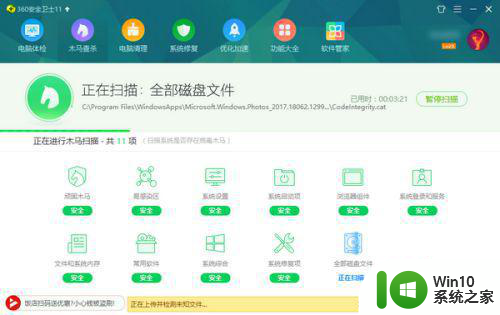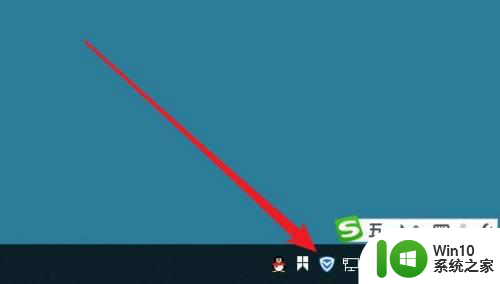w10系统扫描文件的步骤 win10电脑如何进行文件扫描
更新时间:2023-08-06 09:42:20作者:xiaoliu
w10系统扫描文件的步骤,在当今信息爆炸的时代,我们的电脑存储了大量的文件和数据,有时候我们可能会遇到一些问题,例如文件丢失、病毒感染或者系统运行缓慢等。为了解决这些问题,我们需要进行文件扫描。而在Win10系统中,文件扫描变得更加简便和高效。接下来我们将会介绍Win10电脑进行文件扫描的步骤,让您能够轻松应对各种文件问题。
操作步骤如下:
1、首先在桌面上双击控制面板图标。

2、然后进入界面之后再点击里面的设备和打印机。
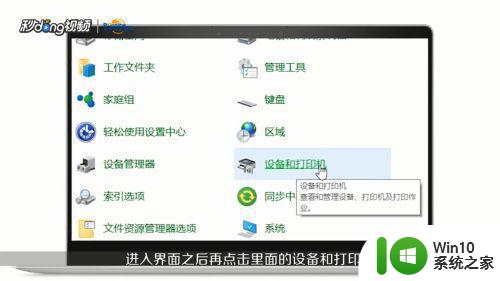
3、接着选中一台打印设备,双击进入到新建扫描任务页面。
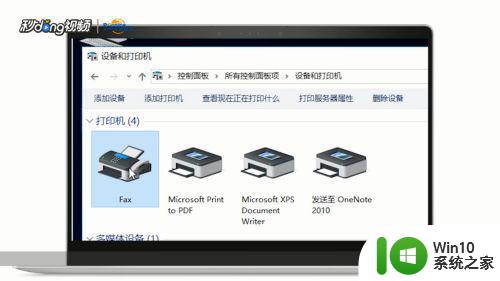
4、如果已经连接到扫面设备即可点击左上角的新扫描。
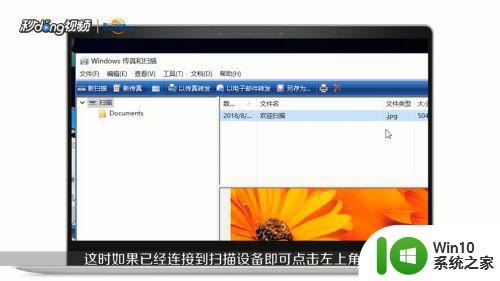
5、最后另外点击左下角菜单旁的圆圈图标, 输入WFS之后双击搜索结果也可进入到扫描界面。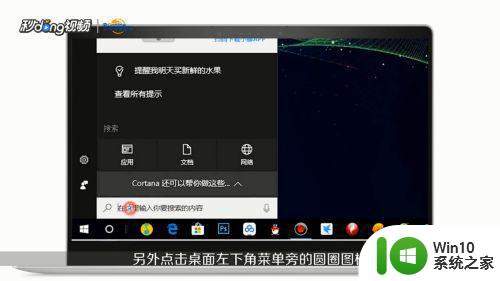
以上就是关于如何扫描W10系统文件的全部步骤,如果您遇到类似的问题,请参考本文提供的方法进行处理,希望能对您有所帮助。