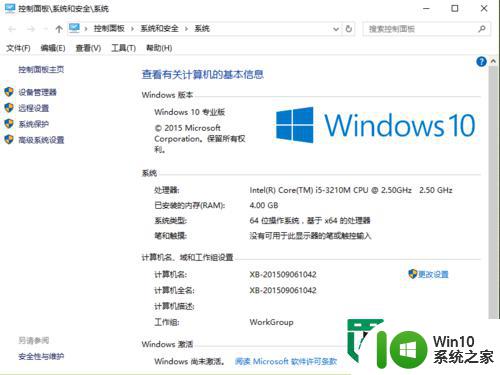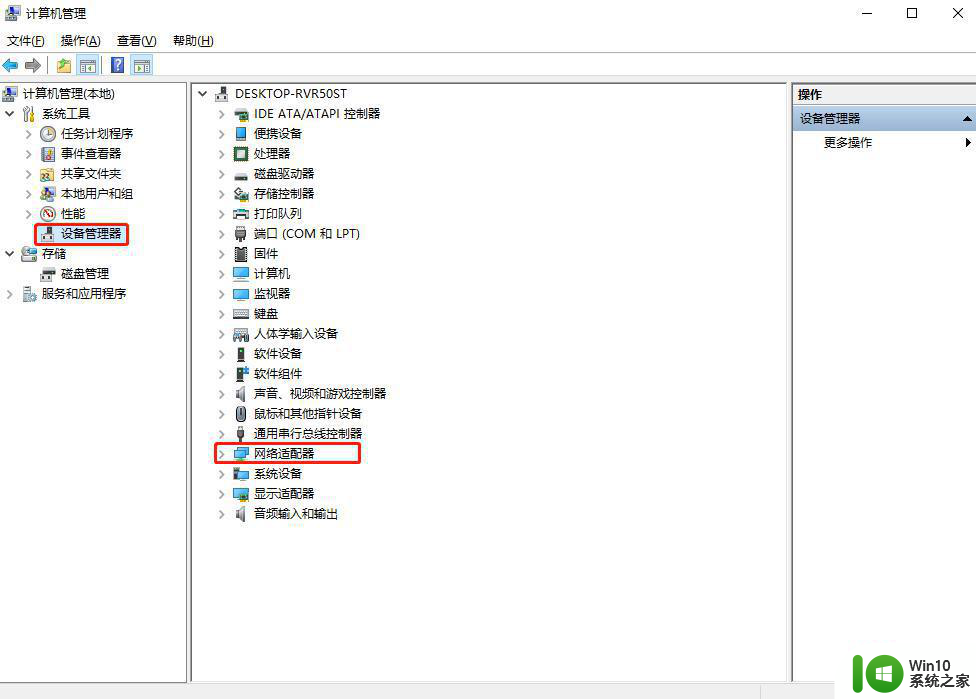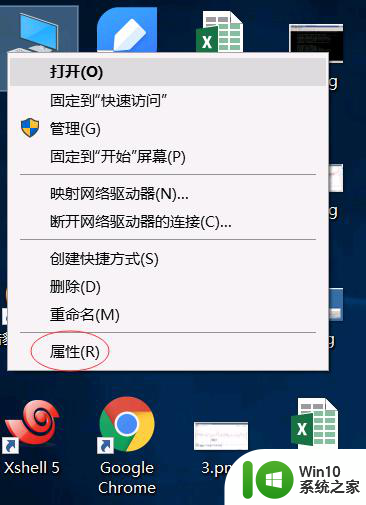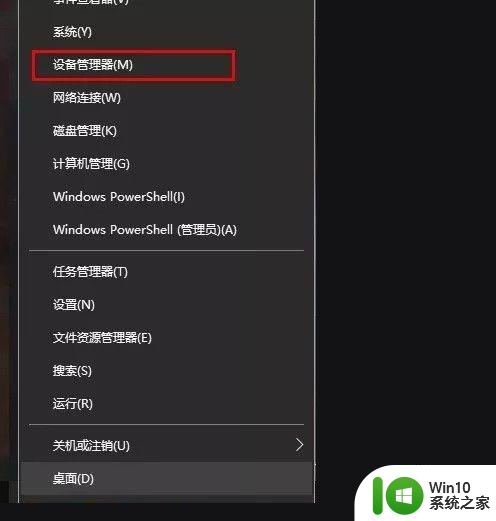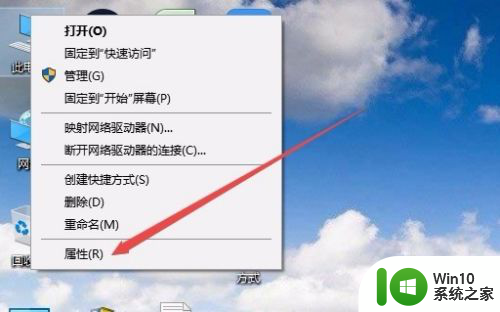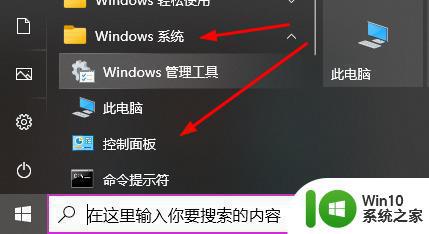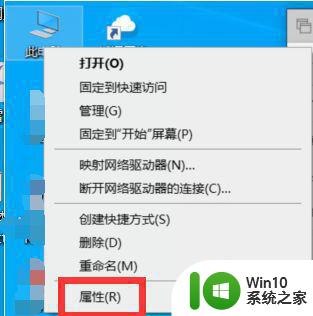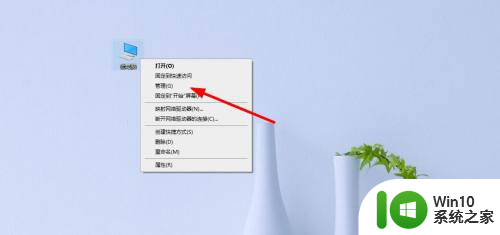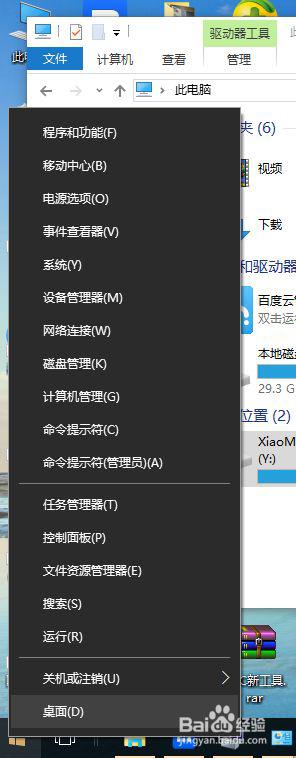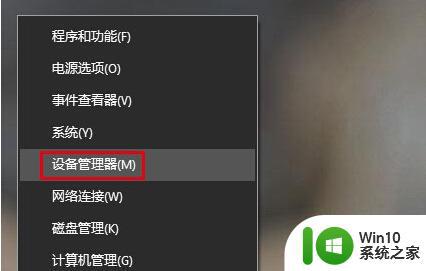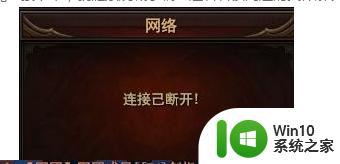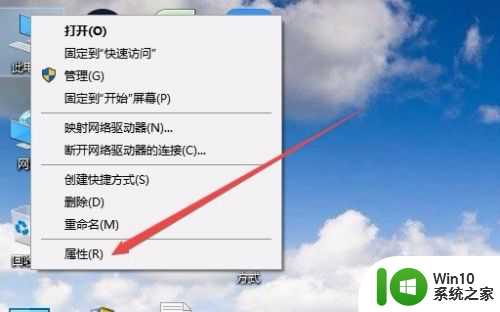win10无线总掉线的解决方法 win10系统无线网络频繁掉线怎么解决
Win10系统无线网络频繁掉线是许多用户在日常使用中经常遇到的问题,无线网络的不稳定性给用户带来了诸多不便,针对这一问题,我们可以通过一些简单的方法来解决,比如检查网络设置、更新无线网卡驱动等。在本文中我们将为大家介绍win10无线总掉线的解决方法,希望能帮助大家解决这一烦恼。
win10系统无线网络频繁掉线怎么解决:
Win10笔记本Wifi总是断线解决办法一般来说,导致Win10无线总是掉线或者Wifi总是断线而不会自动连接,主要可能是网络没有播报或开启了无线网卡节电模式导致,只要设置2个地方即可解决。

1、打开Win10电脑“设备管理器”然后找到无线网卡设备,在其上点击鼠标右键,然后打开「属性」,如图。
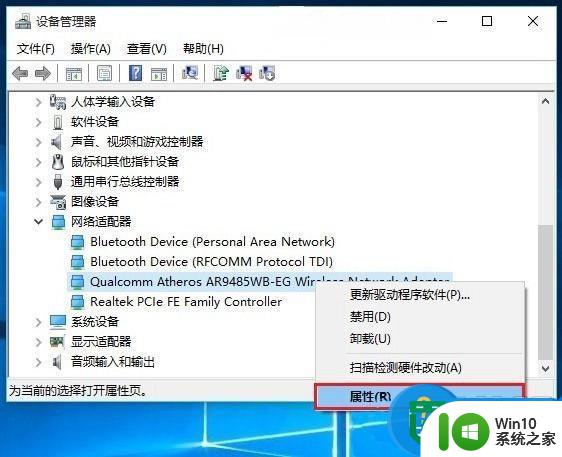
2、打开无线网卡属性界面后,切换到「电源管理」,然后将下方“允许计算机关闭此设备以节约电源”前面的√去掉,并点击底部的「确定」保存即可。
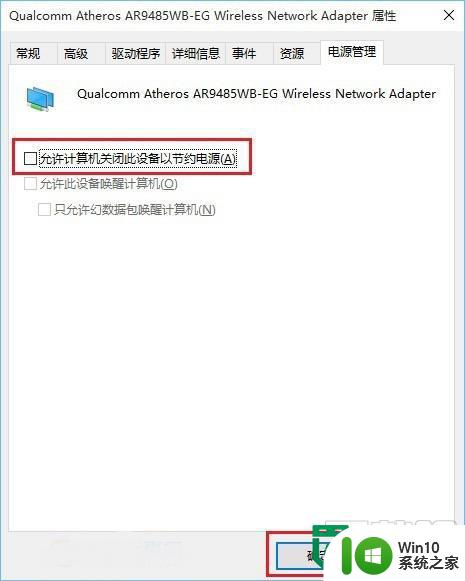
3、完成后,另外还需要设置一个地方。具体方法步骤如下。在Win10右下角的无线网络图标中,点击鼠标右键,然后打开「打开网络和共享中心」,如图。

4、之后再点击左侧的“更改适配器设置”,如图。
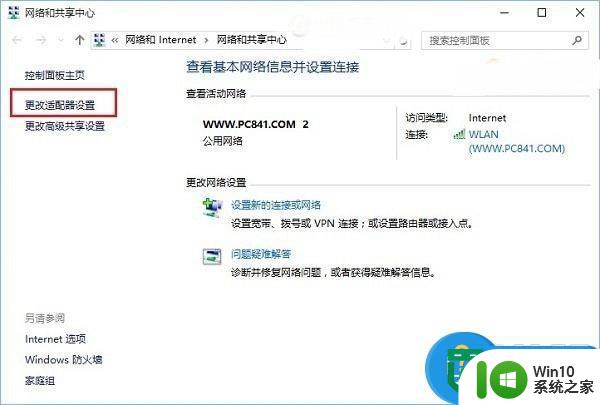
5、在更改适配器界面,双击打开“无线网络”设置,之后点击打开「无线属性」,如图所示。
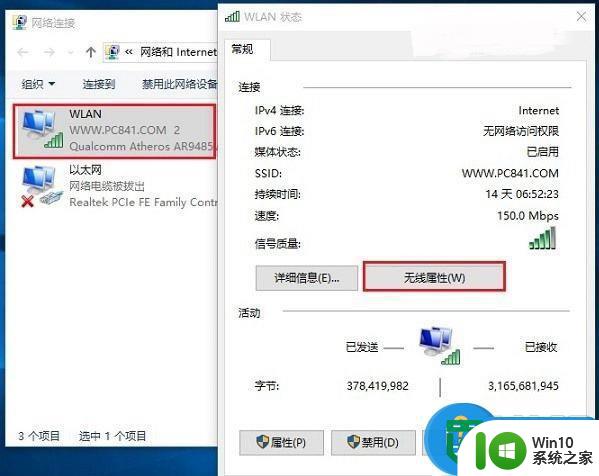
6、最后在无线属性设置中,将「即使网络未广播其名称也连接」前面的√打开,并点击底部的「确定」保存即可,如图。
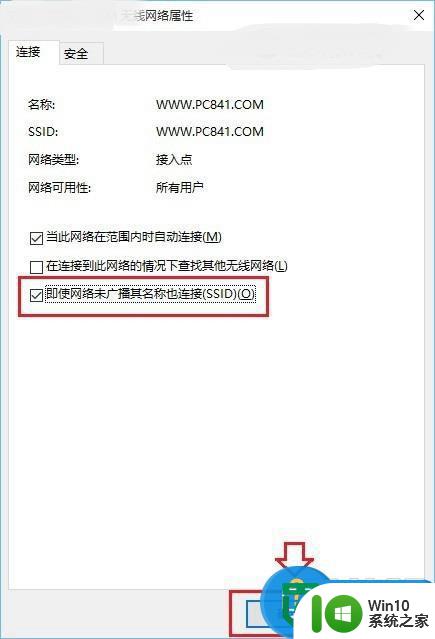
以上就是win10无线总掉线的解决方法的全部内容,有出现这种现象的小伙伴不妨根据小编的方法来解决吧,希望能够对大家有所帮助。