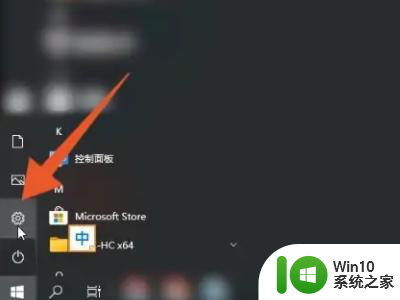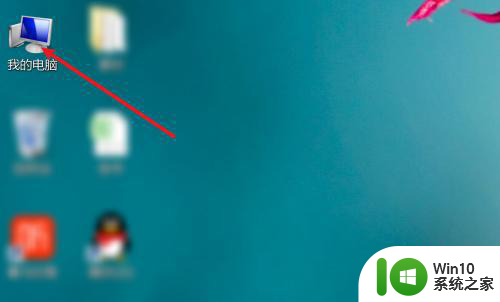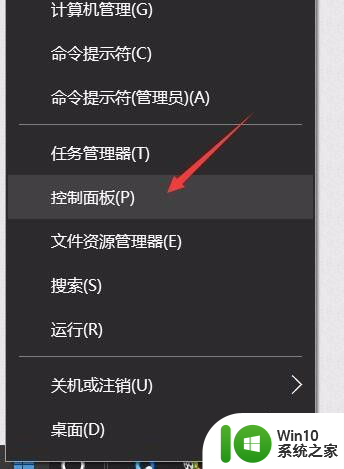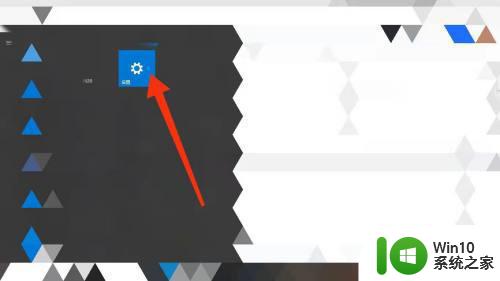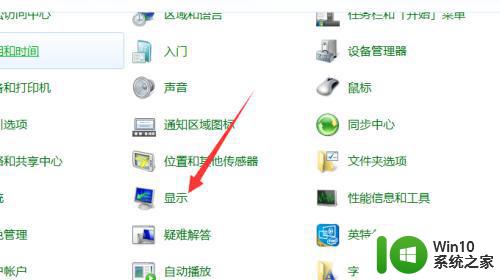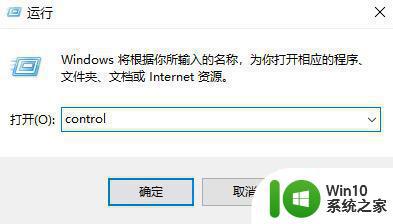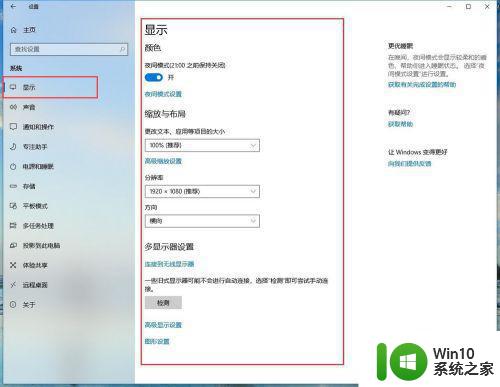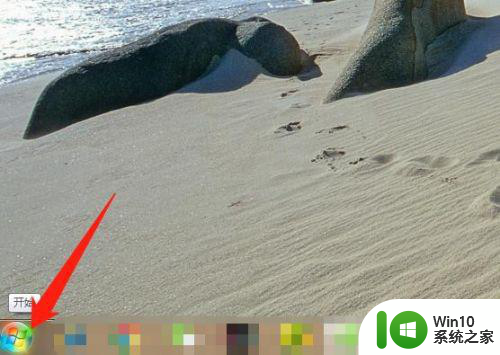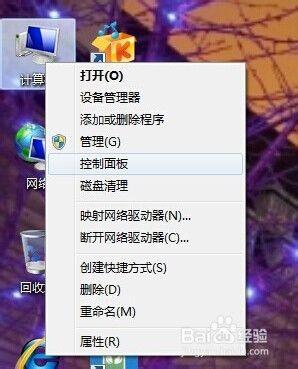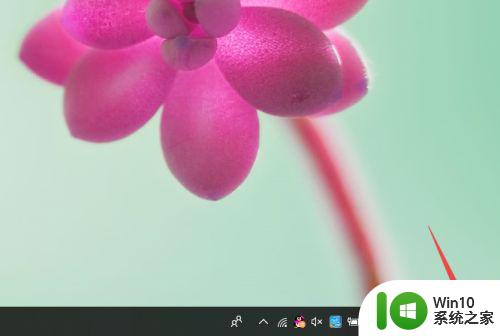如何在Windows 7电脑上调节屏幕对比度 Windows 7电脑对比度设置在哪个菜单中
如何在Windows 7电脑上调节屏幕对比度,在Windows 7电脑上,调节屏幕对比度是一项简单而重要的任务,对比度决定了屏幕上图像的亮度和清晰度,因此调整对比度可以提升视觉体验。在Windows 7操作系统中,我们可以通过打开“控制面板”来找到对比度设置。在控制面板中,可以选择“外观和个性化”选项,然后点击“显示”选项。在显示选项中,我们可以找到“调整分辨率”和“调整颜色校准”两个子选项。点击“调整颜色校准”,系统将会引导我们执行一系列步骤,包括调整亮度、对比度、色彩等参数。通过这些简单的操作,我们可以轻松地调节Windows 7电脑屏幕的对比度,让图像更加清晰、鲜明。
具体方法:
1、在电脑的桌面上点击左下角的【开始】图标。
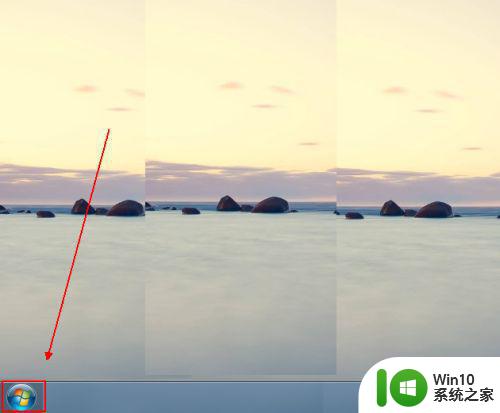
2、在弹出的菜单列表中点击【控制面板】选项。
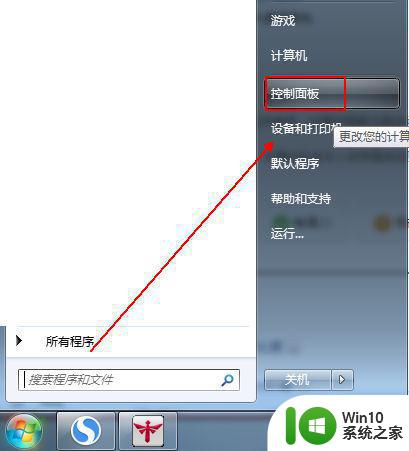
3、将【控制面板】的【查看方式】更改为【大图标】选项。
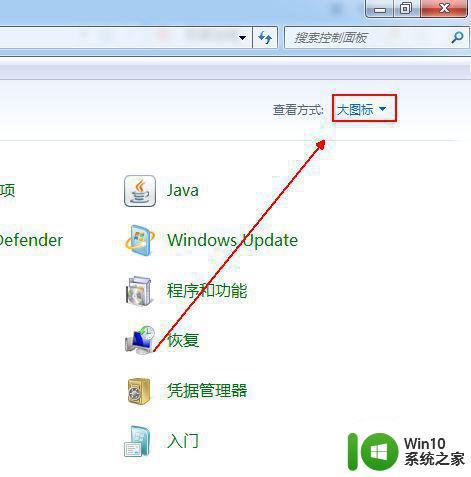
4、在下方的程序列表中单击【轻松访问中心】选项。
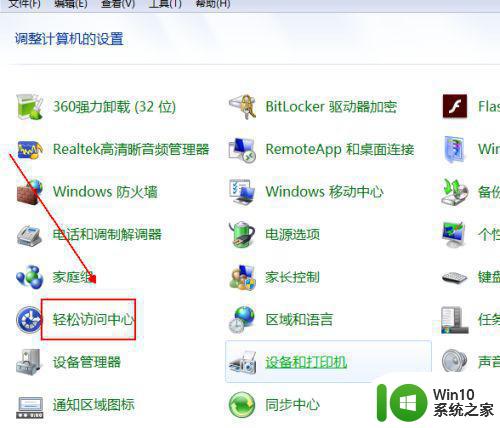
5、在【轻松访问中心】下方点击【设置高对比度】选项。
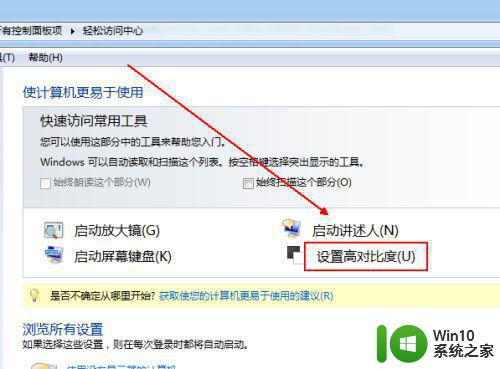
6、勾选高对比度下方的复选框。
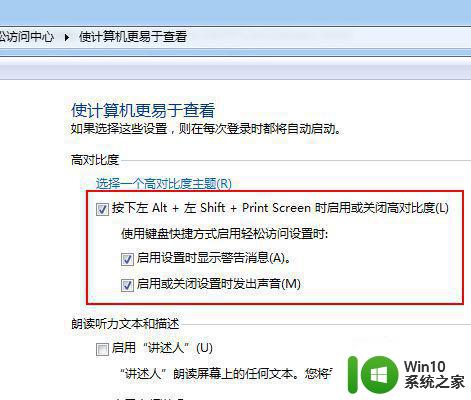
7、最后点击确定按钮即可。
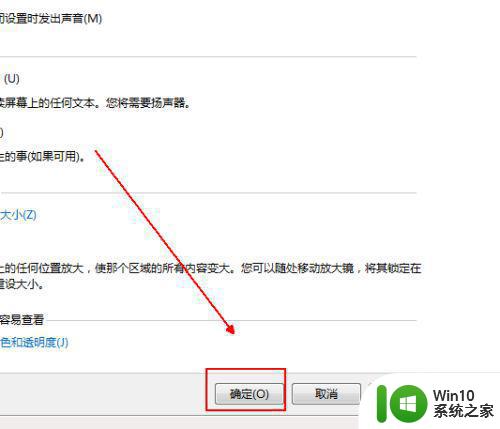
以上是如何在Windows 7电脑中调节屏幕对比度的全部内容,如果您遇到了类似的问题,请参考本文中介绍的步骤进行修复,希望这篇文章能对您有所帮助。