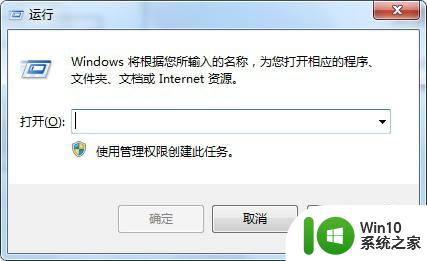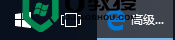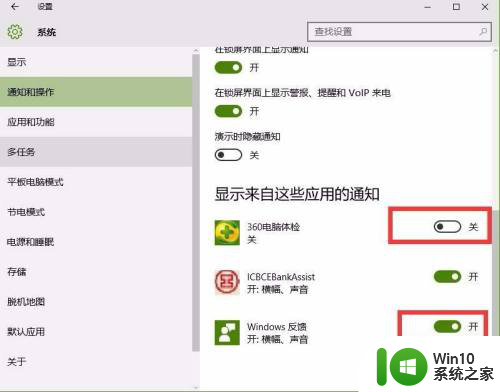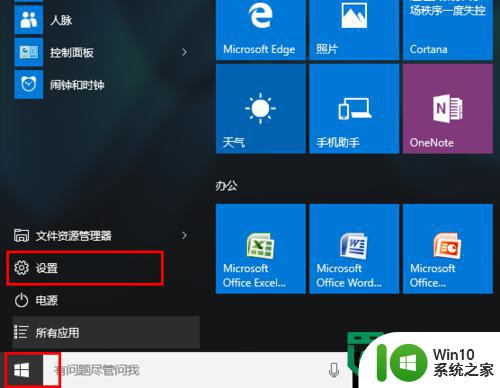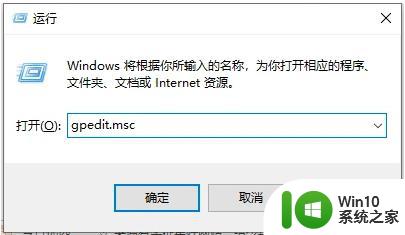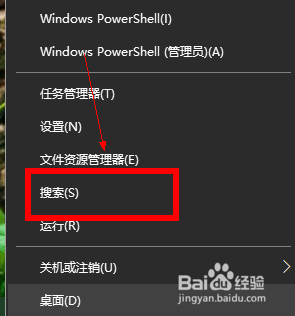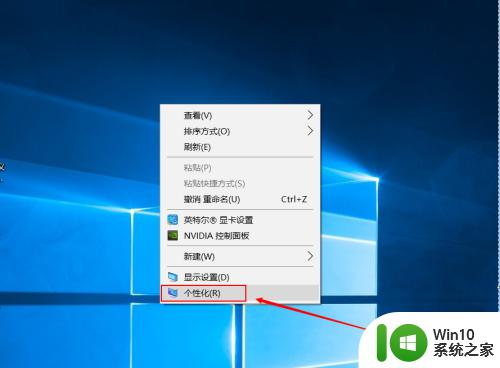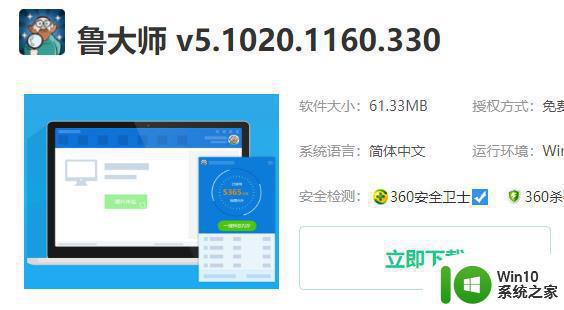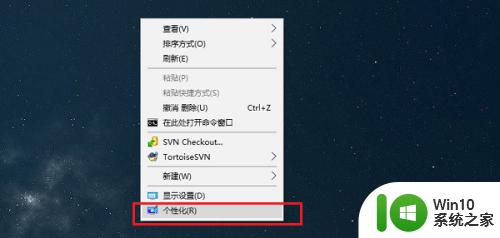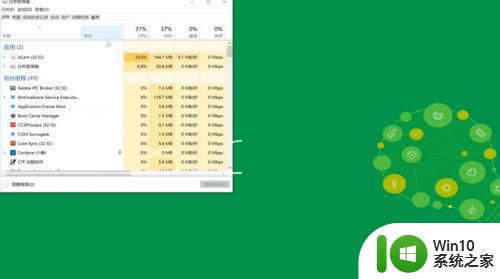怎么让win10输入法显示在任务栏 windows10任务栏输入法消失怎么办
更新时间:2024-02-21 09:38:33作者:xiaoliu
在使用Windows 10系统时,有时候我们会发现任务栏上显示的输入法图标突然消失了,这让我们无法方便地切换输入法,要解决这个问题,可以尝试在设置里重新启用输入法图标,或者通过更改注册表来修复任务栏上输入法图标消失的情况。在这篇文章中我们将介绍如何让Win10输入法显示在任务栏,以及当Windows 10任务栏输入法消失时应该如何处理。
具体方法如下:
1、首先,用户点击右下角的信息栏,打开“设置”选项,进入windows设置。
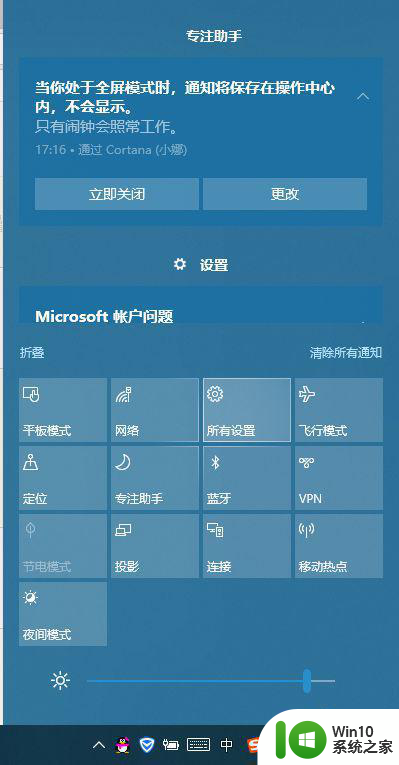
2、然后,弹出页面中,选择“时间和语言”选项,选择左侧的”语言“选项。
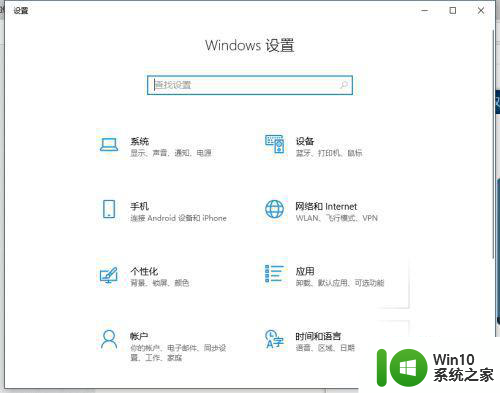
3、然后,在语言中找到”拼写、键入和键盘设置“的选项,并打开。
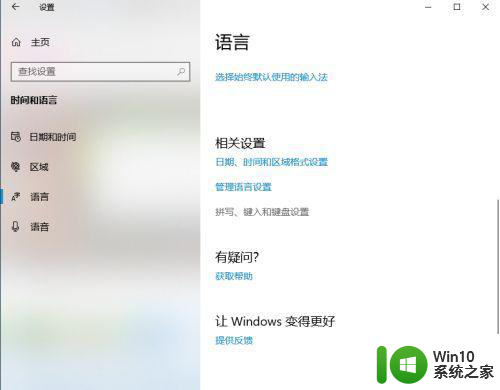
4、接下来,用户在页面中找到”高级键盘设置“的选项。
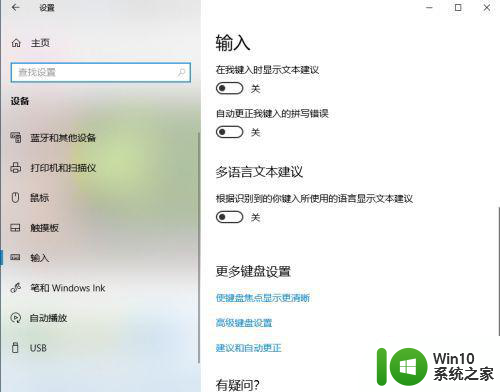
5、最后,在弹出界面中,将”允许桌面语言栏(如果可用)“前面的框选中即可。
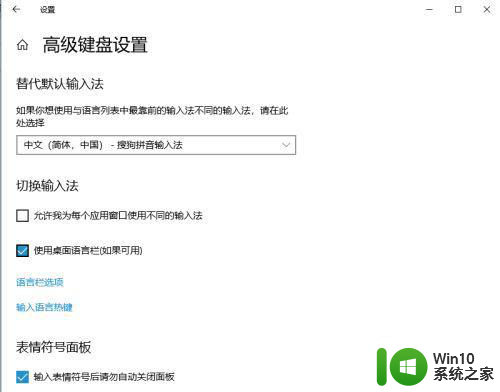

以上就是怎么让win10输入法显示在任务栏的全部内容,还有不清楚的用户就可以参考一下小编的步骤进行操作,希望能够对大家有所帮助。