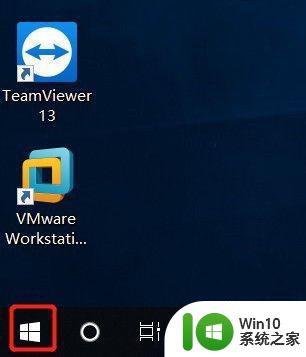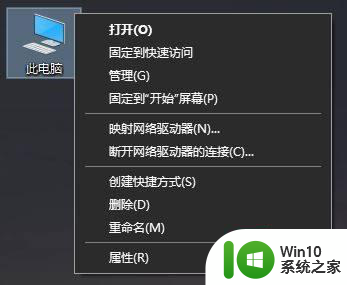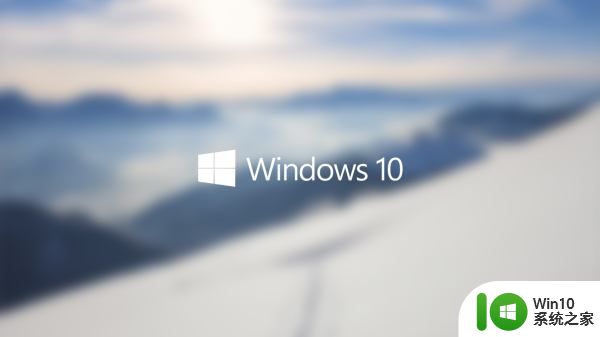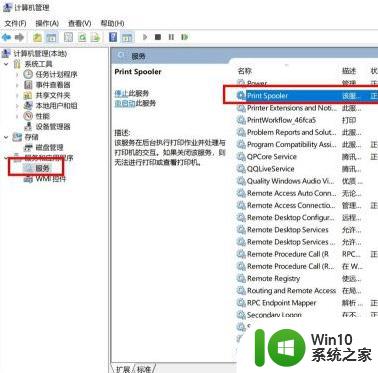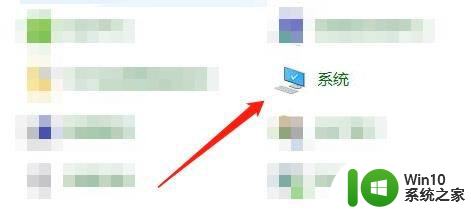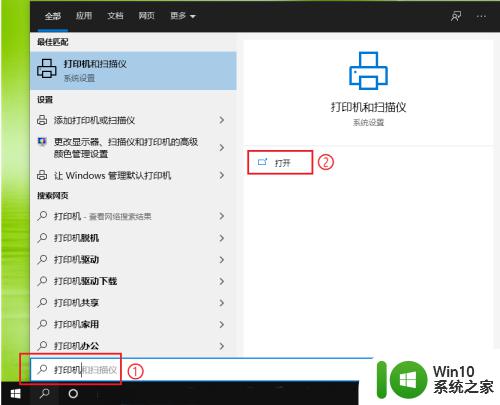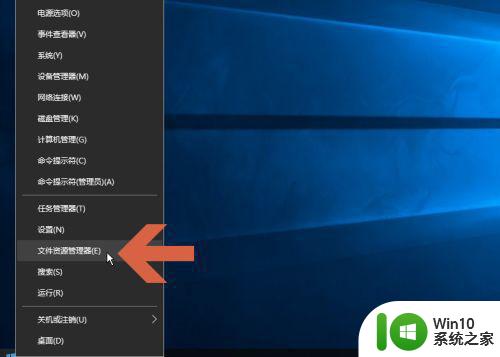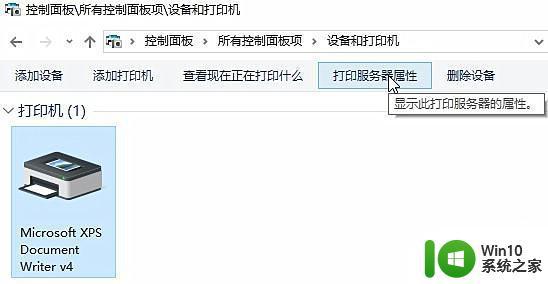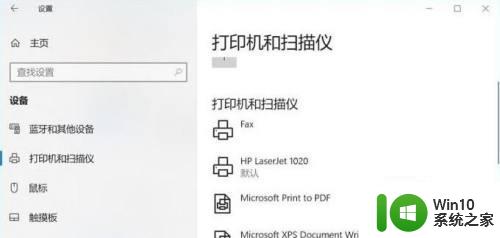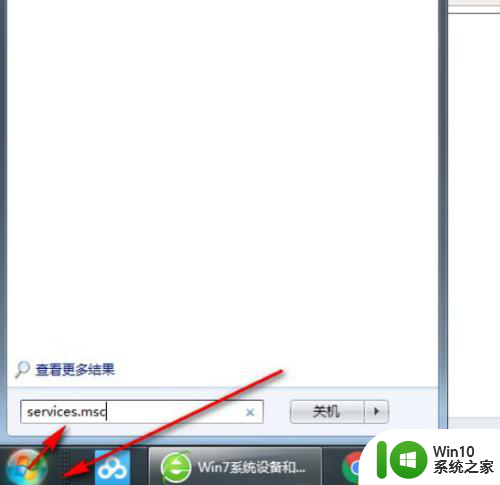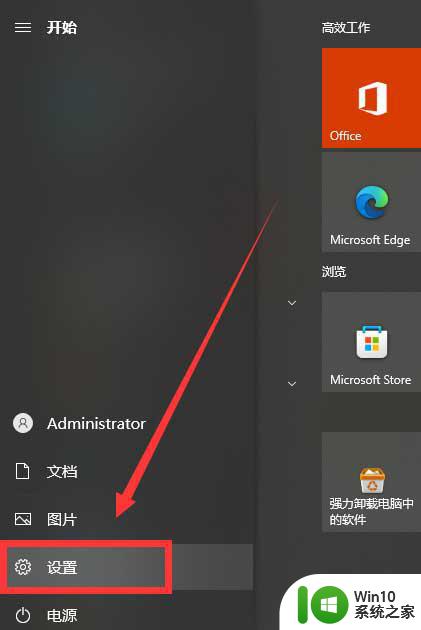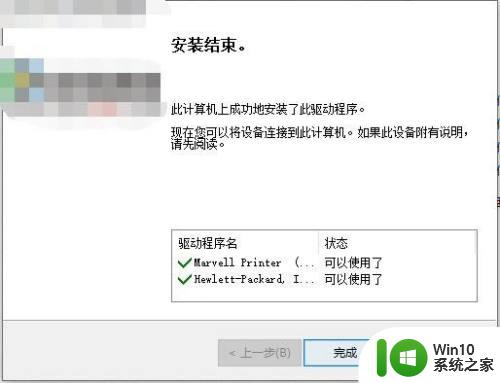win10打印机删除设备怎么操作 如何在Windows 10上删除打印机设备
更新时间:2023-09-13 09:36:07作者:jiang
win10打印机删除设备怎么操作,在Windows 10上删除打印机设备是一个常见的操作,无论是因为需要更换打印机还是解决打印机故障,删除设备都是必要的一步,幸运的是Windows 10提供了简便的方法来完成这个任务。无论您是想通过“设备和打印机”菜单删除打印机设备,还是通过控制面板进行操作,本文将为您介绍详细的步骤,以帮助您顺利删除Windows 10上的打印机设备。无论您是新手还是有一定经验的用户,本篇文章都将为您提供清晰的指导,让您能够轻松完成操作。
解决方法:
1、单击桌面左下角windows图标。
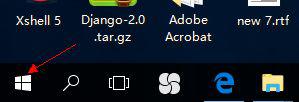
2、选择设置选项。
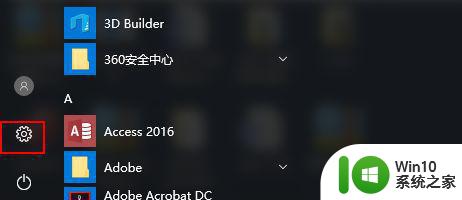
3、单击左侧打印机和扫描仪选项。
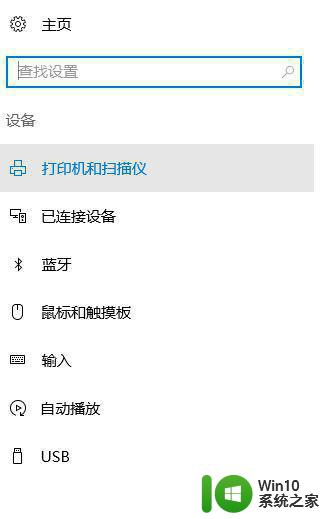
4、找到你需要的打印机并选中。
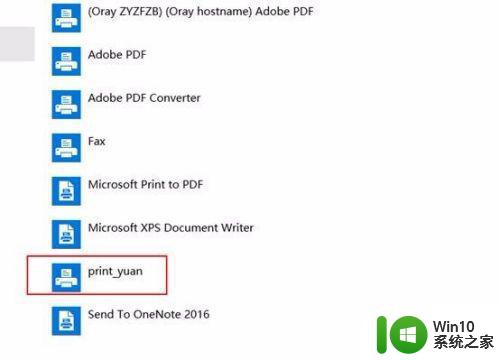
5、鼠标选中后单击右键,就能看到删除设备选项。
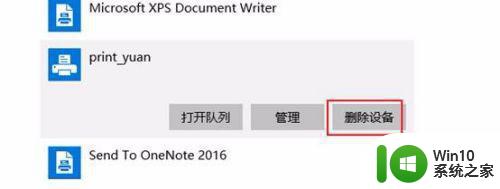
6、选中删除设备选项,这时会提示是否确定要删除此设备。
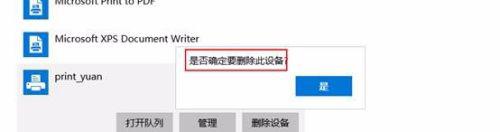
7、鼠标选中是选项即可,这时就能看到给打印机被删除了。
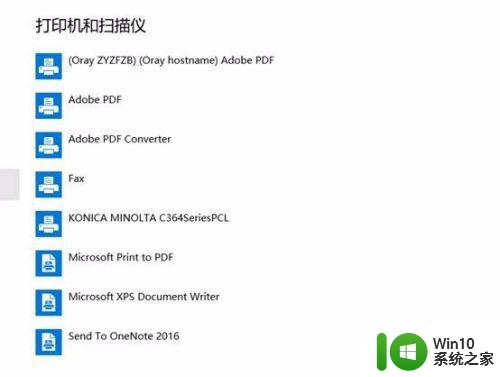
以上就是如何删除Win10打印机设备的全部内容,对于任何不清楚的用户,可以参考本文提供的步骤进行操作,希望对大家有所帮助。