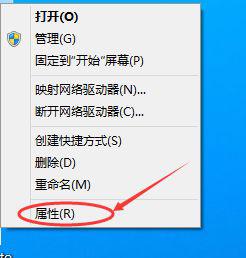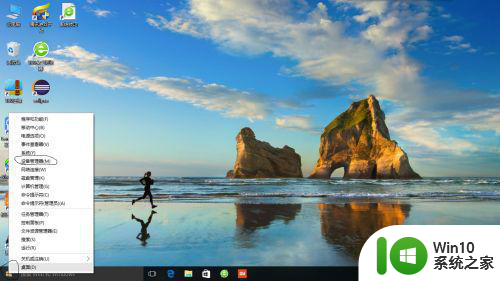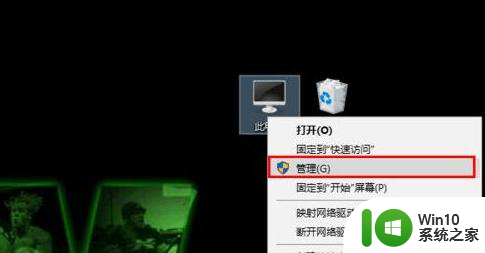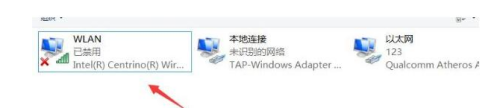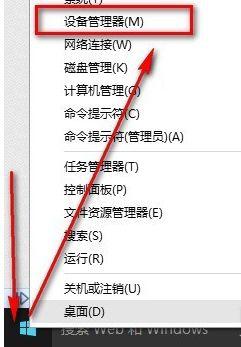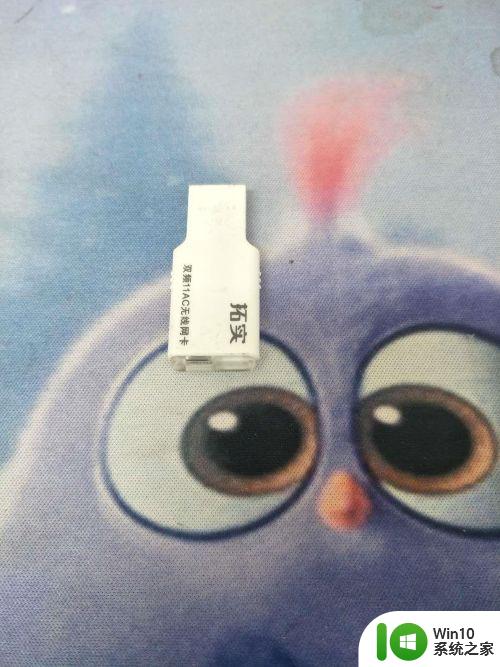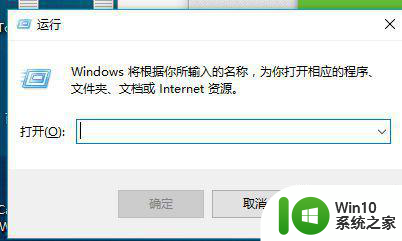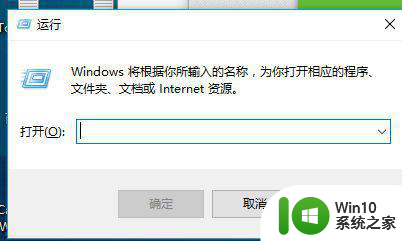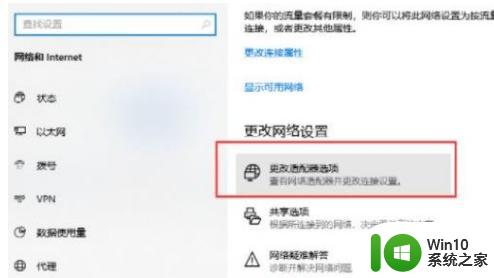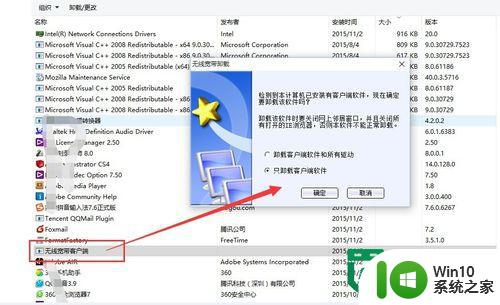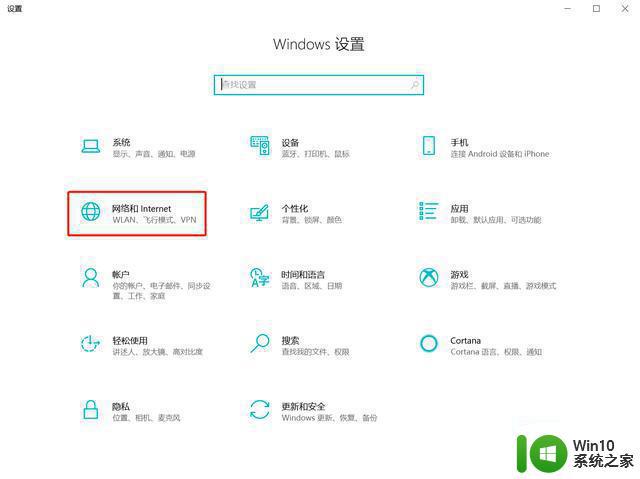win10无线网卡驱动更新方法 win10无线网卡硬件问题排查方法
更新时间:2023-06-10 09:36:34作者:jiang
win10无线网卡驱动更新方法,近年来随着无线网络的普及,越来越多的电脑用户开始依赖无线网卡进行网络连接,然而在使用win10系统时,用户常常会遇到无线网卡驱动更新或硬件问题的困扰,无法顺利连接网络。本文将介绍解决这些问题的简单方法,希望能够帮助大家轻松解决问题。
具体方法:
1、【win10】电脑左下的图标小手按下,如图。
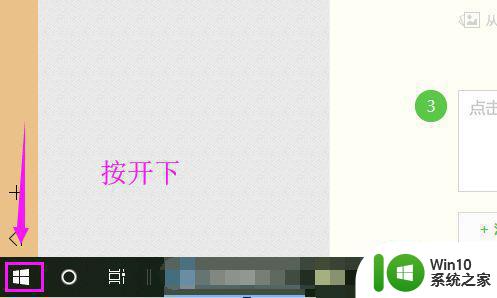
2、其次我们就按开下【设置】啦,如图。
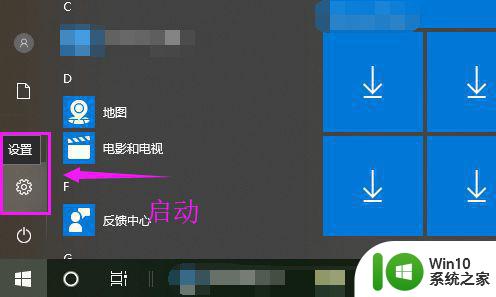
3、接着就我们启动开【网络和Internet】下,如图。
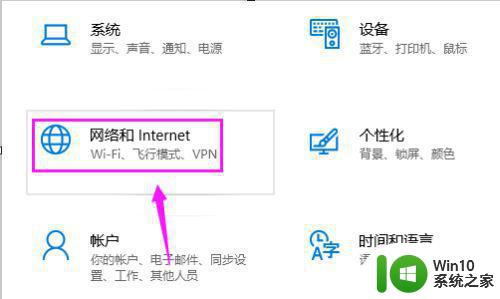
4、【网络和Internet】启动开后,继续启动开【飞行模式】,如图。
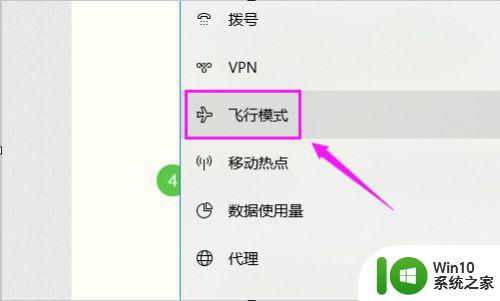
5、我们就看到【WLAN】开关关闭了,如图。

6、我们就要简单的开启这个【WLAN开关】了;如果还没解决,就看到自己无限网卡的品牌,去品牌官网下载驱动,安装后就可以识别启动了!

以上就是win10无线网卡驱动更新方法的全部内容,如果您遇到这种情况,可以根据本文提供的方法解决,希望这篇文章能对您有所帮助。