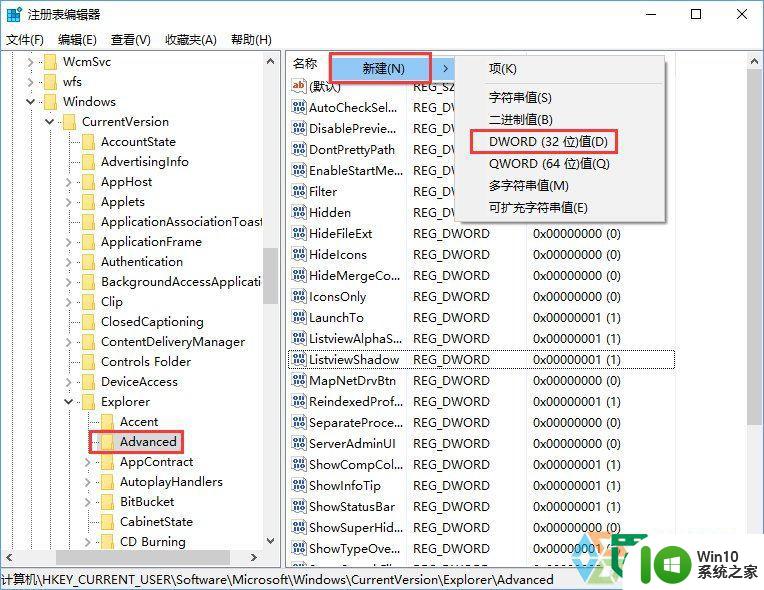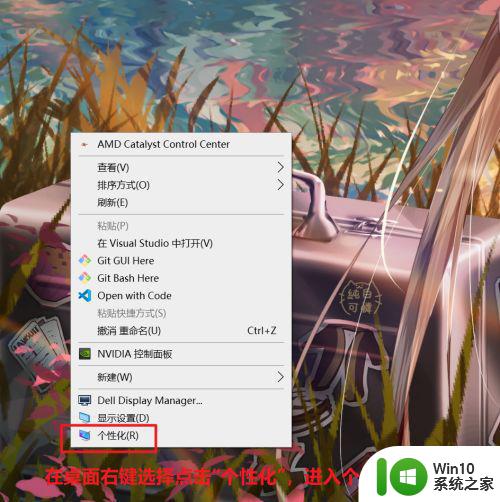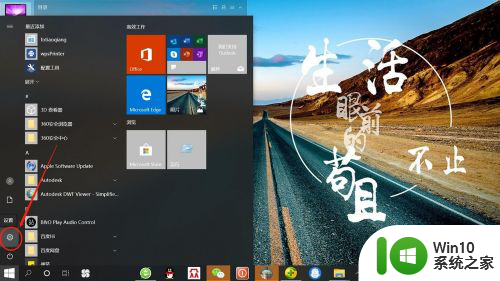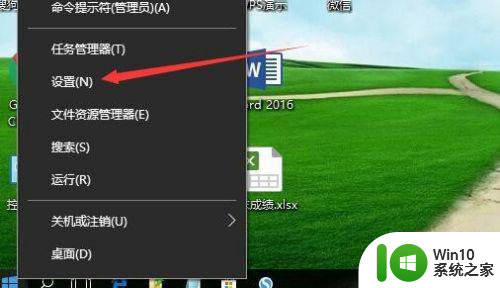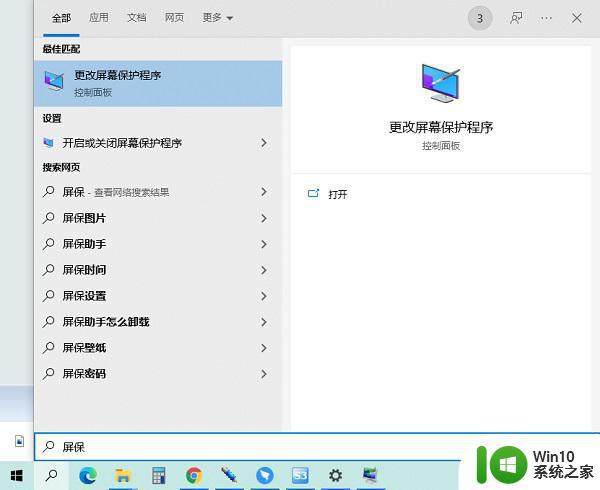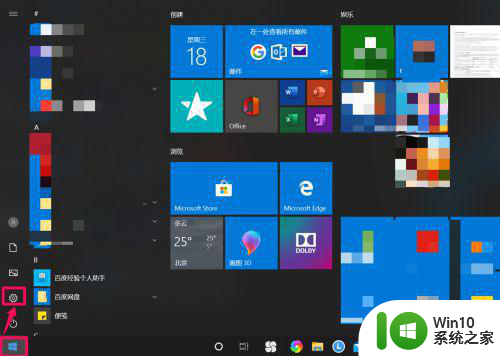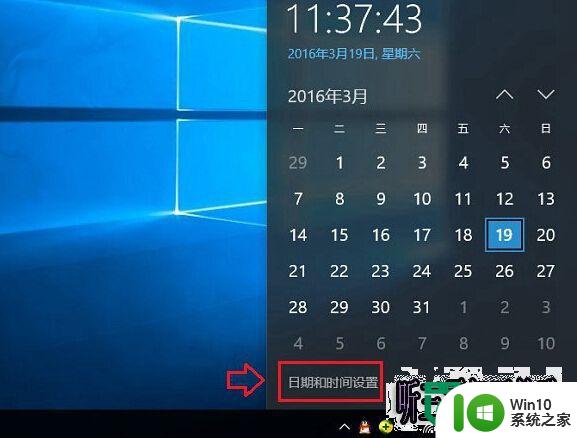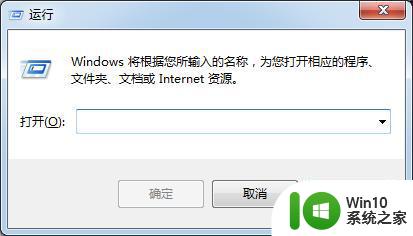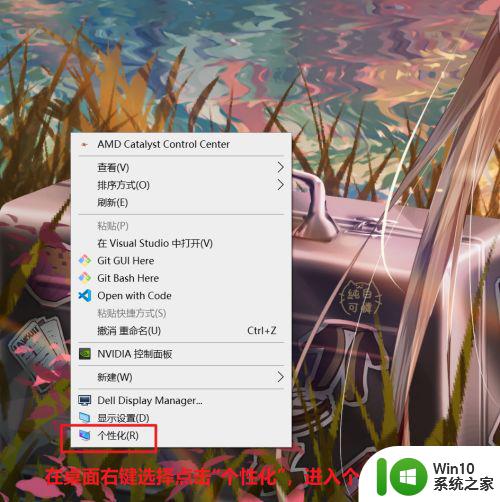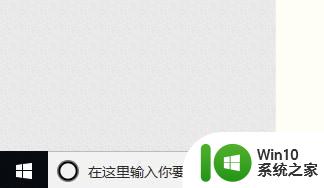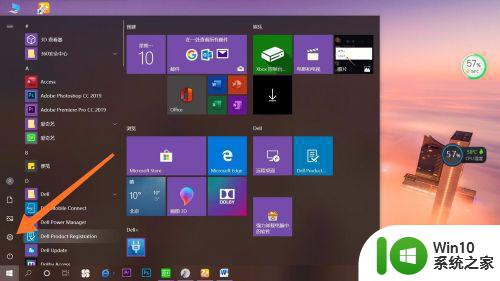win10设置系统时间的详细步骤 win10如何设置系统时间
更新时间:2023-08-01 09:35:19作者:zheng
我们如果在使用win10电脑的时候发现电脑显示的时间不准确的话,可以在设置中修改win10的系统时间,今天小编教大家win10设置系统时间的详细步骤,操作很简单,大家跟着我的方法来操作吧。
具体步骤:
1.单击电脑屏幕左下方按钮,会出现对应的浮窗。
2.在浮窗,找到设置,单击进去。
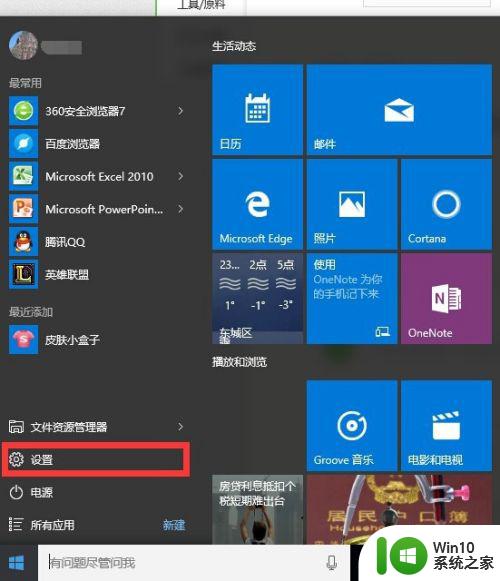
3.现在已经进去设置的页面,找到“时间和语言”点击进去
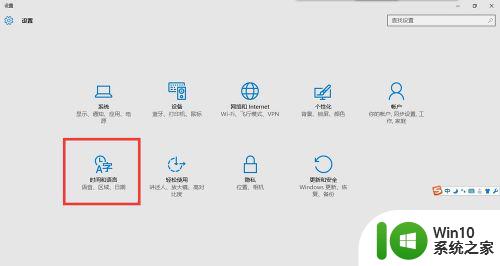
4.现在已经到达设置时间的页面,点击时区,选择你所在的地区。
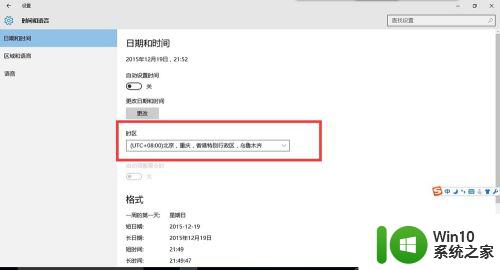
5.选择完时区后,将自动设置时间的按钮打开。ok现在你的电脑上的时间已经和网络上的时间同步。
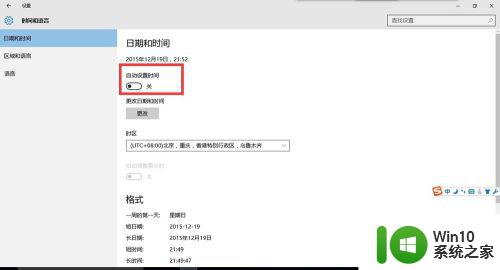
6.如果你想设置自己想要的时间,可以把自动设置时间的按钮关闭。点击更改日期和时间,下面的更改,可以设计自己想要的时间。
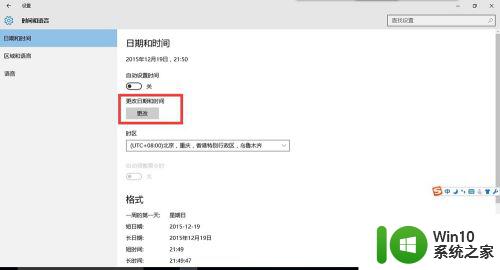
以上就是win10设置系统时间的详细步骤的全部内容,有遇到相同问题的用户可参考本文中介绍的步骤来进行修复,希望能够对大家有所帮助。