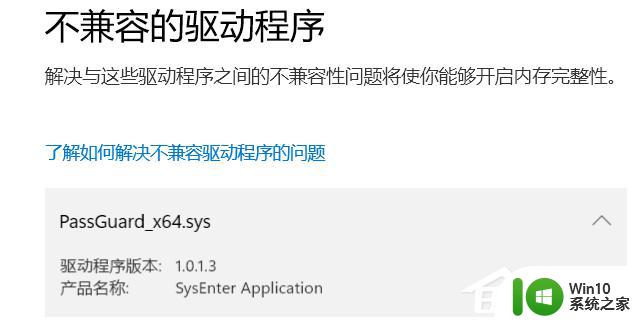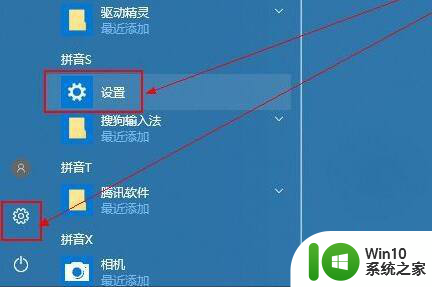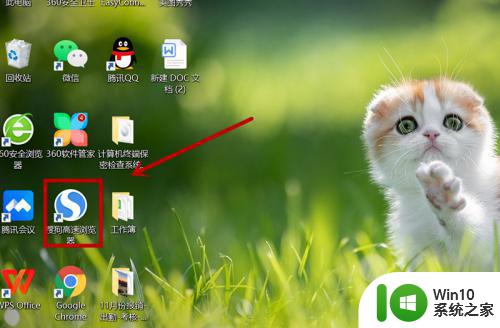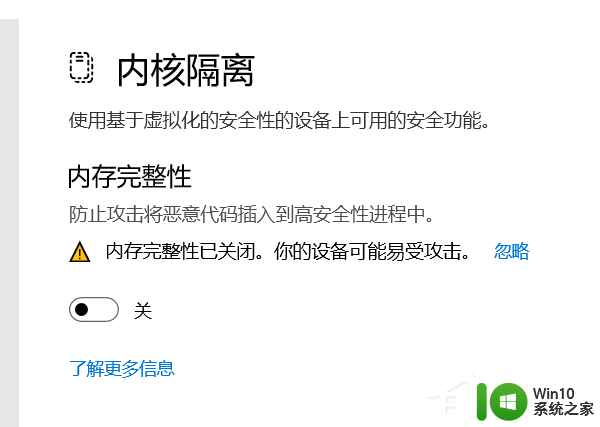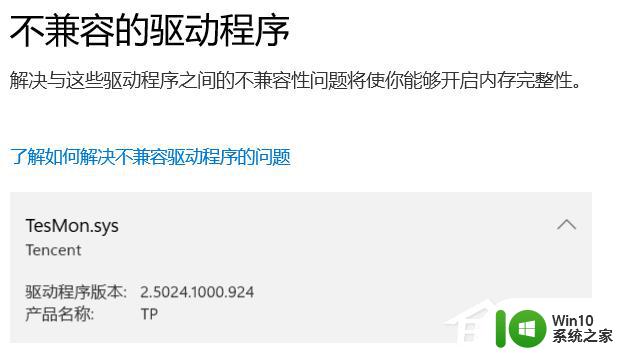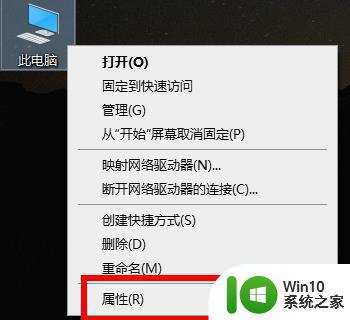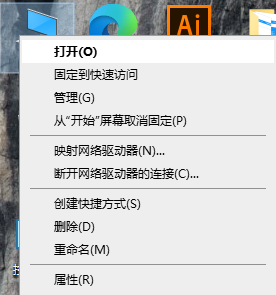如何完全卸载NVIDIA显卡驱动程序 NVIDIA驱动程序删除步骤和注意事项
如何完全卸载NVIDIA显卡驱动程序,NVIDIA显卡驱动程序是电脑中不可或缺的重要组件之一,但有时我们卸载它时会遇到一些麻烦,为了完全卸载NVIDIA显卡驱动程序,需要按照正确的步骤进行操作。在卸载时我们需要注意一些事项,以免出现意外情况。下面我们将详细介绍如何完全卸载NVIDIA驱动程序,并提供必要的注意事项。
方法一:
1、到 Windows 的“解除安装程式”(以Windows 7为例)
2、先行移除“NVIDIA 图型驱动程式 xxx.xx”。
3、点击两下“NVIDIA 图型驱动程式 xxx.xx”移除。
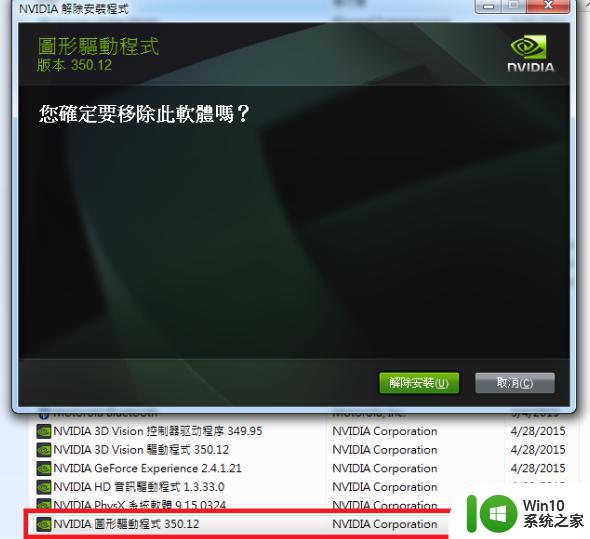
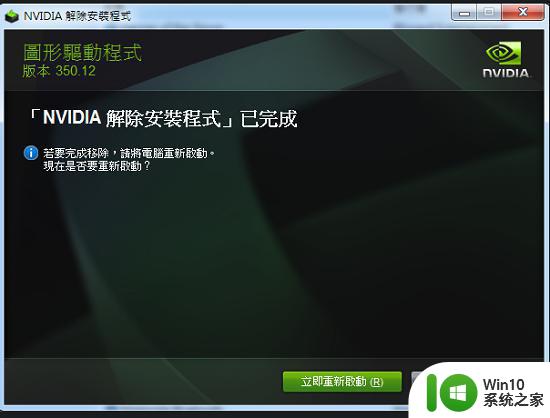
小提示:如果电脑有内显,此时画面有可能变黑。看不到输出画面,请把输出接到主机板的内显即可。
4、重新开机后,回到 Windows 的“解除安装程式”。
5、移除NVIDIA GeForce Experience。
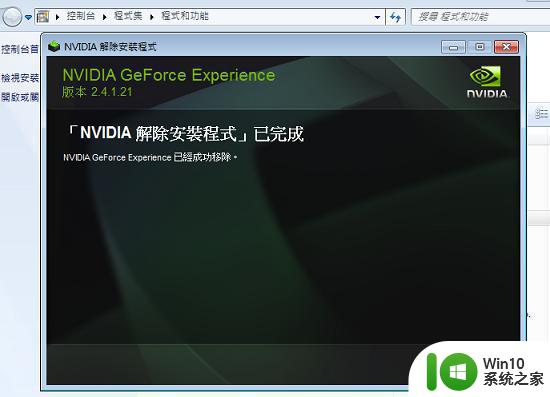
6、移除 NVIDIA HD音讯驱动程式。
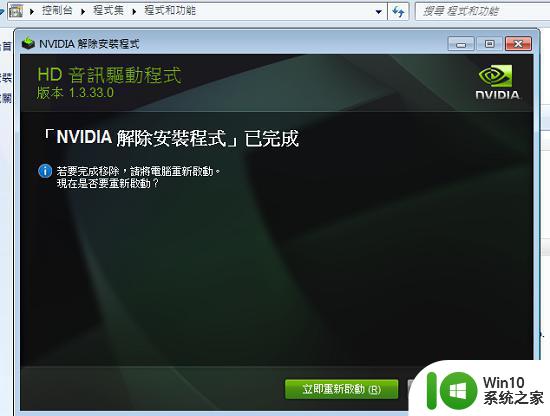
7、重新开机后,回到 Windows 的“解除安装程式”
8、最后移除 NVIDIA PhysX 系统软体,按下“关闭”即可。
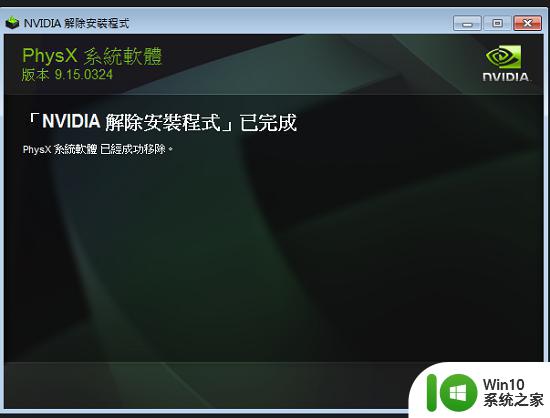
9、移除 NVIDIA 旧驱动程式资料夹
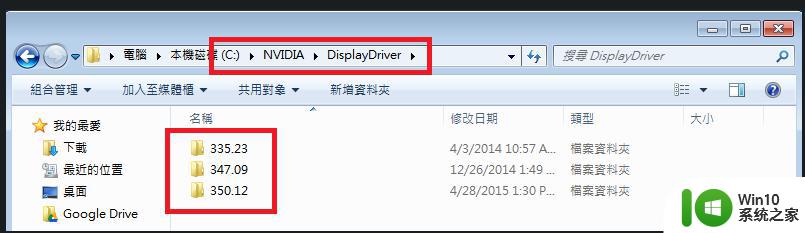
10、重新开机后,驱动已完全移除。
方法二:
1、使用 Display Driver Uninstaller ,简称 DDU。
2、下载最新版本后执行Display Driver Uninstaller。
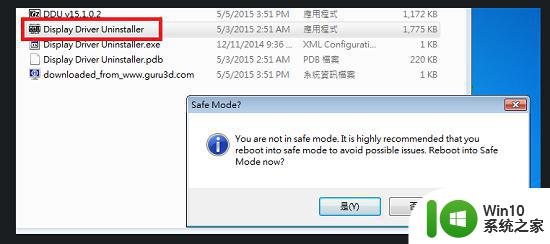
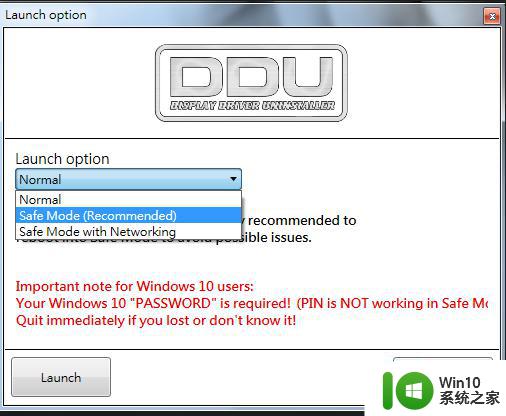
3、选择“Safe Mode”后重新开机进入安全模式。
4、执行“Clean and restart”。
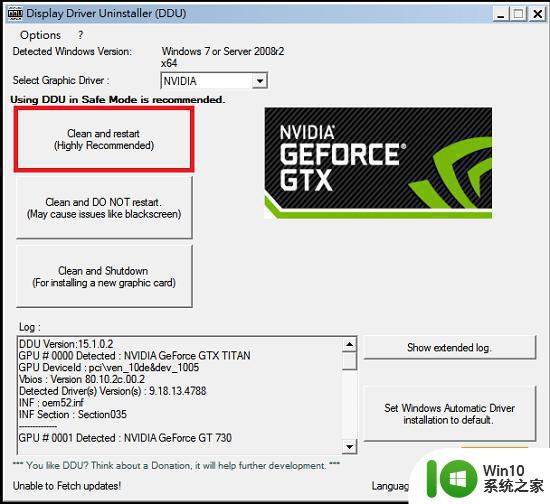
5、重新开机后,请参照本篇并重新安装驱动程式即可。
本文介绍了如何完全卸载NVIDIA显卡驱动程序,包括NVIDIA驱动程序删除的步骤和注意事项,如果您遇到了类似的问题,请参考本文中的步骤进行修复,希望本文对您有所帮助。