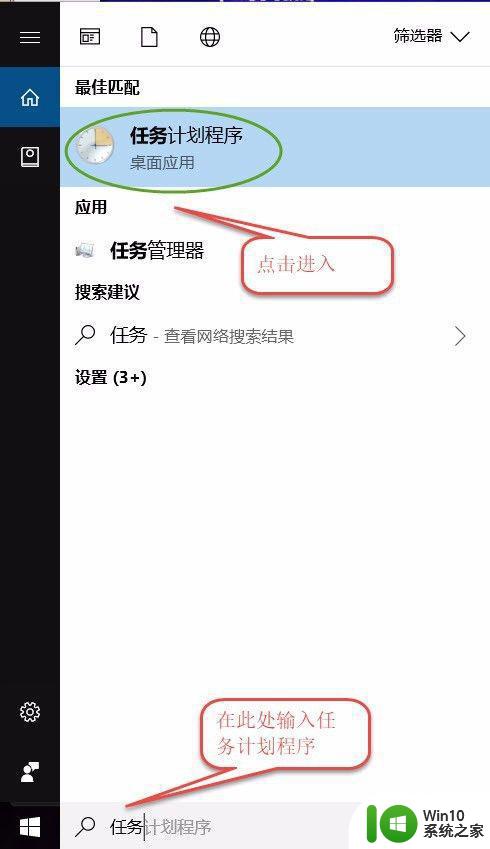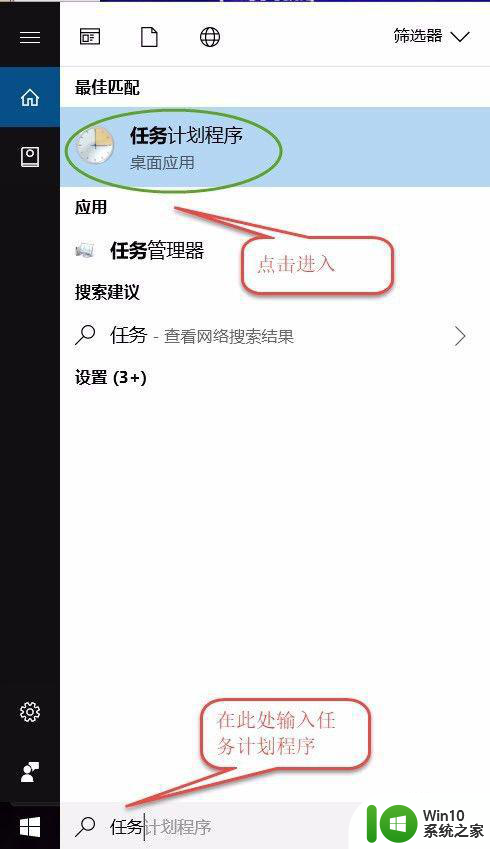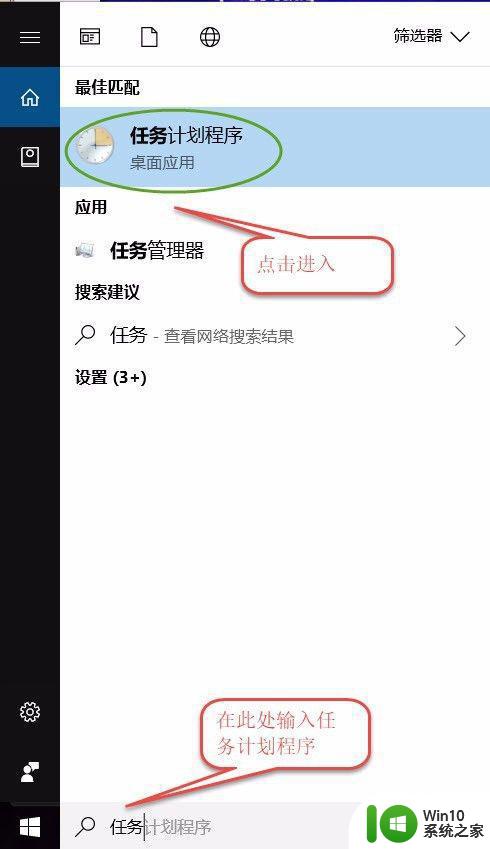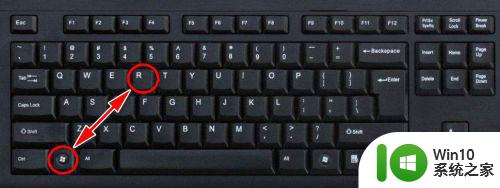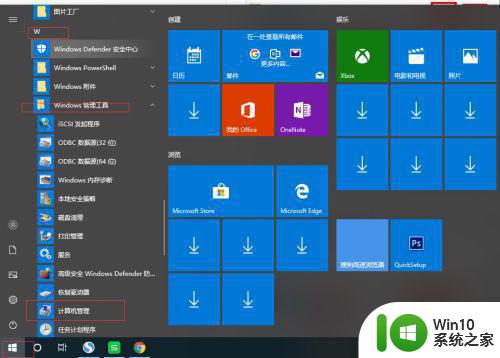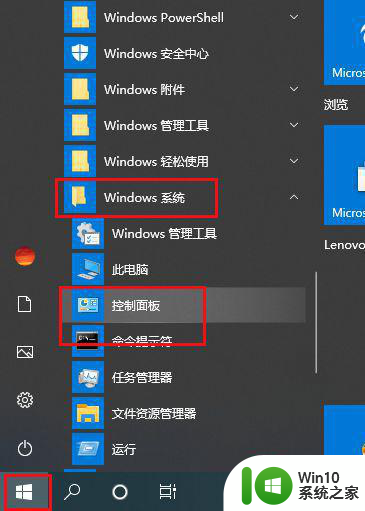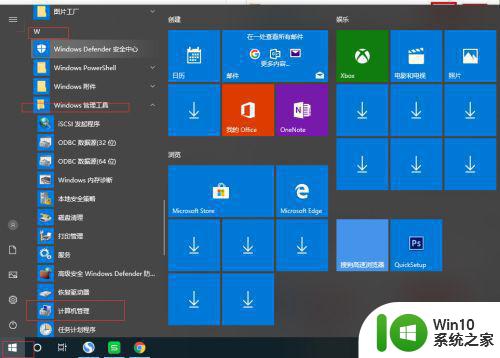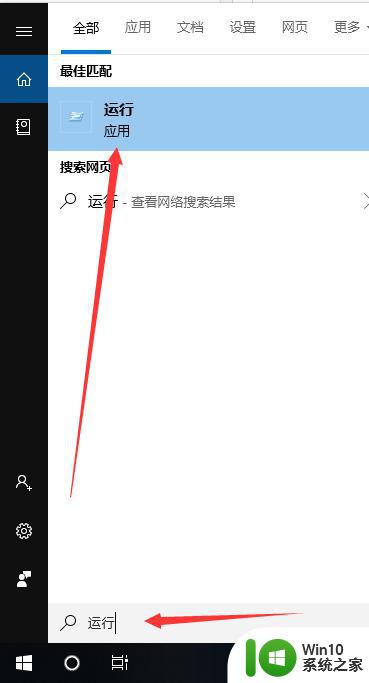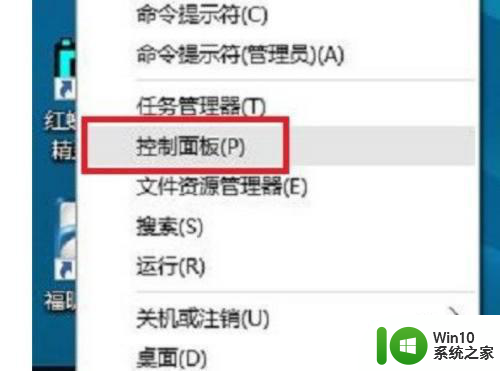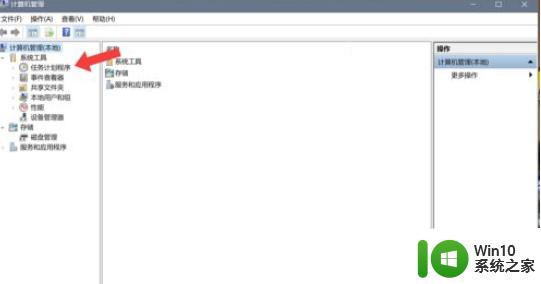window10怎样设置自动关机 window10自动关机设置在哪
对于使用window10硬盘版电脑办公的用户来说,每次在下班之后都需要对电脑进行关机的操作,不过大多用户可能会遇到window10电脑忘记关机的现象,因此可以选择给系统设置自动关机命名来防止这种情况,可是window10怎样设置自动关机设置呢?今天小编就来告诉大家window10设置自动关机方法。
具体方法:
1、首先我们在桌面上找到“此电脑”快捷方式,选中它,然后右键单击,在弹出的框中找到“管理”选项,左键单击。这样我们就会进入到“计算机管理”界面啦。然后我们在左侧找到“任务计划程序”。
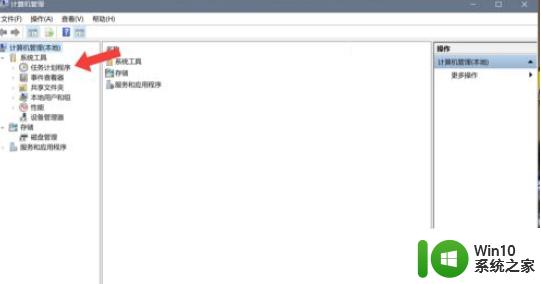
2、点击进入任务计划程序,如下图,然后我们在右侧找到“创建基本任务”选项,单击它,进入新的界面,在新的界面中输入我们“基本任务”名称,然后单击下一步“触发器”选项。
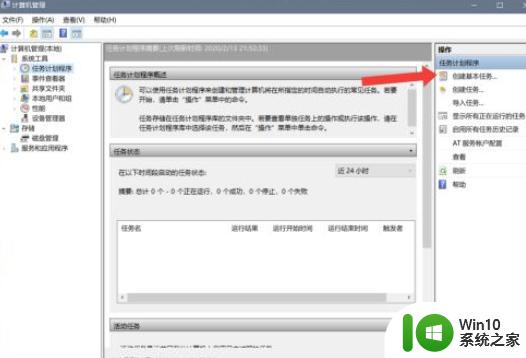
3、进入“触发器”选项后,我们可以看到这个界面可以根据我们的需要选择闹钟在哪些天触发,也就是触发次数,选择好了触发次数之后,点击下一步,我们选择闹钟触发的时间,点击下一步。
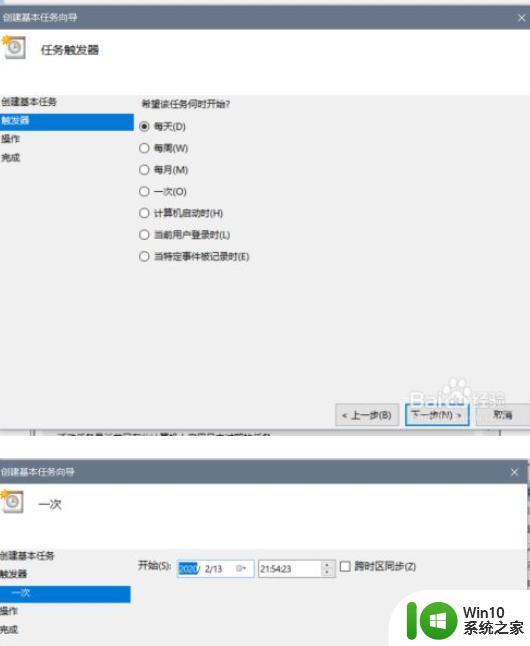
4、进入“操作”,选中“启动程序”,点击下一步,在“程序和脚本”栏中输入名字,单击下一步。最后在“完成”界面中输入名称,然后单击确定,就设置好了。
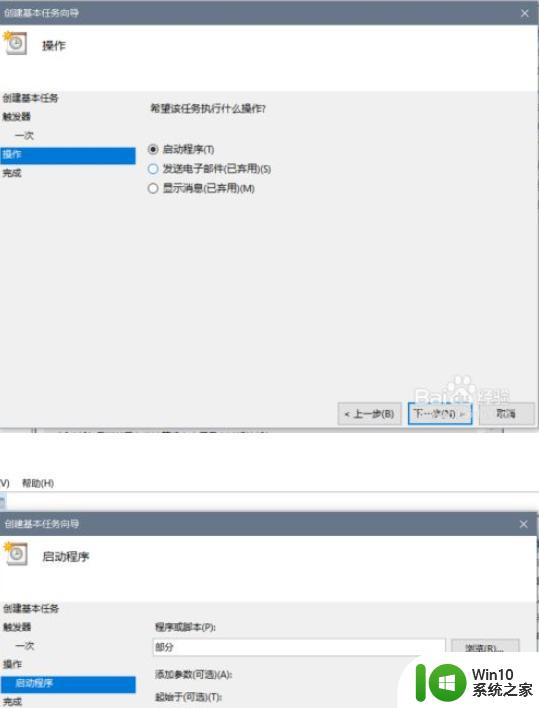
上述就是小编教大家的window10设置自动关机方法了,还有不清楚的用户就可以参考一下小编的步骤进行操作,希望能够对大家有所帮助。