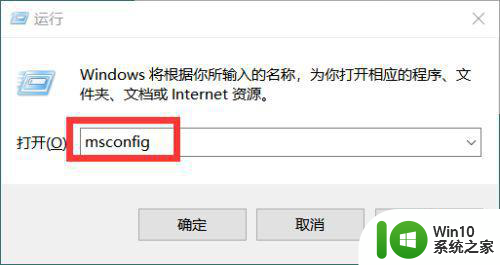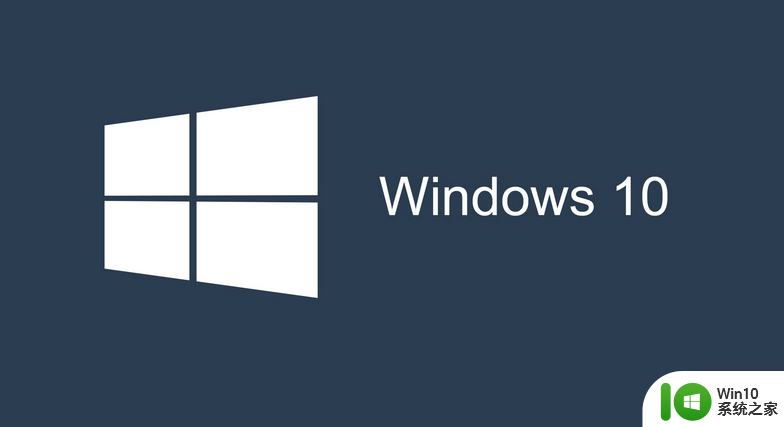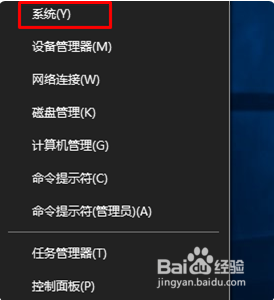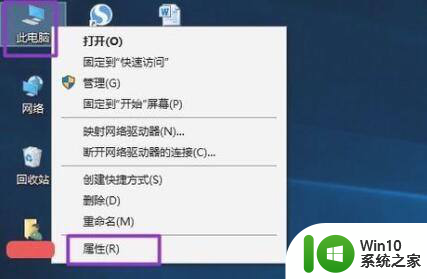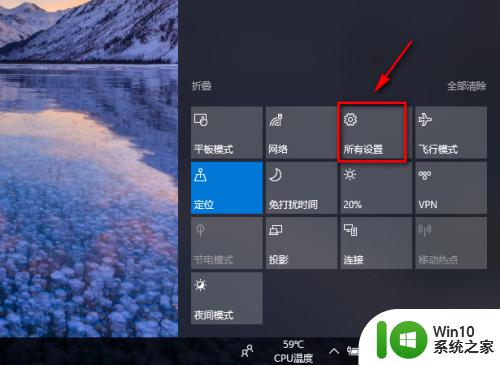电脑一开机就进入选择键盘布局win10的解决教程 电脑开机选择键盘布局win10怎么设置
当我们开机电脑时,有时会遇到需要选择键盘布局的情况,特别是在安装或重新安装Windows 10系统时,正确设置键盘布局对于我们后续的使用非常重要,否则可能会导致输入错误或无法正常操作。在本文中我们将为大家介绍如何在电脑开机时选择键盘布局,并详细解释Win10系统中如何进行设置。让我们一起来了解吧!
具体步骤如下:
1、当打开电脑出现“选择键盘布局”,点击左下方“查看更多键盘布局”往下翻。

2、找到我们需要的“中文(简体)—美式键盘”,点击此选项,之后会出现“选择一个选项”。
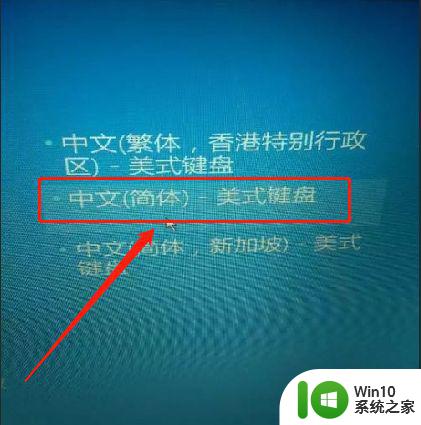
3、点击“选择一个选项”,页面会弹出两项内容,点击“疑难解答”。
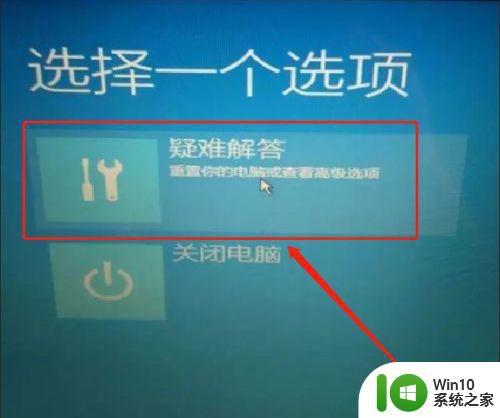
4、“疑难解答”打开后会有两项内容,点击“高级选项”,打开5项内容,我们根据自己电脑原因选择相应项目。
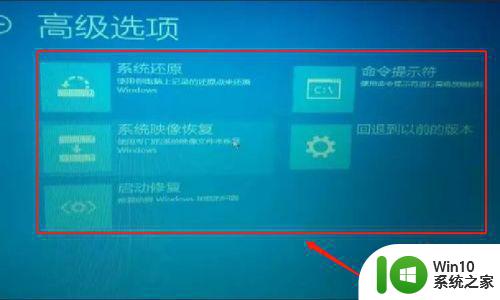
5、这步操作不用担心,比如,你根据自己电脑原因选择了“启动修复”,如果你选错了,系统会提示你错误,可以点击左上方圆圈里的箭头,返回重新选择,如果正确,则电脑就进入修复,问题就解决了。

以上就是电脑一开机就进入选择键盘布局win10的解决教程的全部内容,有需要的用户就可以根据小编的步骤进行操作了,希望能够对大家有所帮助。