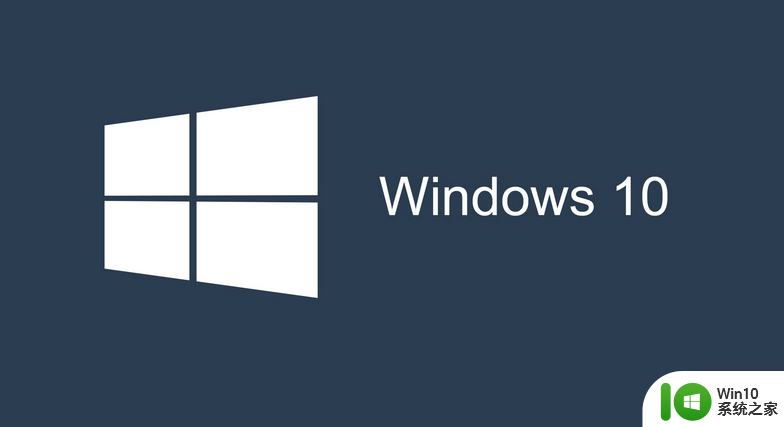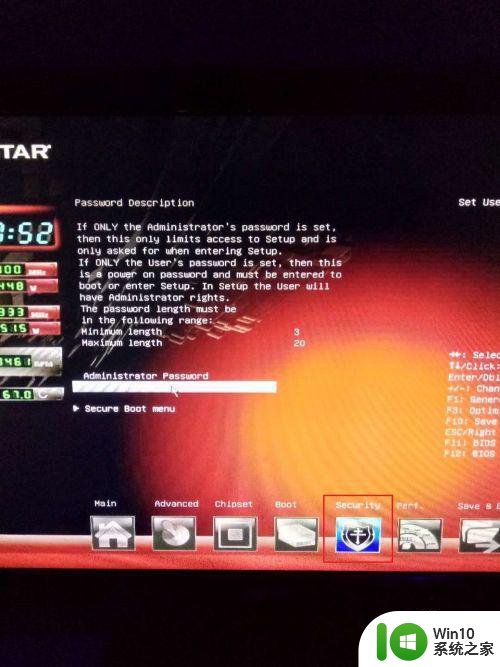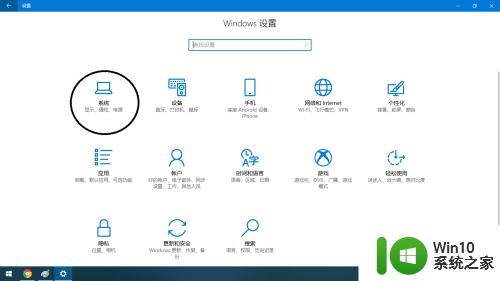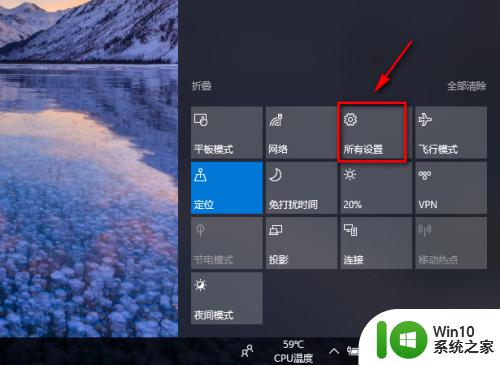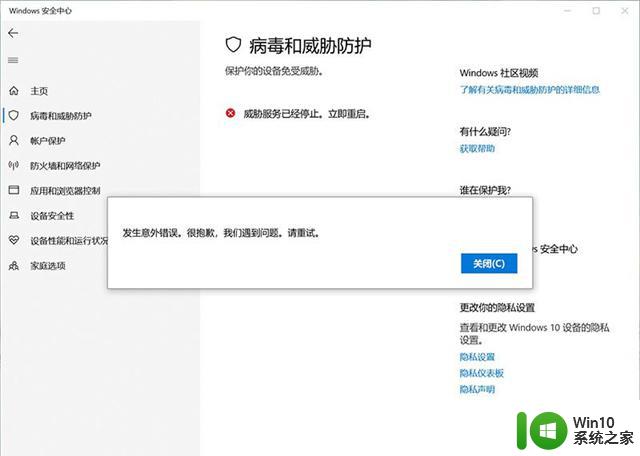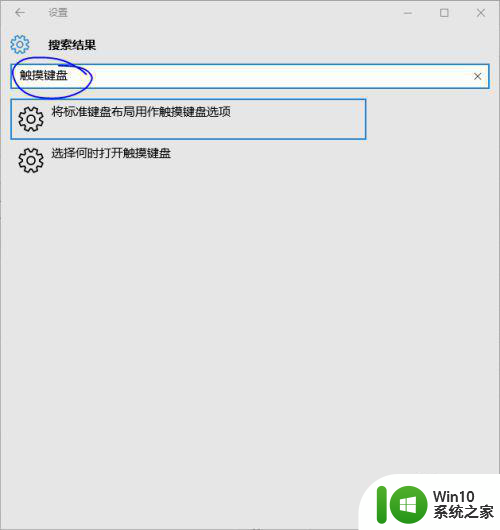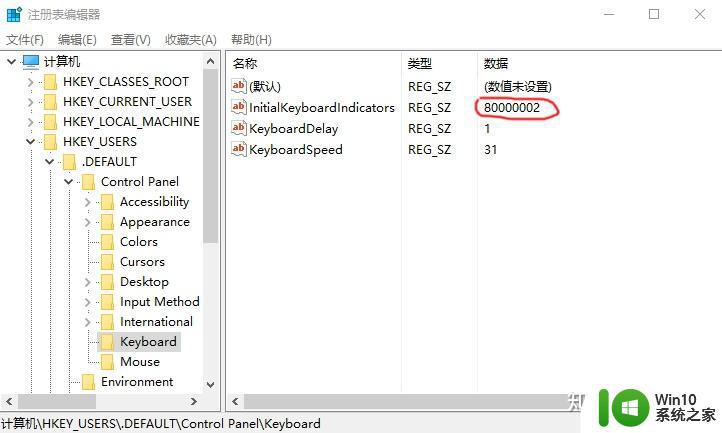win10开机出现键盘布局怎么办 win10键盘布局无法开机怎么解决
最近有win10系统用户在开机的时候却遇到了键盘布局的问题,开机出现键盘布局之后就无法进入系统了,用户不知道是什么情况,那么win10键盘布局无法开机怎么解决呢,下面小编给大家分享win10键盘布局无法开机的解决方法。
解决方法:
1、重启电脑出现了《选择键盘布局》,根据提示,在图左下方如(查看更多键盘布局)点击往下翻。

2、通过点击一直找到有《中文(简体)—美式键盘》,在点击这个选项,显示器显示下个选项。出现《选择一个选项》。

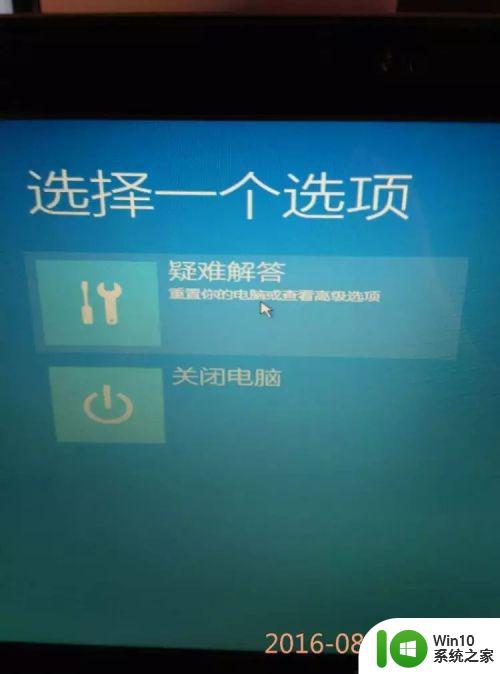
3、这时显示器上显示《选择一个选项》,里面有两项内容:按图选择点击《疑难解答》选项。
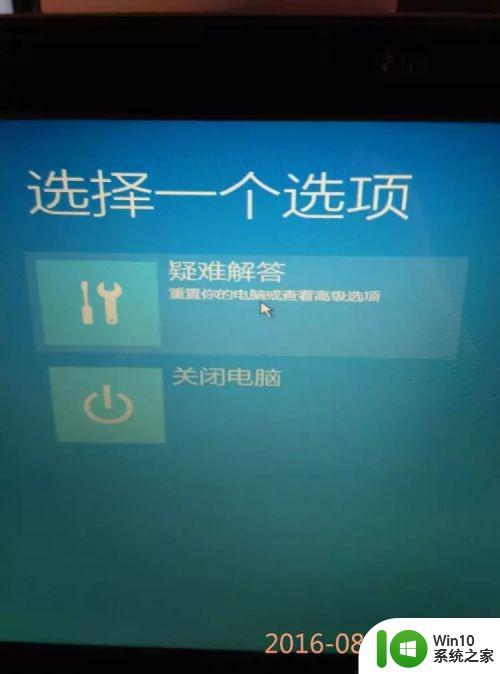
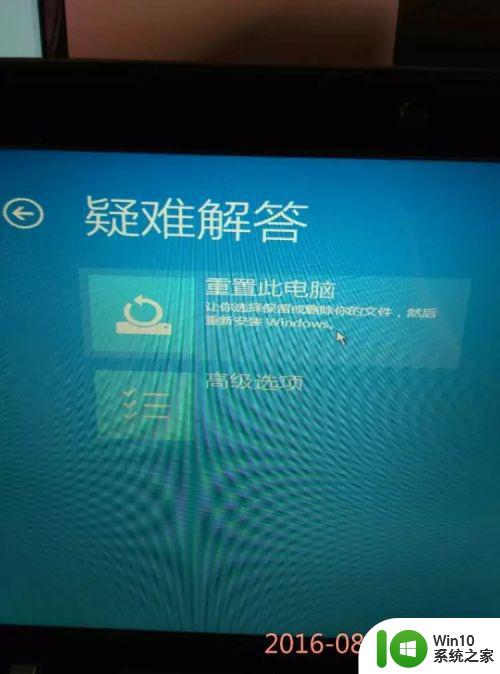
4、在《疑难解答》选项里有两项内容,点击《高级选项》。高级选项里面有5项内容,可根据自己电脑原因选择项目吧。
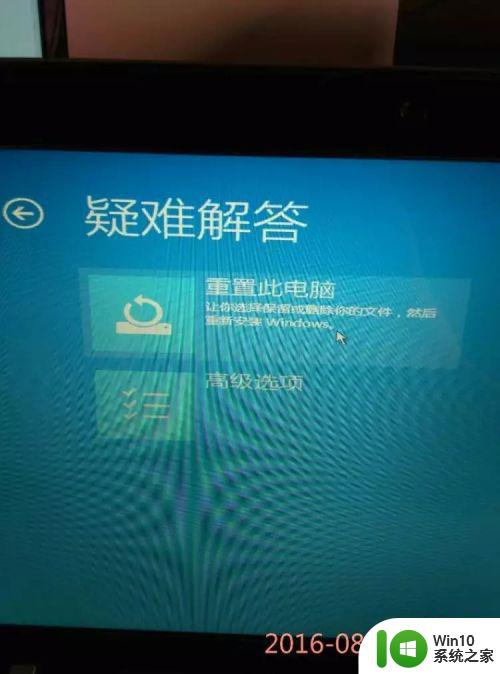

5、我根据自己电脑的原因在《高级选项》里选择了《启动修复》如图,如果你选择错了,系统会提示你错误,你可点击左上方圆圈里的箭头,返回重新选项,如果正确电脑就进入正在修复界面了,最后正常启动了。希望能帮助更多朋友。
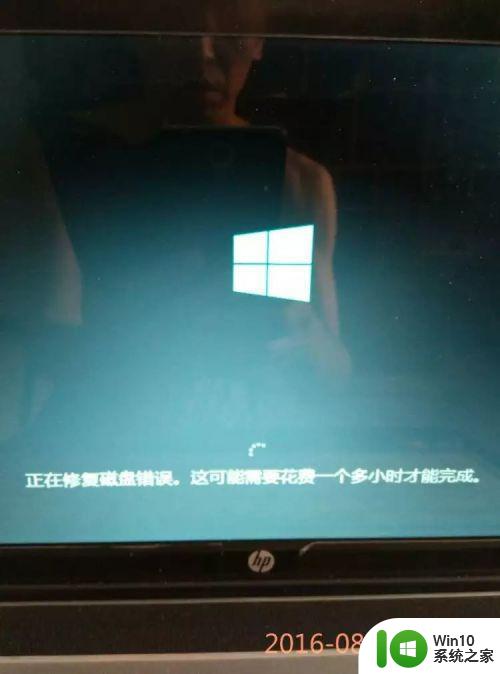
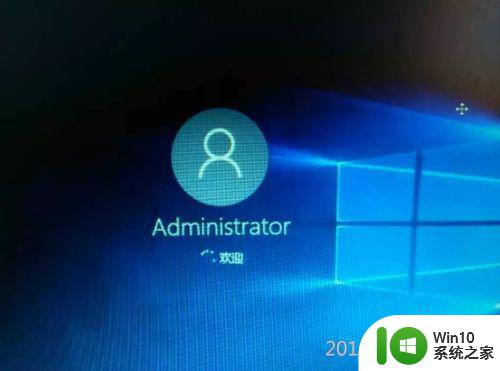
以上就是win10键盘布局无法开机的解决方法,一样出现了键盘布局的,可以按上面的方法来进行解决。