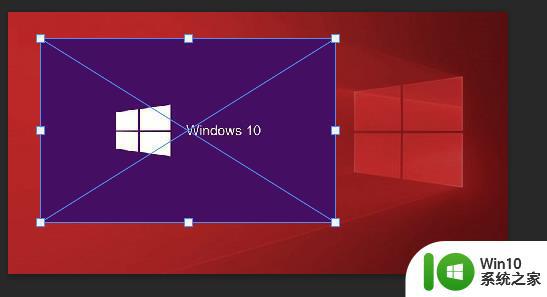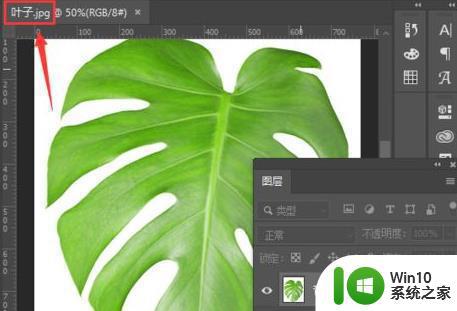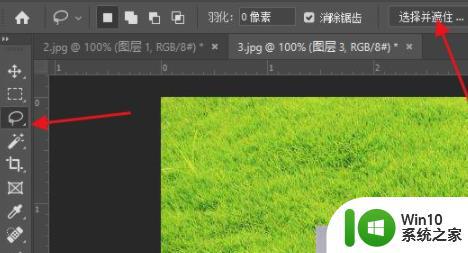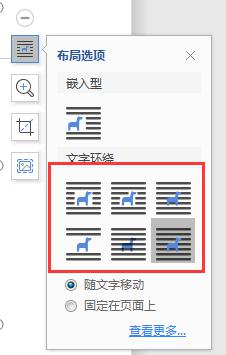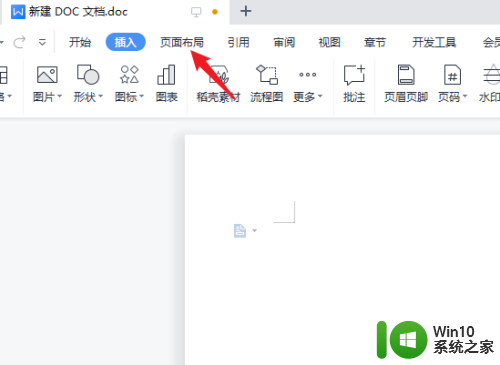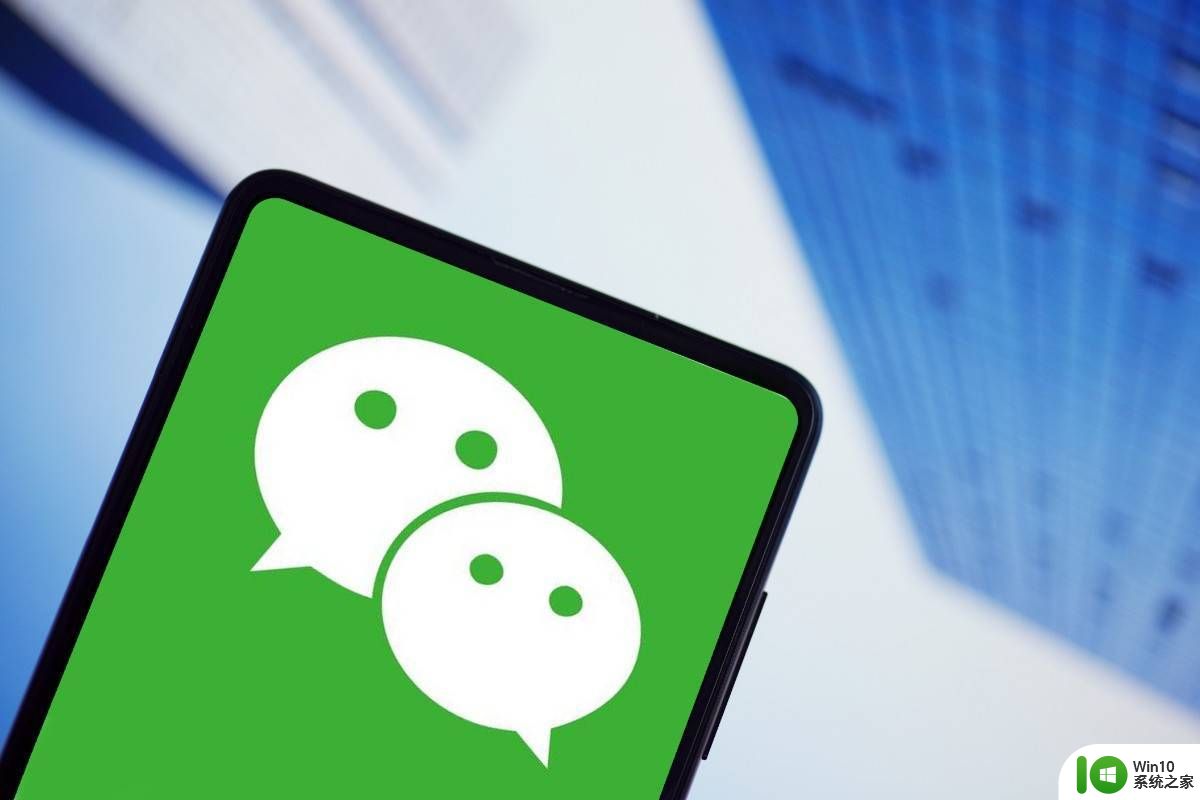ps如何使图片融入背景 PS如何使用融合工具将图片与背景融合
在当今社交媒体和摄影技术高度发达的时代,我们经常会看到一些令人惊叹的照片,其中一个重要因素就是图片与背景的完美融合,而在这个过程中,Photoshop(简称PS)的融合工具则起到了至关重要的作用。通过巧妙运用PS的融合工具,我们可以将图片与背景无缝地融合在一起,使得整个画面更加自然和谐。接下来我们将探讨PS如何使用融合工具将图片与背景融合,并带来更加出色的视觉效果。无论是修饰个人照片还是处理专业摄影作品,掌握这一技巧都将让您的作品更加出色、吸引人眼球。
具体方法:
1、首先打开ps,然后将要操作的图片加入进去。

2、之后将图片调整到合适的位置。
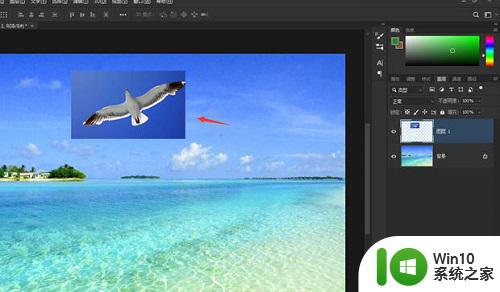
3、之后去选择融入的图片所在图层,点击“蒙版”。
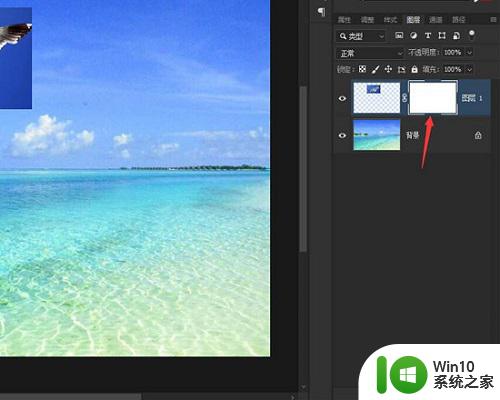
4、接着将前景色设置为黑色,背景色设置为白色。

5、使用渐变工具,选择“镜像渐变”进行一系列设置。
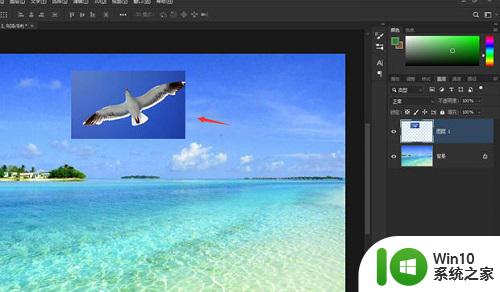
6、在通过“画笔工具”来进行细节的修改。
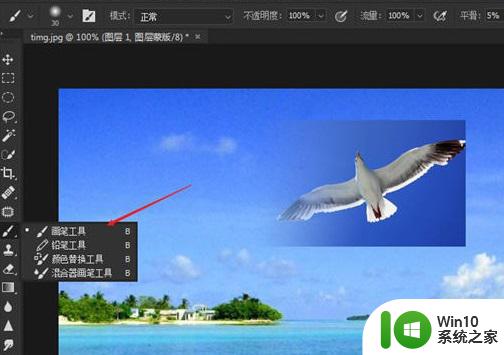
7、画笔选择“边缘有过度效果”的。
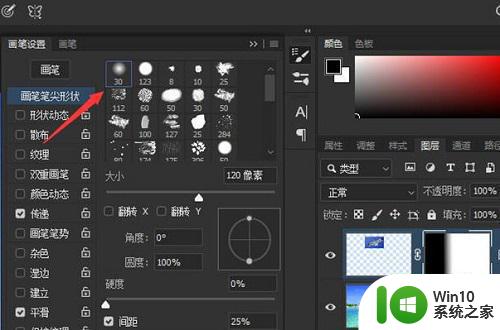
8、最后在边上涂一些就搞定了。
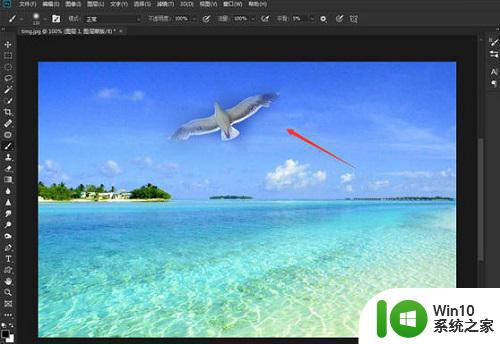
以上就是ps如何使图片融入背景的全部内容,碰到同样情况的朋友们赶紧参照小编的方法来处理吧,希望能够对大家有所帮助。