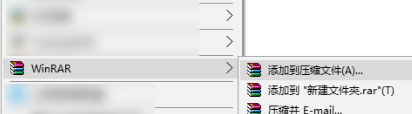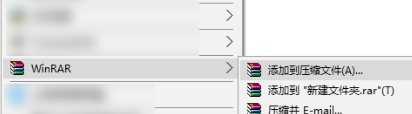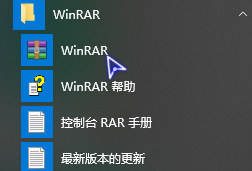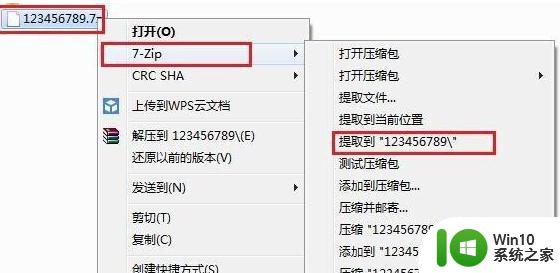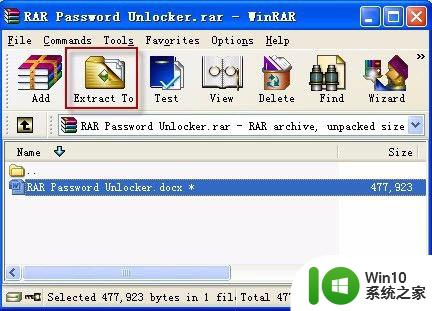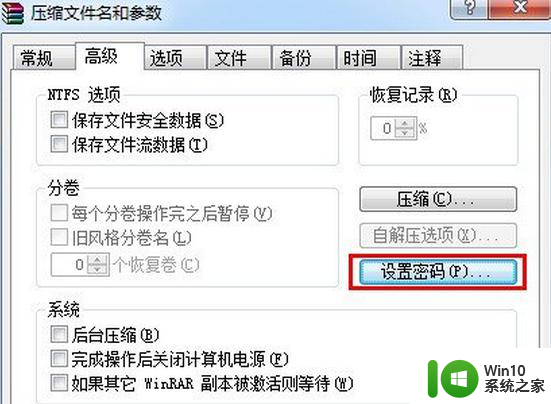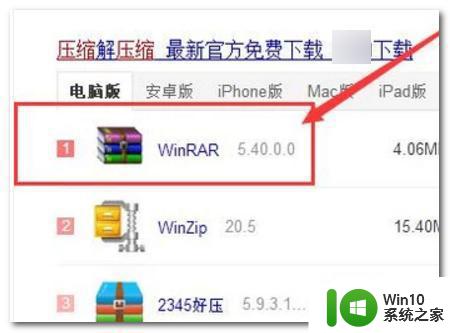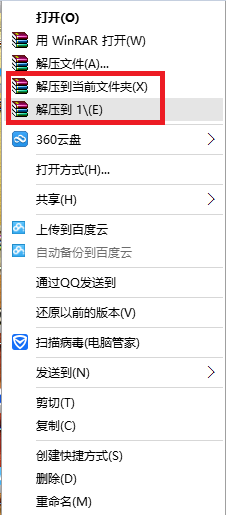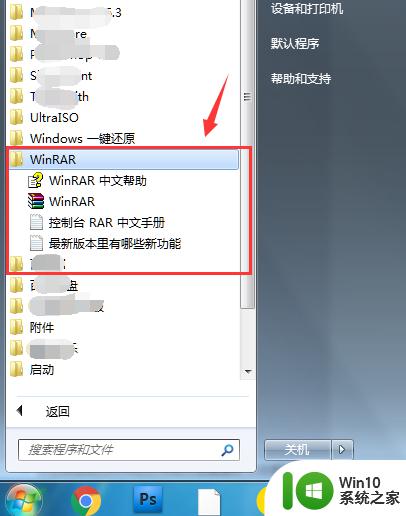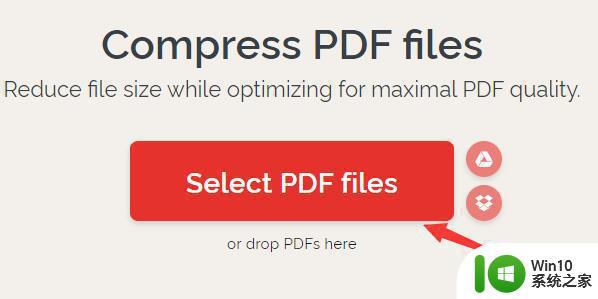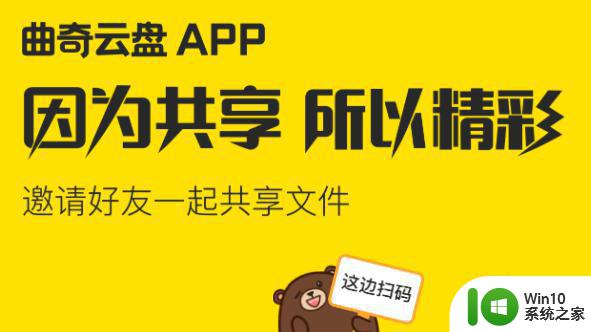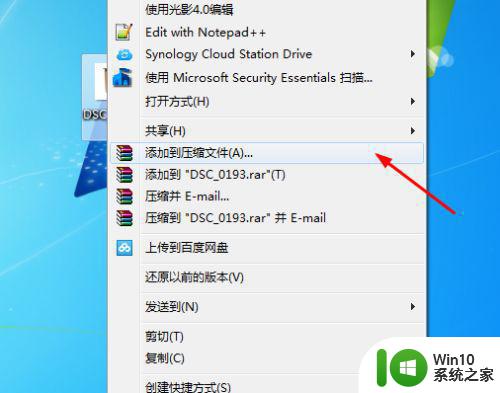winrar压缩文件的详细操作步骤 WinRAR如何压缩文件
更新时间:2023-08-14 09:30:21作者:zheng
有些用户想要在windows电脑上使用winrar来将文件进行压缩,却不知道具体的操作步骤,今天小编教大家使用winrar压缩文件的详细操作步骤,如果你刚好遇到这个问题,跟着小编一起来操作吧。
步骤如下:
1.准备好要压缩的文件。选中要压缩的所有文件,鼠标右键单击选中的文件。在弹出的快捷菜单中选择【添加到压缩文件】命令。注意:要我们的电脑已经安装了WinRAR软件,在右键快捷菜单中才有这个命令。
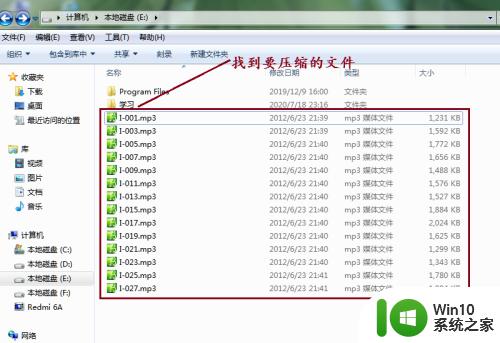
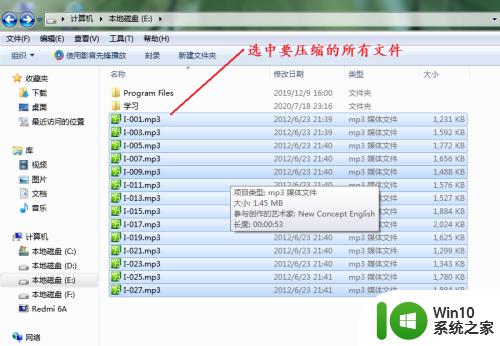
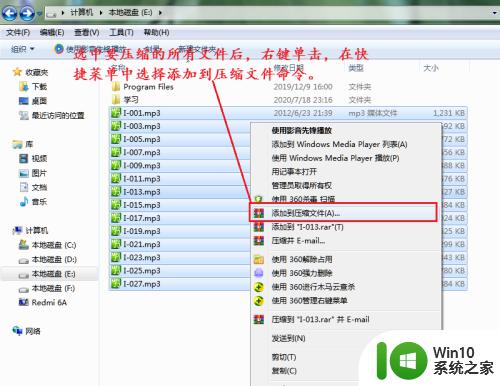
2.在打开的压缩软件窗口中,输入压缩文件名,也就是给压缩后的文件取个名字。压缩格式可以自由选择。点击【浏览】按钮,弹出保存文件窗口。
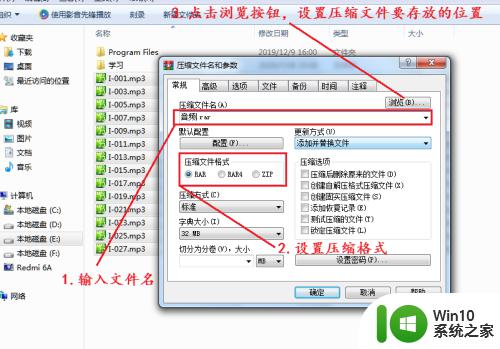
3.在弹出的保存文件窗口中,选择压缩后的文件保存的位置。保存类型要选择“所有压缩文件”,点击【保存】按钮。然后会回到压缩软件窗口,点击【确定】按钮。
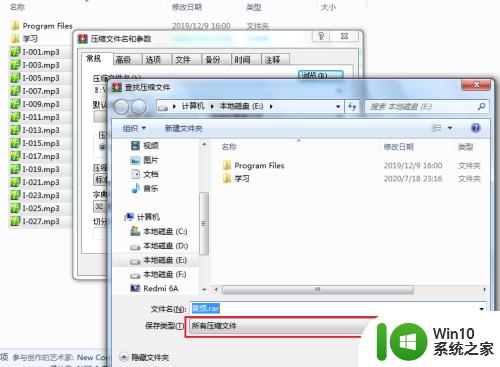
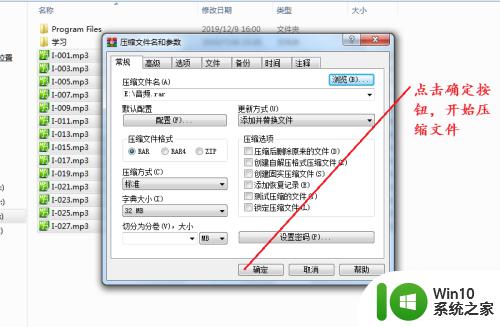
4.在缩文件的过程中能看到进度条在跳动。压缩完成后,我们找到刚才设置存放压缩文件的位置,就能看到压缩后的文件了。
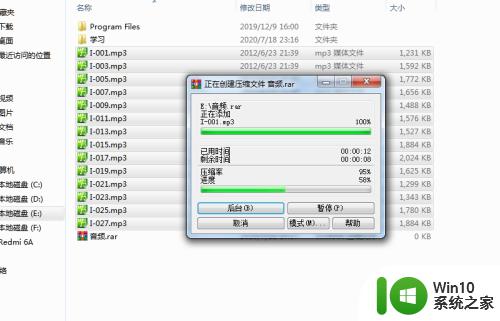
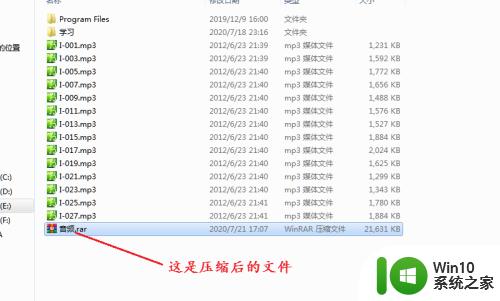
以上就是winrar压缩文件的详细操作步骤的全部内容,有需要的用户就可以根据小编的步骤进行操作了,希望能够对大家有所帮助。